Google skjöl: Hvernig á að búa til efnisyfirlit

Lærðu hvernig á að búa til efnisyfirlit í Google skjölum á auðveldan hátt.
Hver er ein takmörkun hvers fartölvu sem gerir hana síður en svo fullkomna?
Já, þú giskaðir rétt! Það er rafhlaðan. Við erum öll í vandræðum með rafhlöðuvandamálin í fartölvunni okkar og sama hversu mikið við fjárfestum til að fá hámarks mAh eða milliampa klukkustund, það er aldrei nóg. Það eru nokkrar leiðir til að hámarka rafhlöðuafköst okkar en þú getur alltaf valið um rafhlöðusparnaðarforrit sem mun fylgjast með afköstum tölvunnar þinnar og tilföngum og bregðast við í samræmi við það og spara rafhlöðuna þína. Þetta blogg fjallar um Avast Battery Saver sem er án efa einn besti rafhlöðusparnaðurinn í Windows 10.
Lestu einnig: Skref til að koma í veg fyrir að bakgrunnsforrit gangi í Windows 10
Avast rafhlöðusparnaður: kynning
Efnisskrá
Avast er vel þekkt nafn þegar kemur að vírusvarnarlausnum sem hafa verið til á markaðnum í mörg ár. Þessi stofnun hefur einnig einbeitt sér að mörgum öðrum vörum eins og Avast Driver Updater, Avast Battery Saver, Avast SecureLine VPN, Avast Anti-Track o.fl. Avast Battery Saver er auglýst á opinberu vefsíðunni sem app sem sparar 32% af rafhlöðulífinu með því að stöðva þessi öpp og starfsemi sem tæmir orku á fartölvunni þinni.
Mynd með leyfi: Avast
Avast rafhlöðusparnaður: Eiginleikar
Eitt besta rafhlöðusparnaðarforritið fyrir Windows 10 er Avast Battery Saver og þetta er augljóst af neðangreindum eiginleikum:
Samstillir frammistöðu tölvunnar þinnar
Avast Battery Saver er alltaf í gangi í bakgrunni og dregur úr afköstum örgjörvans þegar þú þarft þess ekki. Þetta er gert með mörgum fínstillingum eins og að slökkva á rafmagni í ónotuðum USB-tengjum osfrv og á heildina litið veitir rafhlöðunni aukningu.
Sjálfvirk deyfð skjástillingar
Samkvæmt sérfræðingunum er einn stærsti orkutappinn í fartölvunni skjárinn sem eyðir miklu af rafhlöðunni þinni. Þetta app dregur sjálfkrafa úr birtustigi ef það skynjar enga virkni í stuttan tíma og slekkur jafnvel á skjánum og setur tölvuna í svefnham þegar hún er ónotuð í langan tíma.
Slekkur á rafmagnsrennslum
Burtséð frá skjánum þínum eru Bluetooth, harður diskur og Wi-Fi næstir í röðinni sem stórir orkunotendur í fartölvunni þinni. Avast Battery Saver gerir þessar aðgerðir óvirkar ef fartölvan er ekki notuð í fyrirfram ákveðinn tíma og sparar þannig rafhlöðusafa.
Virkar sjálfkrafa
Avast rafhlöðusparnaðurinn virkar sjálfkrafa og krefst ekki mannafla til að ákveða og slökkva á tilteknum eiginleikum og athöfnum.
Forskriftir Avast Battery Saver Program
| Samhæfur pallur | Windows 7, 8 og 10 (bæði 32 og 64 bita) |
| Ókeypis diskpláss | 400 MB |
| Minni | 256 MB vinnsluminni |
| Örgjörvi | Intel Pentium 4/ AMD Athlon 64 |
| Netsamband | Já |
| VGA upplausn | 1024 x 600 |
| Upprunaland | Bandaríki Norður Ameríku |
Upplýsingar um verð Avast rafhlöðusparnaðar
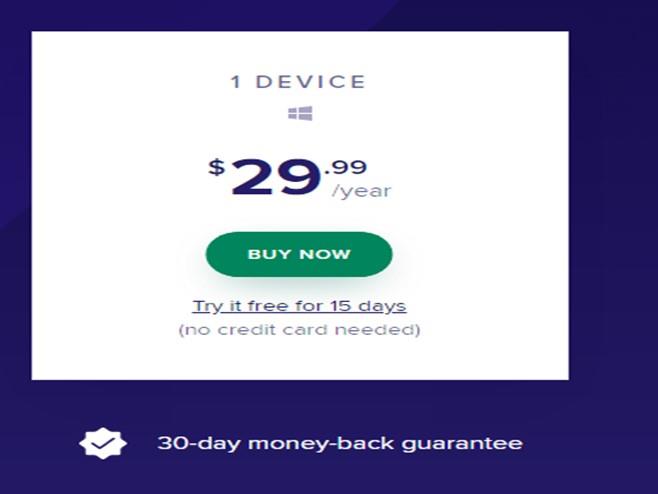
Mynd: Avast rafhlöðusparnaður
Kostnaðurinn við þetta ótrúlega forrit er $ 29,99 fyrir eins árs áskrift á 1 PC. En þú getur alltaf valið um ókeypis prufuútgáfuna í 15 daga áður en þú kaupir alla útgáfuna. Þetta forrit býður einnig upp á 30 daga peningaábyrgð og hágæða vefþjónustu sem leysir fyrirspurn þína í gegnum spjall og tölvupóst.
Avast rafhlöðusparnaðarleiðbeiningar og algengar spurningar.
Avast Chat & Email Stuðningur.
Myndinneign: Avast Battery Saver
Sækja upplýsingar um Avast rafhlöðusparnað
Avast Battery Saver er hægt að hlaða niður af opinberu vefsíðunni með því að smella á þennan hlekk .
Uppsetningarskráin er um það bil 1,11 MB og hægt er að hlaða henni niður á innan við mínútu. Uppsetningarferlið er einfalt og byrjar með því að framkvæma niðurhalaða uppsetningu og fylgja síðan leiðbeiningunum á skjánum:
Avast rafhlöðusparnaður: kostir og gallar
Myndinneign: Avast Battery Saver
Það er kominn tími til að komast að því hverjir eru kostir og takmarkanir þess að nota þetta forrit.
Kostir:
Gallar:
Hvernig á að nota Avast rafhlöðusparnað til að spara rafhlöðuna þína?
Skref 1 : Smelltu hér til að hlaða niður Avast Battery Saver fyrst á tölvuna þína.
Skref 2 : Þegar skránni hefur verið hlaðið niður, tvísmelltu á hana til að hefja uppsetningarferlið.
Skref 3 : Einu sinni, uppsett, ræstu forritið og skráðu þig fyrir fullu útgáfuna.
Skref 4 : Næst skaltu smella á Byrjum til að leita að ferlunum sem eyða miklu fjármagni.

Mynd með leyfi: Avast rafhlöðusparnaður
Skref 5 : Að lokum geturðu séð stöðu rafhlöðunnar og hversu mikið hefur verið sparað með Avast Battery Saver.
Lokaúrskurður Avast Battery Saver forritsins
Avast Battery Saver app er einn besti rafhlöðusparnaðurinn fyrir Windows 10 PC þar sem það eyðir ekki mörgum auðlindum meðan það keyrir í bakgrunni. Þessi hugbúnaður er hannaður til að draga úr orkunotkun sjálfkrafa án mannlegrar íhlutunar. Ef þú ert of háður fartölvunni þinni geturðu annað hvort keypt aukarafhlöðu og haldið henni alltaf hlaðinni sem gæti verið dýrt mál. Eða þú gætir valið Avast Battery Saver sem sparar rafhlöðuna þína á því augnabliki sem þú þarft fartölvuna þína mest.
Fylgstu með okkur á samfélagsmiðlum – Facebook , Twitter , LinkedIn og YouTube . Fyrir allar fyrirspurnir eða ábendingar, vinsamlegast láttu okkur vita í athugasemdahlutanum hér að neðan. Við viljum gjarnan snúa aftur til þín með lausn. Við birtum reglulega ábendingar og brellur ásamt svörum við algengum vandamálum sem tengjast tækni.
Lærðu hvernig á að búa til efnisyfirlit í Google skjölum á auðveldan hátt.
AR Zone er innbyggt app sem er fáanlegt í nýjustu Samsung símunum. Lærðu meira um AR eiginleika, hvernig á að nota appið og hvernig á að fjarlægja það.
Við sýnum þér nákvæmar skref um hvernig á að breyta Facebook lykilorðinu þínu.
Chrome, sjálfgefið, sýnir þér ekki alla vefslóðina. Þér er kannski sama um þessi smáatriði, en ef þú þarft af einhverjum ástæðum að birta alla vefslóðina, nákvæmar leiðbeiningar um hvernig á að láta Google Chrome birta alla vefslóðina á veffangastikunni.
Reddit breytti hönnun sinni enn og aftur í janúar 2024. Endurhönnunin er hægt að sjá af notendum skjáborðsvafra og þrengir að aðalstraumnum á sama tíma og tenglar eru til staðar.
Að slá uppáhalds tilvitnunina þína úr bókinni þinni á Facebook er tímafrekt og fullt af villum. Lærðu hvernig á að nota Google Lens til að afrita texta úr bókum yfir í tækin þín.
Áminningar hafa alltaf verið aðal hápunktur Google Home. Þeir gera líf okkar örugglega auðveldara. Við skulum fara í stutta skoðunarferð um hvernig á að búa til áminningar á Google Home svo að þú missir aldrei af því að sinna mikilvægum erindum.
Stundum, þegar þú ert að vinna í Chrome, geturðu ekki fengið aðgang að ákveðnum vefsíðum og færð upp villuna „Laga DNS vistfang netþjóns fannst ekki í Chrome“. Hér er hvernig þú getur leyst málið.
Hvernig á að breyta lykilorðinu þínu á Netflix streymisvídeóþjónustunni með því að nota valinn vafra eða Android app.
Ef þú vilt losna við endurheimta síður skilaboðin á Microsoft Edge skaltu einfaldlega loka vafranum eða ýta á Escape takkann.






