Google skjöl: Hvernig á að búa til efnisyfirlit

Lærðu hvernig á að búa til efnisyfirlit í Google skjölum á auðveldan hátt.
Þegar þú vistar og deilir leiðum á Google kortum spararðu dýrmætan tíma með því að þurfa ekki að slá inn allar upplýsingar aftur. Einnig gerir þú það sama fyrir hvern sem þú deilir upplýsingum með. Með því að vista leiðina geturðu komist að því hversu langan tíma það tekur að komast þangað þegar þú hefur tíma og finnst þú ekki flýta þér. Haltu áfram að lesa til að sjá hversu auðvelt það er að vista Google kortaleiðirnar þínar, finna leiðirnar sem þú vistaðir og hvernig þú getur deilt leið frá tölvunni þinni yfir í Android tækið þitt.
Hvernig á að vista Google Maps leið á Android
Til að vista leið á Google kortum þarftu fyrst að búa til leið. Opnaðu Google kort og sláðu inn heimilisfangið sem þú vilt fara á leitarstikuna. Ef það er heimilisfang sem þú hefur slegið inn áður gæti það verið staðsett í Recents, svo þú þyrftir aðeins að smella á það úr niðurstöðunum. Ef ekki, sláðu inn nýja heimilisfangið. Þegar staðsetningin birtist á kortunum, bankaðu á Leiðbeiningar valkostinn. Neðst til hægri sérðu möguleikann á að festa þessar leiðbeiningar.
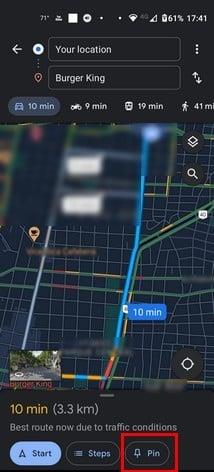
Það er önnur leið til að vista Google kortaleiðirnar þínar og það er áður en þú ýtir á leiðarlýsingahnappinn. Þegar þú slærð inn heimilisfangið sem þú vilt fara á og ýtir á enter birtist staðsetningin á kortinu. Þú getur líka vistað það þaðan með því að smella á Vista hnappinn. Þegar þú smellir á Vista hnappinn þarftu að velja stað þar sem hann mun fara. Þú getur valið úr valkostum eins og:
Ef þú ert óánægður með þessar tillögur skaltu búa til lista. Bankaðu á hnappinn Nýr listi efst.
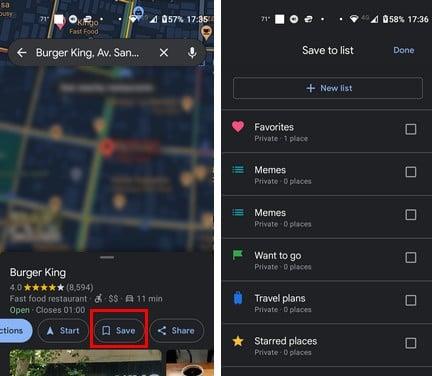
Að búa til nýjan lista á Google kortum
Þegar þú býrð til nýjan lista þarftu að slá inn nafn, lýsingu og hvort listinn verði:
Þegar þú hefur búið til nýja listann fyrir nýju leiðina verður hann vistaður á nýja listanum.
Hvernig á að vista Google Maps leið á tölvunni þinni
Ferlið er enn auðvelt í tölvunni okkar, en við skulum skoða hvernig á að vista leið þar sem skipulagið er mismunandi. Þegar þú hefur opnað Google kort skaltu slá inn heimilisfangið þar sem þú vilt fara efst og ýta á Enter. Þegar staðurinn birtist í niðurstöðunum, smelltu á Vista hnappinn.
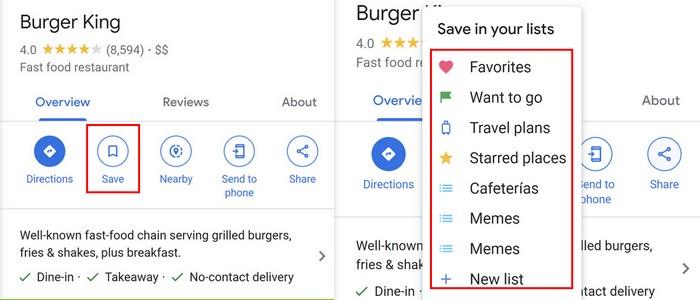
Næsta skref er að ákveða hvar þú vilt vista leiðina þína. Gefðu nýja listanum þínum nafn og smelltu á Búa til, og það er allt.
Hvernig á að fá aðgang að vistuðum leiðum þínum á Google kortum
Fyrri hlutinn er búinn, vistar leiðina þína, en það kemur tími þegar þú þarft að fá aðgang að henni. Ef þú ert á Android tækinu þínu geturðu fengið aðgang að vistuðum leiðum þínum með því að banka á Fara flipann og strjúka til að sjá allan listann. Ef það er mikil umferð mun Google kort láta þig vita og finna þér bestu leiðina til að forðast alla umferð.
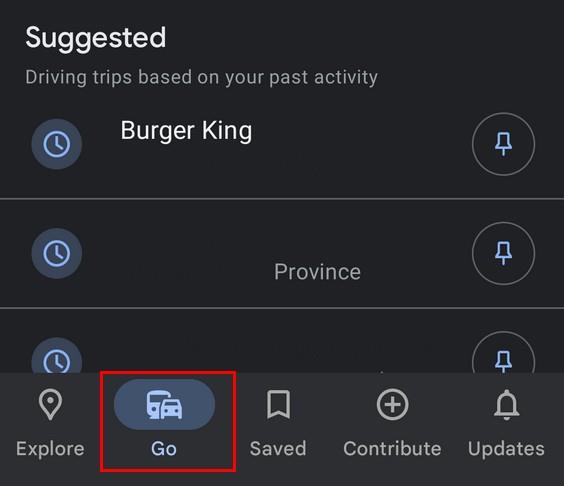
Finndu Google Maps leiðirnar þínar á tölvunni þinni
Á tölvunni þinni sérðu Vistað flipa vinstra megin. Smelltu á það og vistaðu staðsetninguna sem þú vilt fá aðgang að á listanum. Þú munt sjá lista yfir allar leiðir sem þú vistar á þeim lista. Smelltu á leiðina sem þú vilt fá leiðarlýsingu.
Hvernig á að deila Google Maps leiðum þínum á Android
Þú hefur leiðbeiningar á besta stað til að borða í bænum og vilt deila þeim með vinum. Á Android tækinu þínu, bankaðu á punktana þrjá efst til hægri og veldu Deila leiðbeiningum. Þú getur valið úr tiltækum valkostum þar, en fyrir fleiri valkosti skaltu smella á punktana þrjá og velja þaðan.
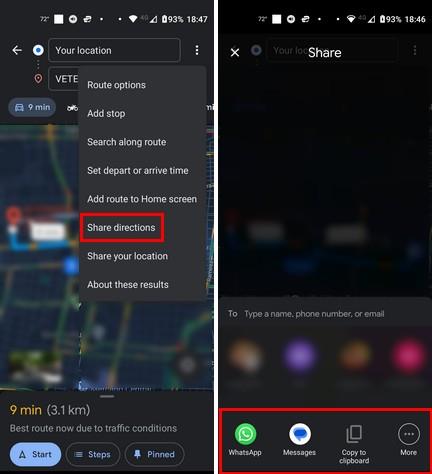
Þegar þú pikkar á punktana muntu einnig sjá möguleika á að bæta leiðinni við heimaskjáinn þinn. Þetta er mjög gagnlegt þar sem það sparar þér tíma og þú getur fengið leiðbeiningarnar sem þú þarft með því að smella á það.
Hvernig á að deila Google kortaleiðinni þinni á tölvunni þinni
Það er líka auðvelt að deila heimilisfangi úr tölvunni þinni. Þegar þú hefur staðsetninguna opna ætti hún að birta valkosti eins og Senda í síma eða Deila.
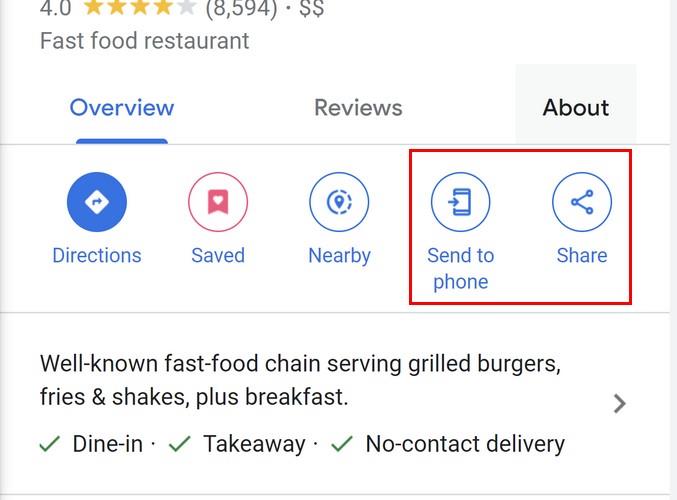
Þegar þú sendir það í símann þinn færðu tilkynningu sem þú getur ýtt á til að opna staðsetninguna í appinu. Þegar þú smellir á Deila valkostinn muntu sjá mismunandi valkosti til að deila því. Til dæmis geturðu deilt á:
Þú munt líka sjá tengil sem þú getur afritað og límt annars staðar. Þú hefur líka möguleika á að velja Fella inn kort. Með þessum valkosti er hægt að festa leiðina á kortinu og það eina sem viðtakandinn þarf að gera er að smella á hnappinn Leiðsögn.
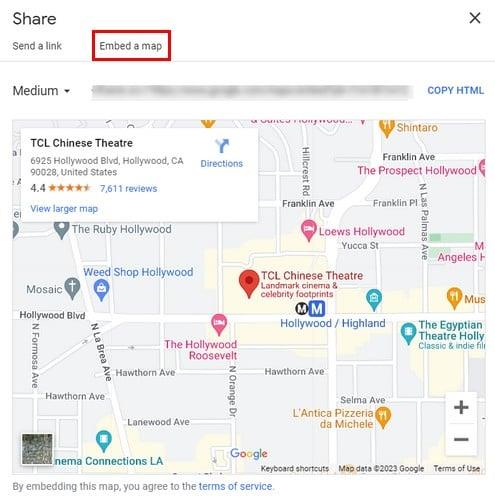
Frekari lestur
Google kort er frábært þegar þú þarft leiðbeiningar að stað, en það hefur líka sína galla, eins og að gefa þér ekki raddleiðbeiningar þegar þú þarft á þeim að halda. Hér eru nokkur ráð til að laga það. Það hefur einnig hnit; ef þú þekkir ekki hvernig á að nota hnit á Google kortum , þá erum við með þig. Einnig, ef þú þarft einhvern tíma að vita hvar þú ert , getur Google kort líka hjálpað þér með það.
Þá er möguleiki á að vita hvar efstu veitingastaðirnir eru á svæðinu . Hér eru skrefin sem þarf að fylgja til að vita hvar þau eru.
Niðurstaða
Bara vegna þess að þú leitar að heimilisfangi þýðir það ekki að þú sért að fara á nákvæmlega augnablikinu. Það er þar sem þú getur vistað leitina til síðar og notað hana þegar þú þarft á henni að halda. Í þessari handbók sástu hvernig þú getur vistað og deilt þessum leiðum á Google kortum með öðrum, hvort sem þú ert í tölvunni þinni eða Android tæki. Hversu oft vistarðu leiðir? Láttu mig vita í athugasemdunum hér að neðan og ekki gleyma að deila greininni með öðrum á samfélagsmiðlum.
Lærðu hvernig á að búa til efnisyfirlit í Google skjölum á auðveldan hátt.
AR Zone er innbyggt app sem er fáanlegt í nýjustu Samsung símunum. Lærðu meira um AR eiginleika, hvernig á að nota appið og hvernig á að fjarlægja það.
Við sýnum þér nákvæmar skref um hvernig á að breyta Facebook lykilorðinu þínu.
Chrome, sjálfgefið, sýnir þér ekki alla vefslóðina. Þér er kannski sama um þessi smáatriði, en ef þú þarft af einhverjum ástæðum að birta alla vefslóðina, nákvæmar leiðbeiningar um hvernig á að láta Google Chrome birta alla vefslóðina á veffangastikunni.
Reddit breytti hönnun sinni enn og aftur í janúar 2024. Endurhönnunin er hægt að sjá af notendum skjáborðsvafra og þrengir að aðalstraumnum á sama tíma og tenglar eru til staðar.
Að slá uppáhalds tilvitnunina þína úr bókinni þinni á Facebook er tímafrekt og fullt af villum. Lærðu hvernig á að nota Google Lens til að afrita texta úr bókum yfir í tækin þín.
Áminningar hafa alltaf verið aðal hápunktur Google Home. Þeir gera líf okkar örugglega auðveldara. Við skulum fara í stutta skoðunarferð um hvernig á að búa til áminningar á Google Home svo að þú missir aldrei af því að sinna mikilvægum erindum.
Stundum, þegar þú ert að vinna í Chrome, geturðu ekki fengið aðgang að ákveðnum vefsíðum og færð upp villuna „Laga DNS vistfang netþjóns fannst ekki í Chrome“. Hér er hvernig þú getur leyst málið.
Hvernig á að breyta lykilorðinu þínu á Netflix streymisvídeóþjónustunni með því að nota valinn vafra eða Android app.
Ef þú vilt losna við endurheimta síður skilaboðin á Microsoft Edge skaltu einfaldlega loka vafranum eða ýta á Escape takkann.






