Google skjöl: Hvernig á að búa til efnisyfirlit

Lærðu hvernig á að búa til efnisyfirlit í Google skjölum á auðveldan hátt.
Gmail er fullt af ráðum og brellum til að hjálpa þér að fá sem mest út úr tölvupóstþjónustunni. Það er ekki alltaf auðvelt að finna brellurnar, en þegar þú veist hvernig á að nálgast þau muntu velta því fyrir þér hvernig þú fannst þau ekki fyrr.
Þegar þú heldur skipulaginu spararðu líka dýrmætan tíma sem þú getur notað annars staðar. Sum þessara ráðlegginga er hægt að gera með einföldum smelli en geta hjálpað mikið.
Til að finna alla tölvupósta frá tilteknum sendanda skaltu finna einn tölvupóst frá viðkomandi. Þegar þú hefur fundið tölvupóstinn skaltu hægrismella á hann og neðst smelltu á valkostinn Finna tölvupóst frá X .
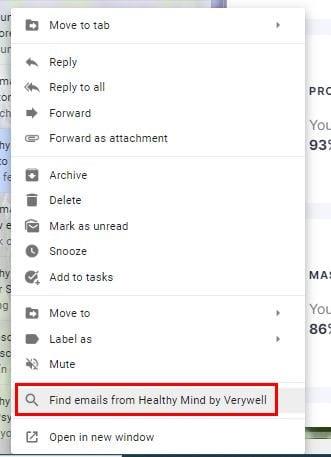
Fyrsti tölvupósturinn á listanum verður sá nýjasti. Þú munt einnig sjá möguleika á að sía þessi tölvupóst eins og dagsetningu, viðhengi, drög og ólesinn tölvupóst efst í tölvupóstinum. Ef þú velur viðhengisvalkostinn eru enn fleiri valkostir til að velja úr, eins og hvers konar viðhengi þú ert að leita að. Þú getur valið úr mynd, PDF og skjal.
Merki í Gmail eru eins og möppur. Með því að bæta ákveðnum merkimiða við tölvupóst muntu geta fundið alla þessa tölvupósta þegar þú ferð á það tiltekna merki í framtíðinni. Þegar þú færð tölvupóst sem falla undir lýsingu á merkimiða sem þú hefur búið til skaltu opna þann tölvupóst og smella á merkimiðatáknið efst.
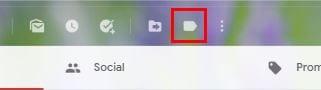
Til að sjá hvaða tölvupóst þú hefur vistað í þessum flokki skaltu bara smella á það fyrir neðan Skrifa hnappinn. Ef þú setur bendilinn ofan á merkimiðann muntu sjá punkta til hægri. Með því að smella á punktana er hægt að gera alls kyns breytingar á miðunum.
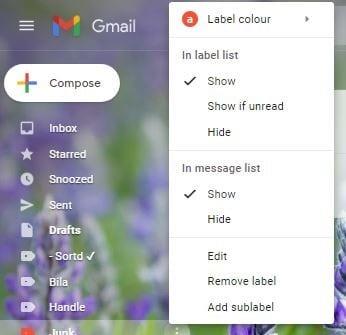
Til dæmis geturðu breytt lit merkisins, fjarlægt merkimiðann, Bæta við undirmerki, Sýna, Sýna ef ólesið, Fela og Breyta. Hvernig geturðu sagt hvaða tölvupóstur er með ákveðinn merkimiða? Þegar þú ferð í pósthólfið þitt mun miðinn vera vinstra megin við tölvupóstinn og í þeim lit sem þú bættir við.
Fyrr eða síðar þarftu að opna gamlan tölvupóst, en þú munt ekki geta munað sendandann. Þú veist um hvað tölvupósturinn snýst en hefur ekki hugmynd um nafn sendandans. Gmail hefur möguleika þar sem þú getur slegið inn orðin sem þú manst til að sjá hvort þau koma upp í leitarniðurstöðum.
Hægra megin við leitarstikuna sérðu pýramída á hvolfi sem þú þarft að smella á. Nýr gluggi mun birtast með mismunandi leitarmöguleikum. Til dæmis muntu sjá valkosti eins og Inniheldur orðin og Hefur ekki. Smelltu hægra megin við valkostina Inniheldur orðin og sláðu inn orðin sem tölvupósturinn sem þú ert að leita að inniheldur. Ekki gleyma að smella á bláa leitarhnappinn neðst.
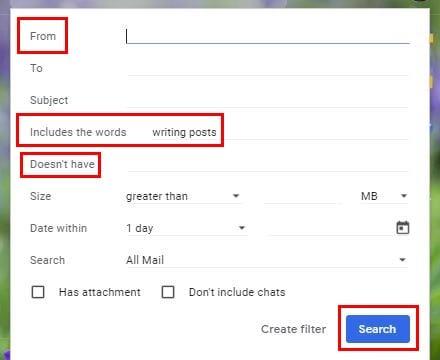
Þegar þú hefur fleiri leitarmöguleika í boði, því auðveldara er að finna þessi mikilvægu tölvupóst. Það sem er enn betra er að áðurnefndir leitarvalkostir eru samþættir Gmail. Þú þarft ekki að setja upp nein forrit frá þriðja aðila. Hvernig leitar þú að tölvupóstinum þínum?
Lærðu hvernig á að búa til efnisyfirlit í Google skjölum á auðveldan hátt.
AR Zone er innbyggt app sem er fáanlegt í nýjustu Samsung símunum. Lærðu meira um AR eiginleika, hvernig á að nota appið og hvernig á að fjarlægja það.
Við sýnum þér nákvæmar skref um hvernig á að breyta Facebook lykilorðinu þínu.
Chrome, sjálfgefið, sýnir þér ekki alla vefslóðina. Þér er kannski sama um þessi smáatriði, en ef þú þarft af einhverjum ástæðum að birta alla vefslóðina, nákvæmar leiðbeiningar um hvernig á að láta Google Chrome birta alla vefslóðina á veffangastikunni.
Reddit breytti hönnun sinni enn og aftur í janúar 2024. Endurhönnunin er hægt að sjá af notendum skjáborðsvafra og þrengir að aðalstraumnum á sama tíma og tenglar eru til staðar.
Að slá uppáhalds tilvitnunina þína úr bókinni þinni á Facebook er tímafrekt og fullt af villum. Lærðu hvernig á að nota Google Lens til að afrita texta úr bókum yfir í tækin þín.
Áminningar hafa alltaf verið aðal hápunktur Google Home. Þeir gera líf okkar örugglega auðveldara. Við skulum fara í stutta skoðunarferð um hvernig á að búa til áminningar á Google Home svo að þú missir aldrei af því að sinna mikilvægum erindum.
Stundum, þegar þú ert að vinna í Chrome, geturðu ekki fengið aðgang að ákveðnum vefsíðum og færð upp villuna „Laga DNS vistfang netþjóns fannst ekki í Chrome“. Hér er hvernig þú getur leyst málið.
Hvernig á að breyta lykilorðinu þínu á Netflix streymisvídeóþjónustunni með því að nota valinn vafra eða Android app.
Ef þú vilt losna við endurheimta síður skilaboðin á Microsoft Edge skaltu einfaldlega loka vafranum eða ýta á Escape takkann.






