Google skjöl: Hvernig á að búa til efnisyfirlit

Lærðu hvernig á að búa til efnisyfirlit í Google skjölum á auðveldan hátt.
Af og til muntu rekast á forrit sem biðja þig um aðgang að Google reikningnum þínum. Kannski er það fyrir hraðari aðgang og til að forðast að fara í gegnum skráningarferlið. Þú samþykkir að appið hafi aðgang að reikningnum þínum vegna þess að þú þarft að nota það, en eftir smá stund gleymirðu því.
Ef þú vilt halda Google reikningnum þínum öruggum er best að afturkalla aðgang að öllum forritum sem þú þarft ekki lengur. Þú gætir jafnvel verið hissa á því að forrit sem þú gleymdir haldi áfram að fá aðgang að reikningnum þínum. Svona geturðu komið í veg fyrir að forritin fái aðgang að upplýsingum þínum.
Hvernig á að koma í veg fyrir að forrit hafi aðgang að Google reikningnum þínum
Áður en þú byrjar skaltu hafa í huga að þetta er eitthvað sem ekki er hægt að gera í gegnum appið. Þú þarft að nota tölvuna þína fyrir þennan eða vafra í skrifborðsflokki. Þú þarft að opna síðu Google Permissions Account . Þú munt sjá lista yfir öll forritin sem hafa aðgang að Google reikningnum þínum.
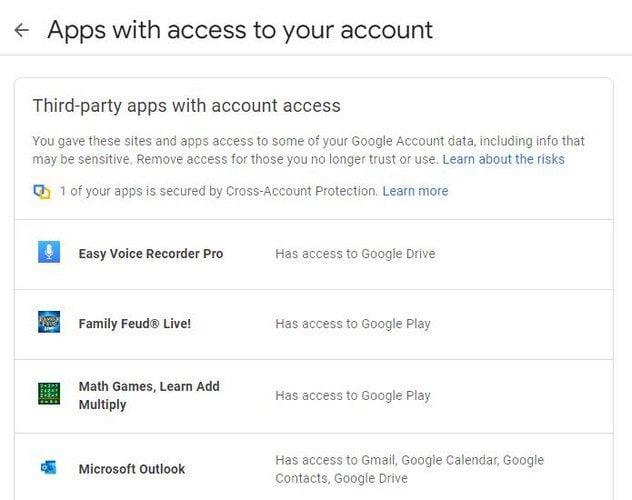
Það er enginn möguleiki á að afturkalla aðgang að ýmsum forritum samtímis. Þú þarft að endurtaka ferlið fyrir hvert forrit sem þú vilt fjarlægja. Smelltu á þann fyrsta og þú ættir að sjá hnappinn Fjarlægja aðgang. Smelltu einfaldlega á það og appið verður horfið.

Á því svæði sérðu einnig möguleika á að slökkva á eða kveikja á Innskráning með Google. Með þessum valkosti geturðu fengið hraðari aðgang með því að nota Google reikninginn þinn. Forritið, með þessum möguleika, mun ekki hafa aðgang að reikningnum þínum. Þeir geta aðeins séð grunnupplýsingar eins og prófílmynd, nafn og netfang.
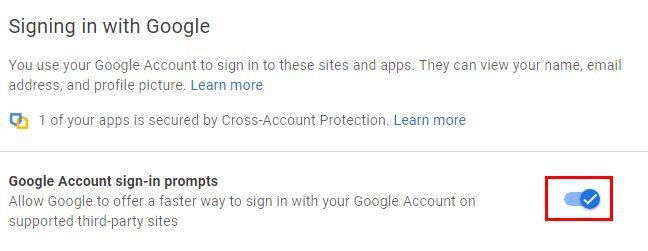
Ef þú vilt fjarlægja forrit af þessum lista skaltu einfaldlega smella á það og velja hnappinn Fjarlægja. Ef þú hefur veitt fullan aðgang að appi þarftu ekki að hafa áhyggjur af því að appið geti eytt reikningnum þínum. Það getur ekki líka sent eða tekið á móti peningum, breytt lykilorðinu þínu eða notað Google Play.
Hvernig á að aftengja forrit frá Google Drive reikningnum þínum
Það er líka auðvelt og fljótlegt að aftengja forrit frá Google Drive reikningnum þínum. Þegar þú hefur opnað Drive reikninginn þinn skaltu smella á tannhjólið og fara í Stillingar. Á næstu síðu, smelltu á Manage Apps valmöguleikann til vinstri.
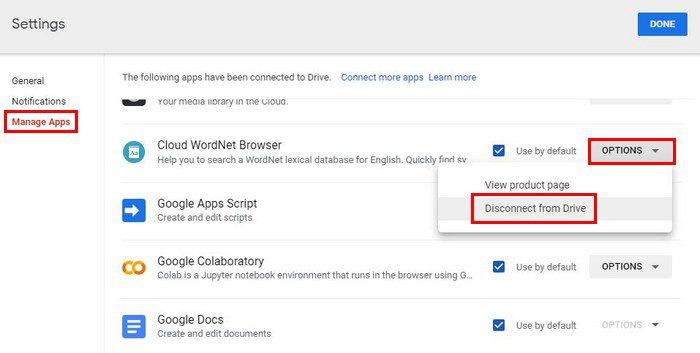
Þú munt líka finna möguleika á að nota þessi forrit sjálfgefið. Sum forrit verða nú þegar merkt sem sjálfgefin forrit, en þú getur hakað við það og valið annað. Þegar þú smellir á valmyndina Valkostir geturðu aftengt forritið frá Google Drive reikningnum þínum og skoðað vörusíðuna. Ef þú manst ekki heimildir apps er þetta valkosturinn til að nota. Þú munt einnig sjá möguleika á að fjarlægja forritið ef það er það sem þú vilt.
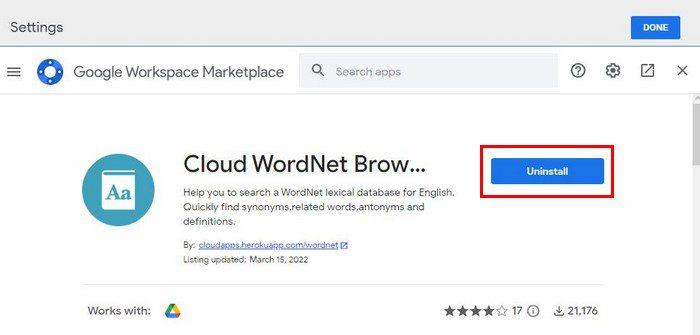
Ef þú hefur fjarlægt það en sérð það samt á listanum þýðir það ekki að ferlið hafi mistekist. Þú þarft að setja það upp aftur til að nota það aftur.
Niðurstaða
Það er góð hugmynd að fara yfir hvaða forrit hafa aðgang að Google reikningnum þínum af og til. Jafnvel ef þú manst ekki eftir að hafa sett upp nein öpp. Kannski gleymdirðu alveg og þegar þú athugar gætirðu séð app sem þú manst ekki eftir að hafa sett upp. Ef þú átt erfitt með að muna geturðu alltaf stillt þér áminningu. Hversu margar endaðir þú á að fjarlægja? Láttu mig vita í athugasemdunum hér að neðan og ekki gleyma að deila greininni með öðrum á samfélagsmiðlum.
Lærðu hvernig á að búa til efnisyfirlit í Google skjölum á auðveldan hátt.
AR Zone er innbyggt app sem er fáanlegt í nýjustu Samsung símunum. Lærðu meira um AR eiginleika, hvernig á að nota appið og hvernig á að fjarlægja það.
Við sýnum þér nákvæmar skref um hvernig á að breyta Facebook lykilorðinu þínu.
Chrome, sjálfgefið, sýnir þér ekki alla vefslóðina. Þér er kannski sama um þessi smáatriði, en ef þú þarft af einhverjum ástæðum að birta alla vefslóðina, nákvæmar leiðbeiningar um hvernig á að láta Google Chrome birta alla vefslóðina á veffangastikunni.
Reddit breytti hönnun sinni enn og aftur í janúar 2024. Endurhönnunin er hægt að sjá af notendum skjáborðsvafra og þrengir að aðalstraumnum á sama tíma og tenglar eru til staðar.
Að slá uppáhalds tilvitnunina þína úr bókinni þinni á Facebook er tímafrekt og fullt af villum. Lærðu hvernig á að nota Google Lens til að afrita texta úr bókum yfir í tækin þín.
Áminningar hafa alltaf verið aðal hápunktur Google Home. Þeir gera líf okkar örugglega auðveldara. Við skulum fara í stutta skoðunarferð um hvernig á að búa til áminningar á Google Home svo að þú missir aldrei af því að sinna mikilvægum erindum.
Stundum, þegar þú ert að vinna í Chrome, geturðu ekki fengið aðgang að ákveðnum vefsíðum og færð upp villuna „Laga DNS vistfang netþjóns fannst ekki í Chrome“. Hér er hvernig þú getur leyst málið.
Hvernig á að breyta lykilorðinu þínu á Netflix streymisvídeóþjónustunni með því að nota valinn vafra eða Android app.
Ef þú vilt losna við endurheimta síður skilaboðin á Microsoft Edge skaltu einfaldlega loka vafranum eða ýta á Escape takkann.






