Google skjöl: Hvernig á að búa til efnisyfirlit

Lærðu hvernig á að búa til efnisyfirlit í Google skjölum á auðveldan hátt.
Kallaðu það kraftaverk nútímans eða kraft tækninnar, að tengjast ástvinum okkar, jafnvel þótt þeir séu þúsund kílómetra í burtu, er einfaldlega kökustykki. Þökk sé skilaboða- og myndfundaforritum sem gera okkur grein fyrir því að fjarlægðin virðist ekki vera svo löng þegar þú hefur ástvini þína nálægt.
Myndsímtalsforrit eins og Skype, Google Duo, Zoom tengja okkur við fjölskyldu okkar og vini í nágrenninu. Og sérstaklega, núna þegar allur heimurinn er á erfiðum tímum til að berjast gegn heimsfaraldri Coronavirus braust út. Það verður mun áreynslulausara að lifa af húshandtökuna þegar við getum hringt í vini okkar og samstarfsmenn strax á heimili okkar. Skype er frægt myndsímtalsforrit sem gerir þér kleift að eiga samskipti við vini þína í gegnum texta, símtöl og myndskeið.

Myndheimild: TechCrunch
Ertu að spá í hvernig á að nota Skype á Chromebook? Jæja, Chromebook er næstum svipuð venjulegri fartölvu eða tölvu, en eini munurinn er sá að hún er með Chrome-undirstaða stýrikerfi.
Hér er heill leiðarvísir um hvernig á að nota Skype á Chromebook með vafra og í gegnum Android app til að tengjast ástvinum þínum.
Byrjum.
Hvernig á að nota Skype á Chromebook árið 2021
Sækja Skype
Fyrst og fremst, eins og sagt er. Svo, ertu tilbúinn að nota Skype á Chromebook? Byrjum frá grunni. Farðu í Google Play Store og halaðu niður Skype á Chromebook, ef þú hefur ekki sett hana upp ennþá.
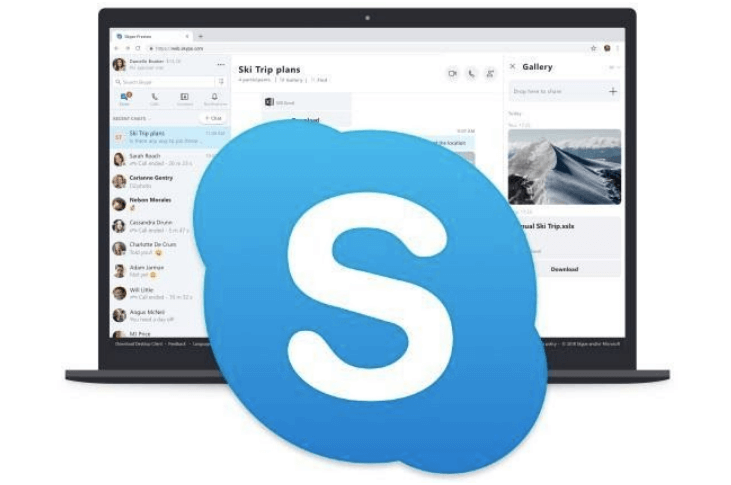
Myndheimild: Beta News
Önnur leið til að gera það er með því að nota vafra eða með því að nota Android app. Í þessari færslu munum við ræða báðar leiðirnar skref fyrir skref, ítarlega.
Lestu einnig: 10 bestu Chromebook tölvurnar sem þú ættir að kaupa núna
Hvernig á að nota Skype á Chromebook með vafra
Það gæti verið stundum þegar þú getur ekki hlaðið niður Skype appinu frá Google Play Store. Ekki hafa áhyggjur! Þú getur líka gert það sama með hjálp vafra. Hér er það sem þú þarft að gera til að nota Skype á Chromebook.
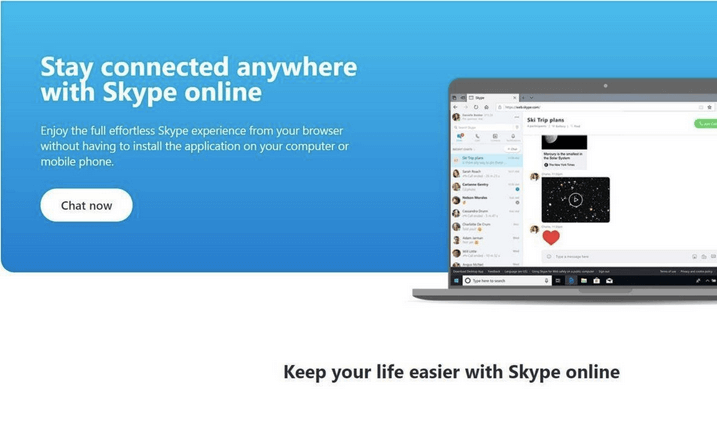
Fyrst skaltu opna hvaða vafra sem er á Chromebook þinni, segðu Google Chrome. Farðu á vefsíðu Skype Web . Ýttu á „Spjalla núna“ hnappinn til að byrja. Skráðu þig inn á Skype reikninginn þinn, sláðu inn skilríkin þín og þá ertu kominn í gang.
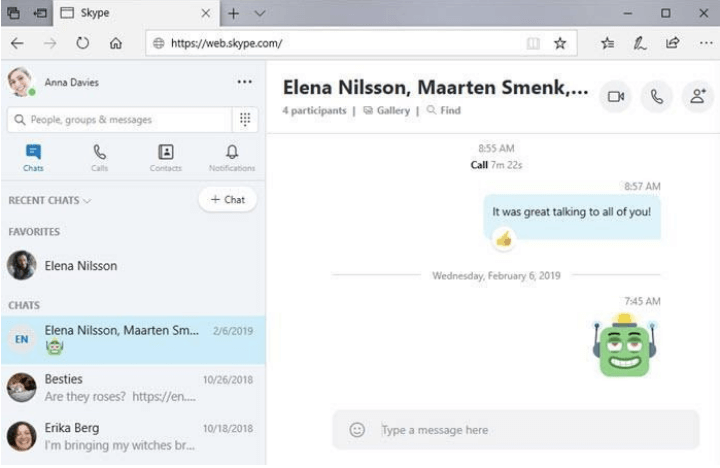
Myndheimild: Skype stuðningur
Skype Web er frábær valkostur til að nota Skype á Chromebook sem gerir þér kleift að eiga samskipti við vini þína, fjölskyldu og samstarfsmenn. Það er áreynslulausasta leiðin til að nýta Skype fríðindi á hvaða tæki sem er. Skype Web býður upp á svipað notendaviðmót, alla innbyggða eiginleika og verkfæri sem þú notar venjulega í sjálfstæðu forriti Skype.
Einfalt, er það ekki?
Lestu einnig: Hvernig á að taka skjámynd á Chromebook
Hvernig á að nota Skype á Chromebook með Android appi
Þú getur líka notað Skype á Chromebook með hjálp Android forrits. Ferlið við að hlaða niður Skype appinu á Chromebook er næstum því svipað og þú gerir á Android snjallsíma. Þar sem Chromebook gerir þér kleift að hlaða niður forritum og þjónustu frá Google Play Store, þá þarftu að gera hér enn frekar.
Farðu í Google Play Store, leitaðu að Skype appinu og halaðu því niður í tækið þitt. Þegar forritinu hefur verið hlaðið niður á Chromebook skaltu smella á hringlaga táknið neðst í vinstra horninu á skjánum til að opna forritaskúffuna. Ræstu Skype appið, skráðu þig inn á reikninginn þinn og byrjaðu.
Myndheimild: Nýttu þér
Þú getur valið hvaða af ofangreindum leiðum sem er til að nota Skype á Chromebook. Svo, eftir hverju ertu að bíða? Hafðu samband við þína nánustu og ástvini til að njóta óaðfinnanlegrar myndsímtalsupplifunar á Chromebook þinni í gegnum Skype.
Vertu heima, vertu öruggur gott fólk!
Lestu einnig: Hvernig á að afrita og líma á Chromebook
Lærðu hvernig á að búa til efnisyfirlit í Google skjölum á auðveldan hátt.
AR Zone er innbyggt app sem er fáanlegt í nýjustu Samsung símunum. Lærðu meira um AR eiginleika, hvernig á að nota appið og hvernig á að fjarlægja það.
Við sýnum þér nákvæmar skref um hvernig á að breyta Facebook lykilorðinu þínu.
Chrome, sjálfgefið, sýnir þér ekki alla vefslóðina. Þér er kannski sama um þessi smáatriði, en ef þú þarft af einhverjum ástæðum að birta alla vefslóðina, nákvæmar leiðbeiningar um hvernig á að láta Google Chrome birta alla vefslóðina á veffangastikunni.
Reddit breytti hönnun sinni enn og aftur í janúar 2024. Endurhönnunin er hægt að sjá af notendum skjáborðsvafra og þrengir að aðalstraumnum á sama tíma og tenglar eru til staðar.
Að slá uppáhalds tilvitnunina þína úr bókinni þinni á Facebook er tímafrekt og fullt af villum. Lærðu hvernig á að nota Google Lens til að afrita texta úr bókum yfir í tækin þín.
Áminningar hafa alltaf verið aðal hápunktur Google Home. Þeir gera líf okkar örugglega auðveldara. Við skulum fara í stutta skoðunarferð um hvernig á að búa til áminningar á Google Home svo að þú missir aldrei af því að sinna mikilvægum erindum.
Stundum, þegar þú ert að vinna í Chrome, geturðu ekki fengið aðgang að ákveðnum vefsíðum og færð upp villuna „Laga DNS vistfang netþjóns fannst ekki í Chrome“. Hér er hvernig þú getur leyst málið.
Hvernig á að breyta lykilorðinu þínu á Netflix streymisvídeóþjónustunni með því að nota valinn vafra eða Android app.
Ef þú vilt losna við endurheimta síður skilaboðin á Microsoft Edge skaltu einfaldlega loka vafranum eða ýta á Escape takkann.






