Google skjöl: Hvernig á að búa til efnisyfirlit

Lærðu hvernig á að búa til efnisyfirlit í Google skjölum á auðveldan hátt.
Hefurðu einhvern tíma heyrt um rótarreikninginn á Mac? Hvað gerir það og hvers vegna er það gagnlegt?
Við skulum byrja og læra um hvernig á að nota rótarreikning á Mac.
Uppruni myndar: Wccftech
Hvað er rót notendareikningurinn? Hvernig er það gagnlegt?
Rótarnotandareikningurinn á Mac er svipaður og admin reikningurinn á Windows. Þegar þú hefur virkjað rótarreikninginn geturðu auðveldlega stillt kerfisstillingar og fengið aðgang að næstum öllu. Ekki er ráðlegt að nota rótarreikninginn daglega þar sem það býður þér mikinn kraft og aðgang til að gera breytingar á tækinu þínu. Svo þú ættir aðeins að virkja rótarreikninginn þegar þess er krafist, ekki annars.
Lestu einnig: Hvernig á að eyða notanda, gesta- og stjórnandareikningi á Mac .
Hvernig á að nota Root Account á Mac?
Fylgdu þessum hraðskrefum til að virkja rót notandareikning á Mac þínum.
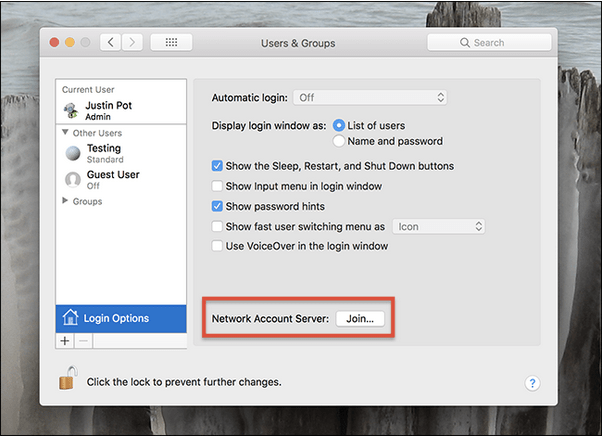
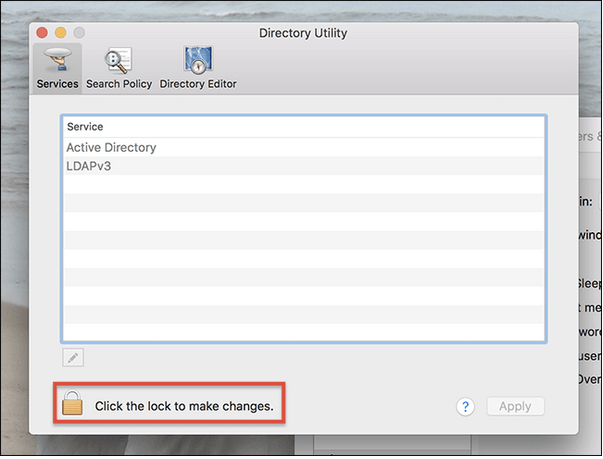
Eftir að hafa gert þessar breytingar, bankaðu á „Breyta“ hnappinn á valmyndastikunni. Ekki loka möppuforritinu ennþá, þar sem við þurfum að gera breytingar.
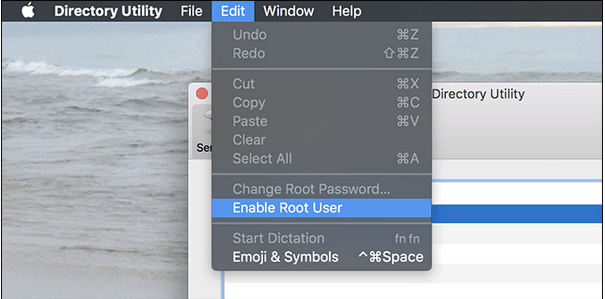
Og það er það, krakkar!
Hvernig á að skrá þig inn sem rótnotandi?
Svo, eins og þú sérð, höfum við tekist að virkja rót notandareikninginn á Mac. Hvað næst? Ertu að spá í hvernig á að nota rótarreikning á Mac? Lestu áfram.
Til að skrá þig inn sem rótnotandi á Mac tækinu þínu skaltu fylgja þessum skrefum:
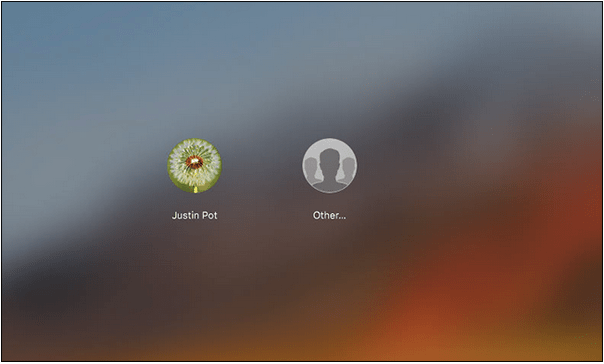 Í notandanafn textareitnum, sláðu inn „Root“ og fylltu síðan inn lykilorðið sem þú bjóst til fyrir rótarreikninginn þinn. Ýttu á Enter eftir að hafa slegið inn rótarreikningsskilríki.
Í notandanafn textareitnum, sláðu inn „Root“ og fylltu síðan inn lykilorðið sem þú bjóst til fyrir rótarreikninginn þinn. Ýttu á Enter eftir að hafa slegið inn rótarreikningsskilríki.
Hvernig á að breyta lykilorði rótarreiknings
Ef þú þarft að breyta lykilorði rótarreikningsins þíns á næstunni, hér er það sem þú þarft að gera.
Fylgdu ofangreindum skrefum, þar til þú náðir „Mafnagagnahjálp“ glugganum.
Bankaðu nú á Breyta valkostinn á efstu valmyndarstikunni og veldu „Breyta rót lykilorði“ valkostinn.
Þú getur líka fundið aðra valkosti í „Breyta“ valmyndinni, þar sem þú getur líka slökkt á rót notandareikningnum hvenær sem þú vilt.
Viltu gera Mac þinn öruggari? Sækja Systweak Anti-malware tól
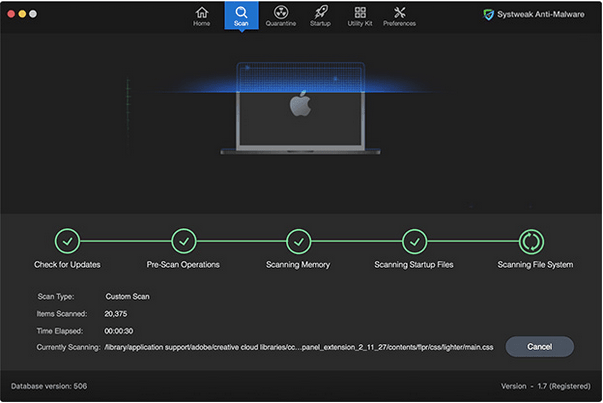
Þar sem netglæpastarfsemi er á barmi er nauðsynlegt að setja upp alhliða öryggispakka á Mac þinn . Systweak Anti-malware tól getur verndað Mac þinn gegn hugsanlegum ógnum, þar á meðal vírusum, spilliforritum, tróverjum, auglýsingaforritum og fleiru. Þetta sniðuga tól framkvæmir ítarlega skönnun á tækinu þínu til að leita að skaðlegum ógnum og viðkvæmum ræsihlutum sem gætu hugsanlega skaðað tækið þitt.
Lestu einnig: Bestu öryggisráðin og brellurnar til að tryggja Mac þinn
Niðurstaða
Að nota rót notendareikninginn gæti hljómað svolítið freistandi, en það er ekki ráðlegt að nota hann fyrir daglega tölvuvinnslu. Að skipta yfir í rót notandareikninginn veitir þér margvísleg réttindi og aðgang, en þú ættir aðeins að nota það þegar þess er krafist. Svo, þegar þú ert búinn með verkefnið þitt, ekki gleyma að skipta aftur yfir í venjulega notendareikninginn þinn.
Við vonum að þú getir auðveldlega virkjað rót notandareikning á Mac með hjálp ofangreindra skrefa. Fyrir allar aðrar fyrirspurnir eða aðstoð, ekki hika við að hafa samband við okkur!
Lærðu hvernig á að búa til efnisyfirlit í Google skjölum á auðveldan hátt.
AR Zone er innbyggt app sem er fáanlegt í nýjustu Samsung símunum. Lærðu meira um AR eiginleika, hvernig á að nota appið og hvernig á að fjarlægja það.
Við sýnum þér nákvæmar skref um hvernig á að breyta Facebook lykilorðinu þínu.
Chrome, sjálfgefið, sýnir þér ekki alla vefslóðina. Þér er kannski sama um þessi smáatriði, en ef þú þarft af einhverjum ástæðum að birta alla vefslóðina, nákvæmar leiðbeiningar um hvernig á að láta Google Chrome birta alla vefslóðina á veffangastikunni.
Reddit breytti hönnun sinni enn og aftur í janúar 2024. Endurhönnunin er hægt að sjá af notendum skjáborðsvafra og þrengir að aðalstraumnum á sama tíma og tenglar eru til staðar.
Að slá uppáhalds tilvitnunina þína úr bókinni þinni á Facebook er tímafrekt og fullt af villum. Lærðu hvernig á að nota Google Lens til að afrita texta úr bókum yfir í tækin þín.
Áminningar hafa alltaf verið aðal hápunktur Google Home. Þeir gera líf okkar örugglega auðveldara. Við skulum fara í stutta skoðunarferð um hvernig á að búa til áminningar á Google Home svo að þú missir aldrei af því að sinna mikilvægum erindum.
Stundum, þegar þú ert að vinna í Chrome, geturðu ekki fengið aðgang að ákveðnum vefsíðum og færð upp villuna „Laga DNS vistfang netþjóns fannst ekki í Chrome“. Hér er hvernig þú getur leyst málið.
Hvernig á að breyta lykilorðinu þínu á Netflix streymisvídeóþjónustunni með því að nota valinn vafra eða Android app.
Ef þú vilt losna við endurheimta síður skilaboðin á Microsoft Edge skaltu einfaldlega loka vafranum eða ýta á Escape takkann.






