Google skjöl: Hvernig á að búa til efnisyfirlit

Lærðu hvernig á að búa til efnisyfirlit í Google skjölum á auðveldan hátt.
" Hvert sem þú ferð, farðu af öllu hjarta " ~ Konfúsíus
Við erum öll hrifin af ferðalögum, ekki satt? Hvort sem það er frí með fjölskyldu eða vinum eða einmanaferð til að flýja einhæfa rútínu þína. Einhvers staðar djúpt í hjarta okkar höfum við öll hvatningu til að ferðast, jafnvel þótt einhver geri lokaáætlun, hatum við varla að segja nei. Og engar ferðaáætlanir ná árangri án leiðsöguforrits. (Til að villast ekki í miðri hvergi)
Þegar kemur að því að velja leiðsöguforrit hefur Google kort alltaf verið einn áfangastaður okkar. Google Maps er eitt áreiðanlegasta leiðsöguforritinu sem þarf að hafa í snjallsímanum okkar. Í raun er það meira en app og virkar sem ferðafélagi okkar, sama hvert við förum. Forritið kemur hlaðið með fjölbreytt úrval af eiginleikum sem gera ferðaupplifun okkar sléttari og auðveldari.
Lestu meira: Skoðaðu þessar ótrúlegu ráðleggingar og brellur á Google kortum til að nýta ferð þína sem best.
Vissir þú að þú gætir notað uppáhalds tónlistarforritin þín eins og Spotify, Apple Music og Google Play Music í Google kortunum sjálfum? Já, þú heyrðir það rétt. Þú getur auðveldlega stjórnað og stjórnað uppáhalds tónlistarforritunum þínum í Google kortaviðmótinu án þess að þurfa að fara úr forritinu. Spurning hvernig?
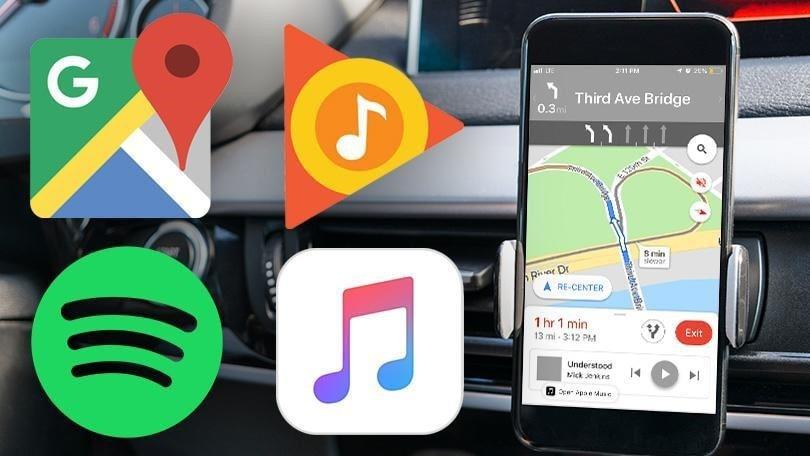
Myndheimild: PC Mag
Hér er tæmandi leiðarvísir um hvernig á að nota Google Maps tónlist til að skemmta sér á meðan á ferðinni stendur.
Lestu einnig: Ferðast betri með Google kortum
Hvernig á að nota Google Maps innbyggða tónlistarstýringu (Android og iPhone)
Fyrir nokkrum mánuðum síðan jók Google stuðning sinn við vinsæl tónlistarforrit eins og Spotify, Apple Music og Google Play tónlist svo að við getum notið þess að hlusta á uppáhalds lögin okkar og stjórnað tónlistinni okkar án þess að þurfa að fara út úr flakkglugganum.
Fyrir iPhone
Fylgdu þessum stuttu skrefum til að virkja tónlistarstýringar í forriti á Google kortum á iPhone tækinu þínu.
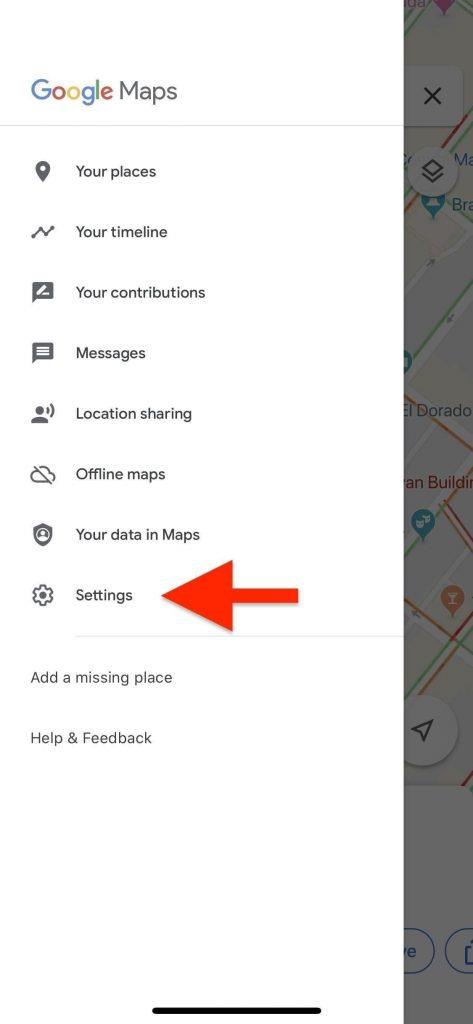
Myndheimild: Gadget Hacks
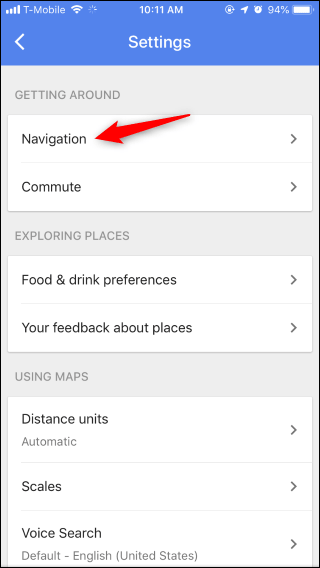
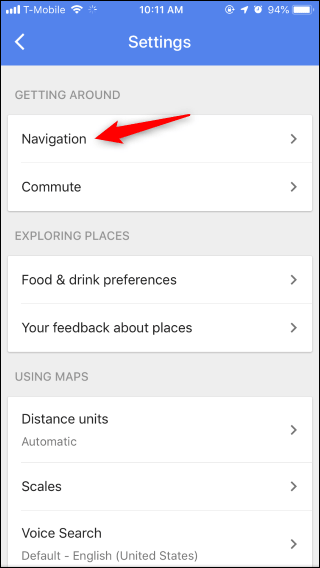
Google kort mun nú biðja þig um staðfestingu til að veita forritaheimildir. Bankaðu á „Í lagi“ til að leyfa.
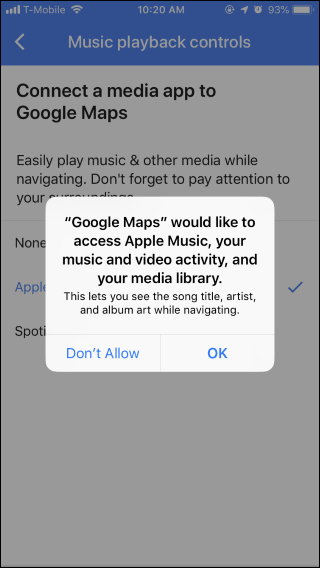
Og þannig er það!
Næst þegar þú ert að vafra um Google kort og spilar tónlist í bakgrunni í gegnum Spotify eða Apple Music muntu sjá örlítinn hluta fyrir spilunarstýringar í viðmóti Google Maps appsins.
Myndheimild: Phoneia
Lestu einnig: 9 bestu ókeypis tónlistarforritin svipuð og iTunes fyrir iOS
Fyrir Android
Ef þú átt Android tæki skaltu fylgja skrefunum hér að neðan til að virkja tónlistarstýringar í forriti í Google kortaforritinu.
Ræstu Google kortaforritið á Android tækinu þínu.
Bankaðu á valmyndartáknið og veldu „Stillingar“.
Skrunaðu niður í stillingarglugganum til að finna leiðsögustillingar og pikkaðu síðan á hann.
Virkjaðu rofann „Sýna miðlunarspilunarstýringar“.
Í næsta glugga skaltu velja uppáhalds tónlistarforritið þitt, hvort sem það er Spotify eða Google Play Music.
Húrra! Þú varst nýbúinn að virkja tónlistarstýringar í forriti í Google kortaforritinu til að njóta tónlistarupplifunar þinnar án þess að fara út af leiðsöguskjánum.
Við höfum nú þegar nóg af ástæðum til að elska Google kortaappið. Og einn í viðbót var nýkominn á listann! Hér var skref-fyrir-skref leiðbeiningar um hvernig á að nota Google Maps tónlistarstýringar í appinu. Er þetta ekki þægileg lausn til að stjórna tónlist á ferðinni á meðan verið er að sigla? Ekki hika við að deila athugasemdum þínum í athugasemdareitnum hér að neðan.
Lærðu hvernig á að búa til efnisyfirlit í Google skjölum á auðveldan hátt.
AR Zone er innbyggt app sem er fáanlegt í nýjustu Samsung símunum. Lærðu meira um AR eiginleika, hvernig á að nota appið og hvernig á að fjarlægja það.
Við sýnum þér nákvæmar skref um hvernig á að breyta Facebook lykilorðinu þínu.
Chrome, sjálfgefið, sýnir þér ekki alla vefslóðina. Þér er kannski sama um þessi smáatriði, en ef þú þarft af einhverjum ástæðum að birta alla vefslóðina, nákvæmar leiðbeiningar um hvernig á að láta Google Chrome birta alla vefslóðina á veffangastikunni.
Reddit breytti hönnun sinni enn og aftur í janúar 2024. Endurhönnunin er hægt að sjá af notendum skjáborðsvafra og þrengir að aðalstraumnum á sama tíma og tenglar eru til staðar.
Að slá uppáhalds tilvitnunina þína úr bókinni þinni á Facebook er tímafrekt og fullt af villum. Lærðu hvernig á að nota Google Lens til að afrita texta úr bókum yfir í tækin þín.
Áminningar hafa alltaf verið aðal hápunktur Google Home. Þeir gera líf okkar örugglega auðveldara. Við skulum fara í stutta skoðunarferð um hvernig á að búa til áminningar á Google Home svo að þú missir aldrei af því að sinna mikilvægum erindum.
Stundum, þegar þú ert að vinna í Chrome, geturðu ekki fengið aðgang að ákveðnum vefsíðum og færð upp villuna „Laga DNS vistfang netþjóns fannst ekki í Chrome“. Hér er hvernig þú getur leyst málið.
Hvernig á að breyta lykilorðinu þínu á Netflix streymisvídeóþjónustunni með því að nota valinn vafra eða Android app.
Ef þú vilt losna við endurheimta síður skilaboðin á Microsoft Edge skaltu einfaldlega loka vafranum eða ýta á Escape takkann.






