Google skjöl: Hvernig á að búa til efnisyfirlit

Lærðu hvernig á að búa til efnisyfirlit í Google skjölum á auðveldan hátt.
Hefur þú áhuga á samfelldri og truflunarlausri síðu sem er sett upp á Google skjölum sem er les-, skrif- og samstarfsvæn? Þú verður að prófa Google Docs Pageless í dag!
Þar sem fleiri heimili og skrifstofur eru að verða pappírslausar í því skyni að spara umhverfið eða lágmarka kostnað á mánaðarlegu kostnaðarhámarki, vinna skýjatengd ritvinnsluforrit eins og Google Docs stóran sigur.
Fólk er að deila fleiri Google Docs skrám í gegnum Google Driver hlekkjadeilingu frekar en að prenta skjölin og senda þau í pósti í gegnum USPS.
Með aukinni markaðshlutdeild fyrir Google Docs og vaxandi þörf fyrir afkastameiri vinnu, bætir Google einnig töfrandi eiginleikum við þetta frábæra forrit, eins og innbyggða emojis, fellilista, verkefnastjórnun, spjaldtölvusniðmát og margt fleira.
Ein nýjasta og ferskasta viðbótin er Google Docs Pageless fyrir einbeittan lestur, ritun og efnissköpun. Lestu allt til enda til að verða sérfræðingur í þessum nýja Google Docs eiginleika sem hefur komið Microsoft Word eða LibreOffice Writer á óvart.
Lestu einnig: Hvernig á að skrifa hraðar með tal-í-texta
Hvað er Google Docs síðulaust?
Stöðluðu ritvinnsluforritin eins og við sáum þar til í dag líta nokkurn veginn eins út. Það er A4 eða Letter stærð skrifsvæði fyrir framan skjáinn með eins tommu spássíu á öllum fjórum hliðum.
Einnig eru blaðsíðuskil á milli tveggja síðna. Svo ekki sé minnst á aðra prenteiginleika eins og haus, fót, blaðsíðunúmer og dálkagreinar í texta.
Hins vegar er Google að breyta þróuninni! Það hefur kynnt síðulaust snið til að skrifa greinar á Google Docs. Það er ekki allt! Þú getur bætt við breiðskjámyndum, töflum o.s.frv. frá öðrum aðilum án þess að láta þær líta hræðilega út.
Ennfremur, í stað þröngs ritrýmis og óþarfa truflana, er nýja ritrýmið alveg hvítt, eða bakgrunnsliturinn sem þú vilt.
Þar að auki færðu óendanlega töflu-eins og tilfinningu. Þú getur boðið liðsmönnum til samstarfs beint á Google Skjalavinnslu og komið með hvaða efni sem er á Skjalavinnslu án þess að skerða samfellu þess.
Hefðbundin ritvinnsluverkfæri endurspegla prentþætti auðveldara. Þú færð skýra mynd af því sem þú ert að skrifa, það verður úttakið á líkamlegu blaðinu.
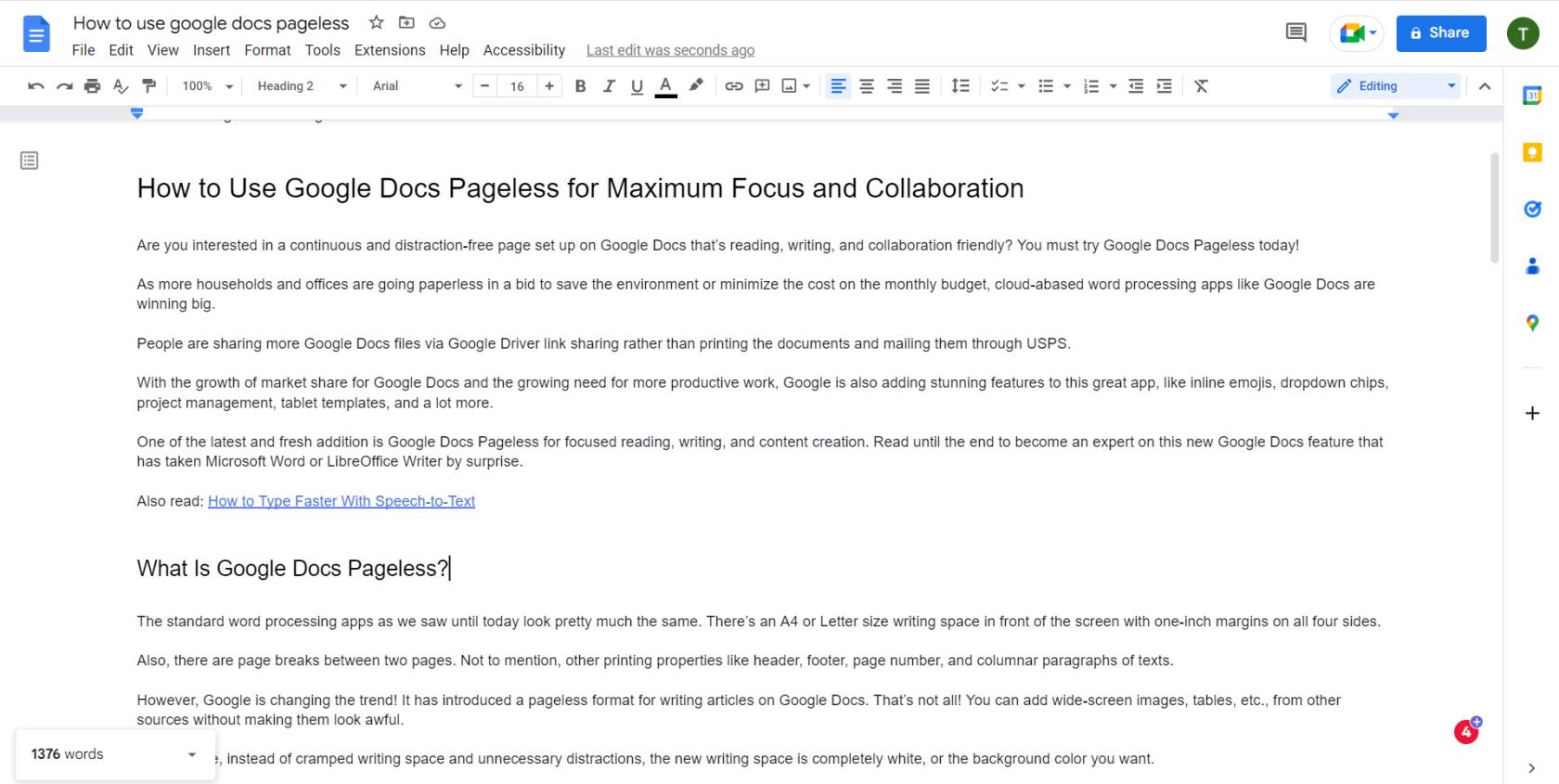
Skjáskot af Google Docs Pageless
Þar sem skýjaupptaka er að útiloka þörfina á að prenta skjöl fyrir skrifstofu-, heimilis- eða skólanotkun, er Google Docs Pageless hið nýja snið til að búa til efni á netinu.
Nú þegar þú hefur komist að því hvað er að frétta af síðulausu Google skjölunum, finndu út hvernig á að fá þennan eiginleika í Google skjölunum þínum hér að neðan:
Hvernig á að gera Google skjöl síðulaus á vefnum
Að setja upp síðulaust Google skjöl er virkilega áreynslulaust á vefnum eða Chromebook og hér eru leiðbeiningarnar sem þú verður að fylgja:
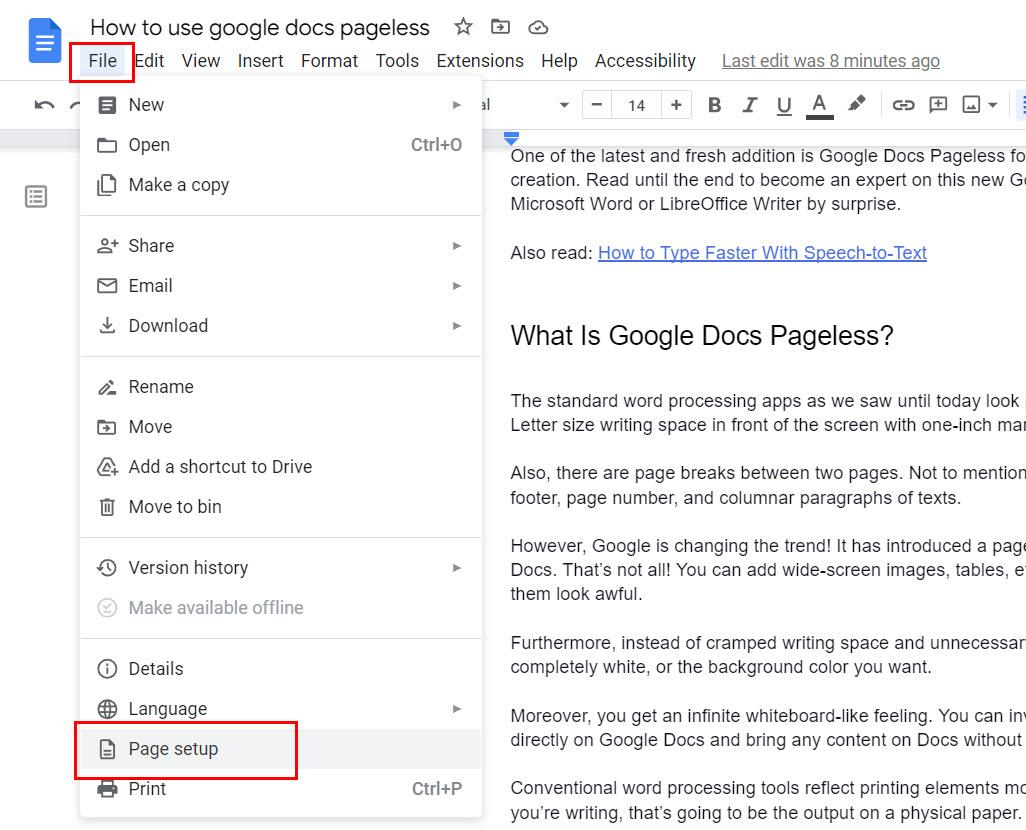
Uppsetningarvalmynd síðu Google Docs
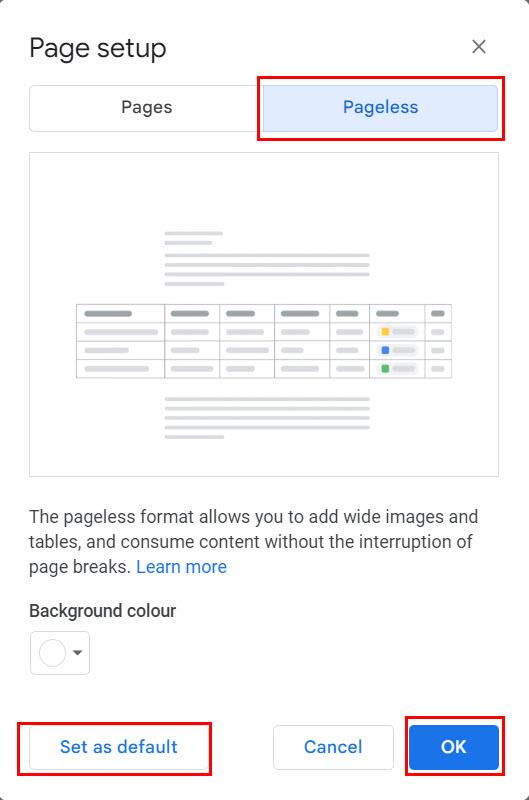
Hvernig á að gera Google skjöl síðulaus á vefnum
Þú getur gert Pageless Google Docs sjálfgefið til að skrifa og lesa á Google Docs undir Google reikningnum þínum með því einfaldlega að smella á Set as default hnappinn inni á Pageless flipanum.
Ef þú vilt skipta öllum Google skjölum á Google Drive yfir í síðulaus Google skjöl skaltu einfaldlega opna hvert skjal og fylgja skrefunum hér að ofan.
Athugaðu að þú færð ekki lengur eftirfarandi þætti af Google Skjalavinnslu ef þú skiptir yfir í Google Docs síðulaust snið. Hins vegar, þegar þú skiptir aftur yfir í Google Docs Pages sniðið, færðu þessa íhluti ef þeir voru tiltækir á upprunalega skjalinu:
Lestu einnig: Google Docs: Hvernig á að nota síðuskil
Hvernig á að skipta yfir í Google Docs Pageless á iPad eða iPhone
Ef þú ert aðdáandi iOS tækja eins og iPad og iPhone en vilt samt nota Google Docs á Apple stýrikerfinu mun Google ekki valda þér vonbrigðum. Það er einnig síðulaus eiginleiki fyrir iOS app Google Docs, og hér er hvernig á að virkja það útsýni á iPad:
Hvernig á að gera síðulaust í Google skjölum á Android
Síðulaus rit- og lestrarstíll á Google Docs er einnig fáanlegur fyrir Android spjaldtölvur og snjallsíma. Svona geturðu virkjað Pageless fyrir Google Docs:
Hvernig á að breyta textabreidd á Google Docs síðulausu
Eftir að þú hefur farið inn í síðulaust umhverfi gætirðu séð að allir textarnir sem þú slærð inn eru enn á miðjum skjánum. Það eru tómar síður á vinstri og hægri hlið. Eini munurinn sem þú gætir séð er alhvítur skjár eða bakgrunnsliturinn sem þú valdir.
Hver er þá sérstaða Pageless?
Sérstaðan liggur innan textabreiddareiginleikans. Veldu úr einhverjum af valkostunum sem lýst er hér að neðan:
Hvernig geturðu valið einhvern úr þessum textabreiddarvalkostum? Frekar einfalt ef þú fylgir þessum skrefum:
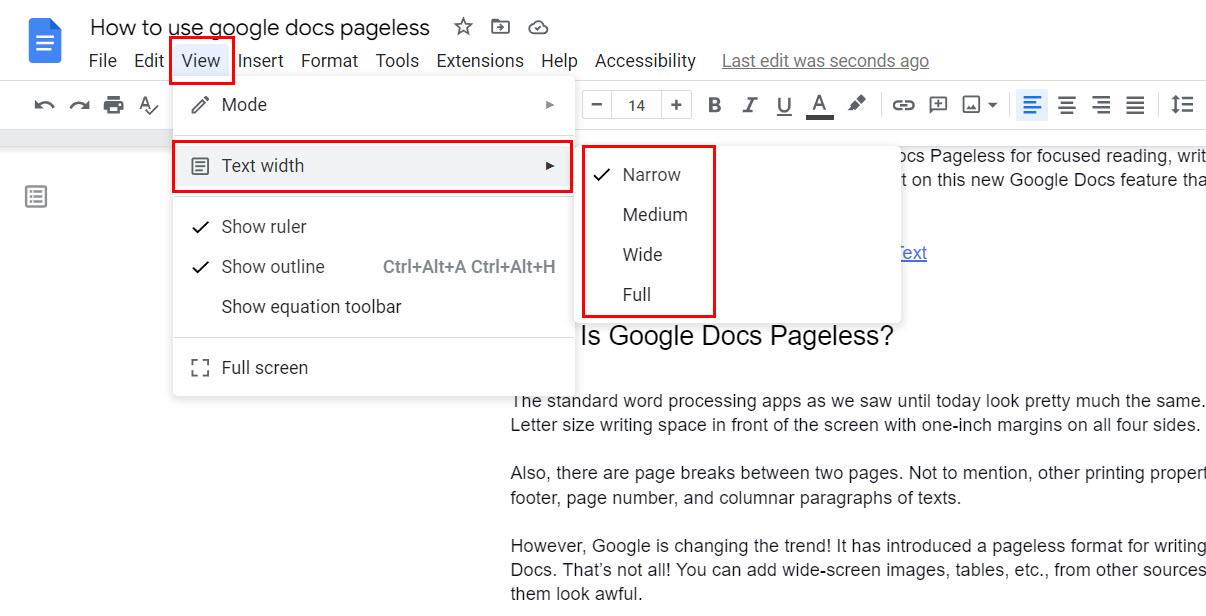
Notaðu View flipann til að fá textabreiddarvalkost á Google Skjalavinnslu
Að öðrum kosti geturðu fylgst með þessum skrefum:
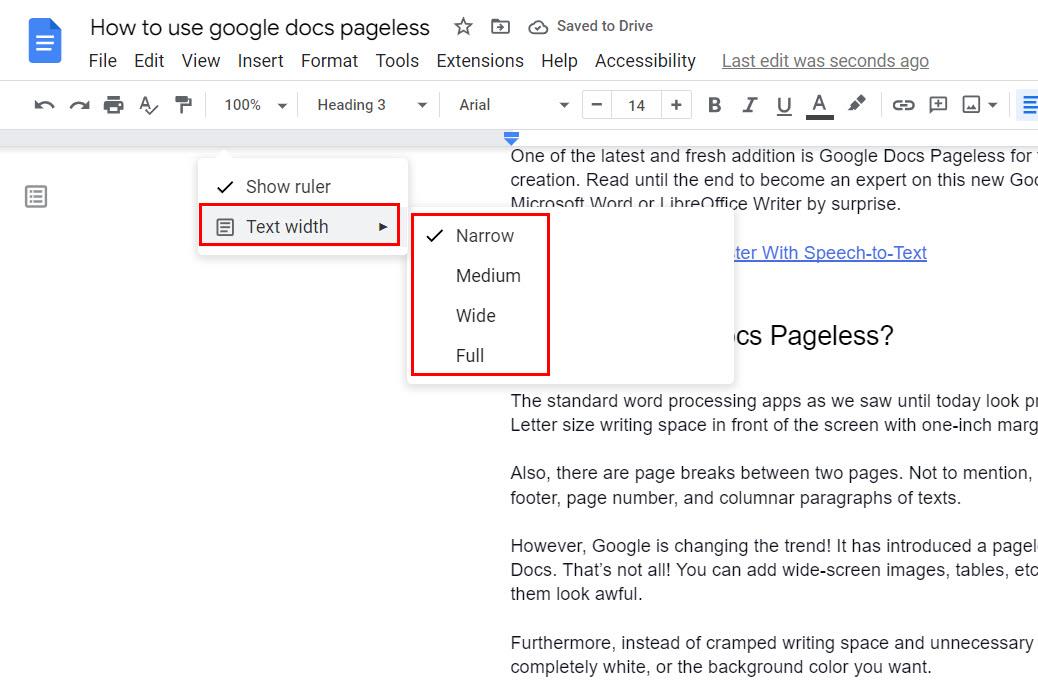
Notaðu textabreiddareiginleika á Google Docs Pageless
Hvernig á að skipta um bakgrunnslit á Google Docs síðulausu
Líkar þér ekki hvíti bakgrunnurinn á Google Docs skránni þinni á síðulausu sniði? Engar áhyggjur! Þú getur nú breytt bakgrunnslitnum í nokkrum einföldum skrefum eins og lýst er hér:
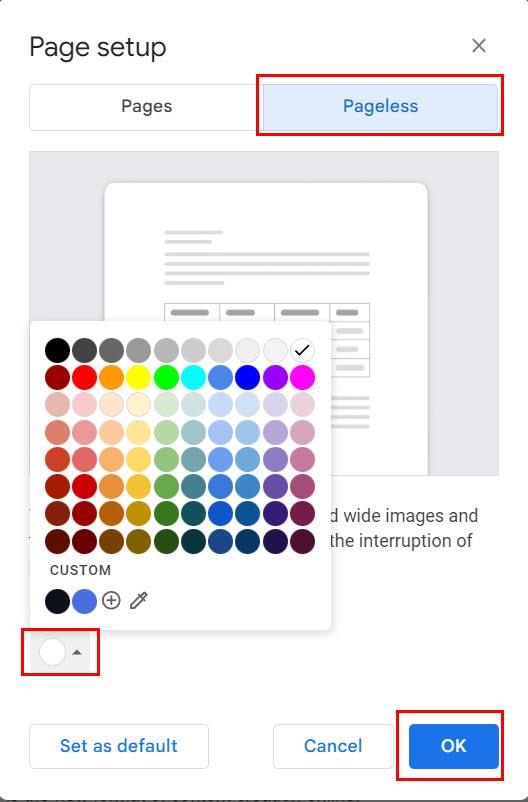
Breyttu bakgrunnslit á Google skjölum
Síðulaust Google skjöl: Algengar spurningar
Hvað er Pages vs Pageless Google Docs?
Pages er prentanlegt snið Google Docs. Þegar þú skrifar efni í Pages stillingunni sérðu alltaf hvernig lokahlutinn mun birtast þegar þú prentar hann á A4 eða aðra pappírsstærð.
Þvert á móti, Pageless er óendanlegur ritunar- og efnissamvinnumáti Google Docs. Hér geturðu bætt við breiðum töflum úr Google Sheets og flutt inn breiðskjámyndir án þess að brengla útsýnið.
Pageless býður upp á meiri áherslu á ritun og lestur samanborið við Pages sniðið.
Af hverju er Google skjöl blaðlaust?
Síðusniðið í Google Docs hentar betur fyrir prentiðnaðinn. Þvert á móti er síðulausa útsýnið fullkomið til að deila skýjum. Einnig geta hönnunarteymi og efnisþróunarhópar huggað í Google Docs óendanlegu skjali frekar en að kaupa stafrænt töfluforrit.
Niðurstaða
Svo, það er nokkurn veginn allt sem þú þarft að vita til að verða Google Docs Pageless meistari. Nú geturðu unnið meira efni eða átt auðvelt með að vinna með fjarlægum samstarfsmönnum á Google Skjalavinnslu.
Það er líka áreynslulaust að skipta aftur yfir í gamla sniðið. Fylgdu einfaldlega skrefunum sem nefnd eru hér að ofan og veldu Síður í staðinn fyrir Pageless í síðuuppsetningarvalmyndinni í Google Docs.
Prófaðu nú síðulausa eiginleikann og skrifaðu athugasemd hér að neðan um skriftar- og lestrarupplifun þína.
Næst skaltu læra hvernig á að bera saman skjöl í Google skjölum .
Lærðu hvernig á að búa til efnisyfirlit í Google skjölum á auðveldan hátt.
AR Zone er innbyggt app sem er fáanlegt í nýjustu Samsung símunum. Lærðu meira um AR eiginleika, hvernig á að nota appið og hvernig á að fjarlægja það.
Við sýnum þér nákvæmar skref um hvernig á að breyta Facebook lykilorðinu þínu.
Chrome, sjálfgefið, sýnir þér ekki alla vefslóðina. Þér er kannski sama um þessi smáatriði, en ef þú þarft af einhverjum ástæðum að birta alla vefslóðina, nákvæmar leiðbeiningar um hvernig á að láta Google Chrome birta alla vefslóðina á veffangastikunni.
Reddit breytti hönnun sinni enn og aftur í janúar 2024. Endurhönnunin er hægt að sjá af notendum skjáborðsvafra og þrengir að aðalstraumnum á sama tíma og tenglar eru til staðar.
Að slá uppáhalds tilvitnunina þína úr bókinni þinni á Facebook er tímafrekt og fullt af villum. Lærðu hvernig á að nota Google Lens til að afrita texta úr bókum yfir í tækin þín.
Áminningar hafa alltaf verið aðal hápunktur Google Home. Þeir gera líf okkar örugglega auðveldara. Við skulum fara í stutta skoðunarferð um hvernig á að búa til áminningar á Google Home svo að þú missir aldrei af því að sinna mikilvægum erindum.
Stundum, þegar þú ert að vinna í Chrome, geturðu ekki fengið aðgang að ákveðnum vefsíðum og færð upp villuna „Laga DNS vistfang netþjóns fannst ekki í Chrome“. Hér er hvernig þú getur leyst málið.
Hvernig á að breyta lykilorðinu þínu á Netflix streymisvídeóþjónustunni með því að nota valinn vafra eða Android app.
Ef þú vilt losna við endurheimta síður skilaboðin á Microsoft Edge skaltu einfaldlega loka vafranum eða ýta á Escape takkann.






