Google skjöl: Hvernig á að búa til efnisyfirlit

Lærðu hvernig á að búa til efnisyfirlit í Google skjölum á auðveldan hátt.
WiFi er ekki með gilt IP stillingarvandamál sem getur komið upp hvenær sem er. Þetta er í raun vandræðalegt mál sem notendur standa frammi fyrir. Það hefur ekkert rím eða ástæðu og það getur birst hvenær sem þú ert að nota tækið þitt. Hins vegar hafði verið mynstur sem sést mikið meðal vandamálsins. Þetta virðist venjulega vera að gerast hjá Windows 10 notendum og þeim sem hafa fengið nýlegar uppfærslur.
Það getur verið ýmislegt sem getur valdið þessari villu. Við erum viss um að þú hafir nú þegar tékkað á símanum þínum eða öðrum tækjum. Ef hægt er að tengja WiFi með öðrum tækjum en ekki tölvunni þinni, þá er vandamálið hér og ekki ISP þinn. Þannig að þú ert á réttum stað til að finna lausnir. Án frekari tafa skulum við bara fara beint inn í það.
Innihald
Hvernig á að WiFi er ekki með gilda IP stillingu?
Það er margt sem meikar ekkert sens í lífi okkar og þetta er eitt af því. Við getum ekki sagt þér nákvæmlega hvað veldur vandamálinu sem þú stendur frammi fyrir. Þannig að það eina sem þarf að gera er að finna mismunandi mögulegar orsakir vandans og fylgja lausnum fyrir þær allar í von um að ein þeirra hitti í mark.
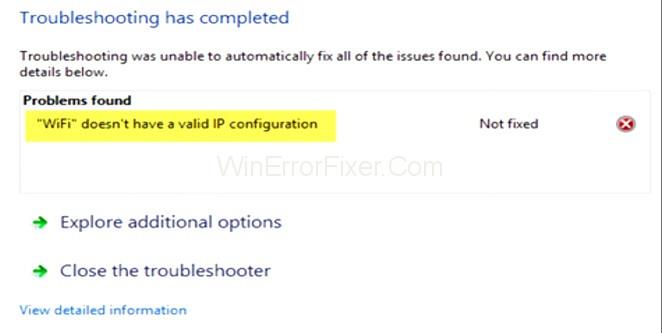
Við höfum lista yfir lausnir sem þú getur prófað. Reyndu að komast niður listann og vonandi þarftu ekki að fara alla leið í gegnum 7. lausnina. Það verður leyst fljótlega. Ekki hafa áhyggjur. Við skulum byrja á því fyrsta.
1. Gerðu hreina endurræsingu
Hér eru skrefin til að gera hreina endurræsingu -
Skref 1: Opnaðu keyrslugluggann með því að ýta á Windows takkann + R. Sláðu síðan inn MSConfig í reitinn. Farðu í þjónustuflipann.
Skref 2: Hakaðu við Fela allar Microsoft þjónustur og slökktu síðan á öllum. Opnaðu síðan verkefnastjórann. Veldu þann fyrsta og veldu slökkva. Endurtaktu ferlið aftur og aftur fyrir öll verkefnin á verkefnastikunni og lokaðu henni síðan.
Skref 3: Smelltu á upphafsflipann og endurræstu síðan tækið. Þetta ætti að gera verkið.
Lestu einnig: 1) Hljóðnemi virkar ekki
2) Kerfisendurheimt í Windows 7, 8 og 10
2. Uppfærðu rekla
Hér eru skrefin til að gera það -
Skref 1: Smelltu á Windows hnappinn og ýttu á R til að opna keyrslugluggann. Sláðu síðan inn devmgmt.msc eða hdwwiz.cpl skipunina í glugganum.
Skref 2: Farðu í netkortið og finndu þitt eigið netkort. Smelltu á það og farðu í reklaflipann. Farðu síðan í valmöguleikann uppfæra bílstjóri. Nú þarftu að velja valkostinn til að uppfæra bílstjóri. Þú gætir þurft að velja einhverjar ábendingar á skjánum sem birtast. Ljúktu þeim.
3. Ökumenn til baka
Hér eru skrefin sem þú þarft að fylgja -
Skref 1: Smelltu á Windows hnappinn og ýttu síðan á R. Hlaupa valmyndin opnast og þú verður að slá inn devmgmt.msc eða hdwwiz.cpl skipanirnar þar.
Skref 2: Farðu í netkortið og smelltu síðan á netkortið sem þú ert með. Farðu í Driver flipann og smelltu síðan á Roll back driver valmöguleikann.
Skref 3: Ef þessi valkostur er grár þá þýðir það að það er ekki mögulegt fyrir þig að gera það. Þessi aðferð er þá ekki fyrir þig.
4. Fjarlægðu ökumenn
Að fjarlægja reklana mun hjálpa til við að leysa vandamálið. Fylgdu skrefunum sem við höfum hér -
Skref 1: Farðu fyrst í keyrslugluggann með því að nota Windows + R hnappinn. Þá þarftu að slá inn skipunina devmgmt.msc þar.
Skref 2: Tvísmelltu á Network Adapters og finndu síðan netkortið þitt þar á meðal og tvísmelltu á það.
Skref 3: Smelltu á reklaflipann og fjarlægðu hann síðan. Þú verður að fylgja skrefunum og endurræsa síðan tölvuna.
5. Slökktu á eða fjarlægðu vírusvörn
Þú getur auðveldlega slökkt á vírusvörninni þinni og þetta ætti að vera ein af lausnum vandamálsins sem þú stendur frammi fyrir -
Skref 1: Fyrst þarftu að fara á undan og finna vírusvarnarforritið. Þá hægri smellirðu á það.
Skref 2: Veldu uninstall.
Það er önnur leið til að gera þetta -
Skref 1: Farðu fyrst í hlaupagluggann með því að nota Windows hnappinn og ýttu á R. Sláðu síðan inn skipunina appwiz.cpl.
Skref 2: Þetta er þá þarftu að finna vírusvarnarforritið sem þú ert að nota og fjarlægja það. Athugaðu hvort vandamálið sé leyst eða ekki.
6. Endurheimtu Windows eldvegg í sjálfgefnar stillingar
Ef þú stendur frammi fyrir villunni sem er enn í tölvunni þinni, reyndu þá að endurheimta Windows eldvegginn í sjálfgefnar stillingar. Hér eru skrefin sem þú þarft að fylgja til að gera það -
Skref 1: Farðu í hlaupagluggann með því að ýta á Windows takkann + R hnappinn.
Skref 2: Sláðu inn valkostinn firewall.cpl og sláðu svo inn. Smelltu á endurheimta sjálfgefna valmöguleikann.
Skref 3: Smelltu á já.
Þetta ætti að leysa málið ef þetta hefði verið orsökin. Ef ekki, farðu þá yfir í næstu lausn.
7. Gefa út og endurnýja IP tölu
Að gefa út og endurnýja IP tölu er ein af lausnum vandans. Þetta er í raun síðasta tækifærið sem þú hefur. Ef þú prófaðir fyrri aðferðirnar og það passaði ekki þá verður það vandamál. Skoðaðu skrefin sem þú þarft að fylgja -
Skref 1: Smelltu eða ýttu á Windows hnappinn og sláðu inn cmd í leitarreitinn.
Skref 2: Hægri smelltu og keyrðu sem stjórnandi. Þú þarft að gefa eftirfarandi skipanir -
ipconfig /útgáfu
Skref 3: Sláðu aftur inn eftirfarandi skipun og síðan á enter -
ipconfig /endurnýja
Skref 4: Sláðu síðan inn hætta skipunina og ýttu á enter. Athugaðu hvort vandamálið er viðvarandi.
Niðurstaða
Þakka þér kærlega fyrir að lesa þessa grein hér. Við erum viss um að það gæti verið svekkjandi að hafa þetta vandamál. Við vitum líka að þessi grein er frekar stór og margir eiga í erfiðasta tíma lífs síns að lesa alla greinina og reyna að finna lausnir á villunni.
Við kunnum virkilega að meta þolinmæði þína og fyrirhöfn. Mjög leitt að þú skyldir ganga í gegnum alla þessa þrautagöngu. Við yrðum mjög þakklát ef þú gætir skilið eftir athugasemdir þínar í athugasemdahlutanum hér að neðan. Kærar þakkir enn og aftur og eigið góðan dag krakkar. Eigðu frábæran dag og megir þú aldrei þurfa að horfast í augu við þetta mál aftur!
Lærðu hvernig á að búa til efnisyfirlit í Google skjölum á auðveldan hátt.
AR Zone er innbyggt app sem er fáanlegt í nýjustu Samsung símunum. Lærðu meira um AR eiginleika, hvernig á að nota appið og hvernig á að fjarlægja það.
Við sýnum þér nákvæmar skref um hvernig á að breyta Facebook lykilorðinu þínu.
Chrome, sjálfgefið, sýnir þér ekki alla vefslóðina. Þér er kannski sama um þessi smáatriði, en ef þú þarft af einhverjum ástæðum að birta alla vefslóðina, nákvæmar leiðbeiningar um hvernig á að láta Google Chrome birta alla vefslóðina á veffangastikunni.
Reddit breytti hönnun sinni enn og aftur í janúar 2024. Endurhönnunin er hægt að sjá af notendum skjáborðsvafra og þrengir að aðalstraumnum á sama tíma og tenglar eru til staðar.
Að slá uppáhalds tilvitnunina þína úr bókinni þinni á Facebook er tímafrekt og fullt af villum. Lærðu hvernig á að nota Google Lens til að afrita texta úr bókum yfir í tækin þín.
Áminningar hafa alltaf verið aðal hápunktur Google Home. Þeir gera líf okkar örugglega auðveldara. Við skulum fara í stutta skoðunarferð um hvernig á að búa til áminningar á Google Home svo að þú missir aldrei af því að sinna mikilvægum erindum.
Stundum, þegar þú ert að vinna í Chrome, geturðu ekki fengið aðgang að ákveðnum vefsíðum og færð upp villuna „Laga DNS vistfang netþjóns fannst ekki í Chrome“. Hér er hvernig þú getur leyst málið.
Hvernig á að breyta lykilorðinu þínu á Netflix streymisvídeóþjónustunni með því að nota valinn vafra eða Android app.
Ef þú vilt losna við endurheimta síður skilaboðin á Microsoft Edge skaltu einfaldlega loka vafranum eða ýta á Escape takkann.






