Google skjöl: Hvernig á að búa til efnisyfirlit

Lærðu hvernig á að búa til efnisyfirlit í Google skjölum á auðveldan hátt.
Blue screen of death eða BSOD getur hrundið tölvunni þinni og hamlað vinnu þinni. Það inniheldur meira en 500 villukóða, hins vegar er 0x000000EF eða Critical Process Died sá alræmdasti. BSOD villur eru frekar pirrandi og skapa einnig hættu á að gögn tapist sem við erum að vinna í. Ef þú stendur frammi fyrir svipuðu vandamáli, þá þarftu að bregðast við því strax. Byrjum! Fyrst skulum við vita hvað er 0x000000EF villukóðinn.
Critical Process Died eða 0x000000EF
Villukóði 0x000000EF er aðallega ástæðan fyrir BSOD. Þú færð villukóðann 0x000000EF á bláum hrunskjá.
Þú hlýtur að vera að velta fyrir þér hvers vegna það gerist? Jæja, það gerist þar sem bakgrunnsferli sem Windows veltur á hefur verið skemmt. Það gæti breytt gögnunum þínum ranglega eða stöðvað alveg.
Ástæðan á bak við þennan villukóða gæti verið allt frá minnisvillu til skemmdra ökumanna. Villan kemur venjulega upp þegar þú vekur vélina þína úr svefni, spilar leiki eða notar tiltekið forrit.
Skref til að laga villukóðann 0x000000EF
Það eru handfylli af bilanaleitarskrefum sem þú þarft að fylgja til að losna við Critical Process Died kóða á Windows.
Aðferð 1: System File Checker
Nú skulum við halda áfram og keyra vinsældir kerfisskráaskoðunar sem kallast SFC skönnun. Það er vitað að leysa mörg falin vandamál í Windows með því að gera við rangt breyttar eða skemmdar kerfisskrár.
Það gæti ekki leyst málið, en það er óhætt að keyra skönnunina til að reyna að leysa málið. Hins vegar gæti það virkilega virkað með þessum villukóða 0x000000EF
Fylgdu þessum skrefum til að hefja skönnun:
Þú þarft að keyra Command Prompt sem Admin.
Skönnunin mun hefjast, þú þarft að vera þolinmóður þar sem skönnunin mun taka smá stund að klára.
Þegar skönnuninni er lokið færðu lista yfir vandamál ásamt þeim skrefum sem tekin eru til að laga málið.
Mælt er með því að endurræsa tölvuna.
Aðferð 3: Keyrðu vírusvarnarskönnun
Ef tölvan þín er sýkt af skaðlegu efni eða spilliforritum hefur hún tilhneigingu til að verða óstöðug. Þú getur keyrt gott vírusvarnarefni eins og Advanced System Protector sem skannar hratt og finnur vírusa, spilliforrit, njósnaforrit og aðrar skaðlegar skrár. Það hreinsar uppgötvað spilliforrit, óæskilegan auglýsingaforrit og pirrandi tækjastikur sem komast inn á tölvuna þína án þíns leyfis.
Aðferð 4. Keyrðu DISM tólið
Ef þú stendur enn frammi fyrir villum, þá skulum við halda áfram til að halda áfram í næsta skref. Farðu á leitarstikuna og sláðu inn Deployment Imaging and Servicing Management (DISM) tól og ýttu á Enter. Þetta tól hjálpar til við að gera við skemmda kerfismynd
Tólið kemur með þremur rofum: /ScanHealth , /CheckHealth og /RestoreHealth
Í bili þurfum við aðeins /RestoreHealth rofa . Fylgdu þessum skrefum til að nota rofann:
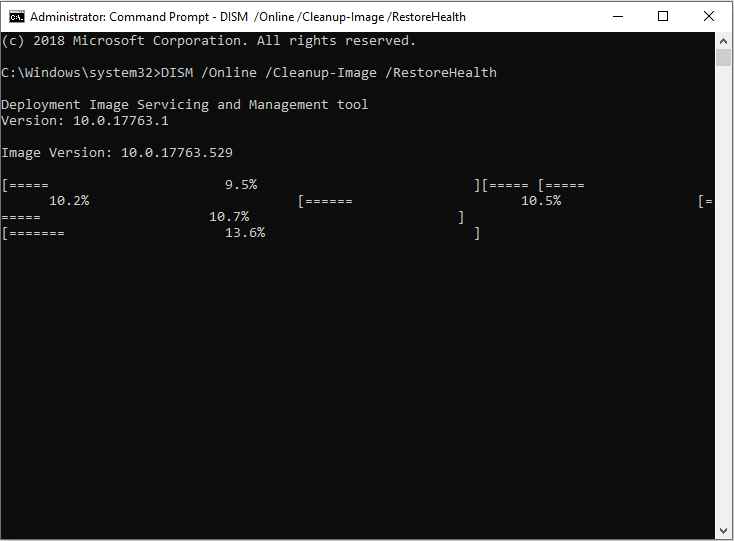
Þetta ferli tekur venjulega tíma. Svo, vinsamlegast vertu þolinmóður og bíddu eftir að ferlinu ljúki.
Þegar skönnuninni er lokið skaltu endurræsa tölvuna þína.
Aðferð 5. Athugaðu hvort reklarnir þínir séu uppfærðir
Ökumenn á tölvu gætu verið endurtekin ástæða fyrir því að mikilvægt ferli dó vandamál. Svo þú verður að athuga hvort einhver af reklanum þurfi að uppfæra . Til þess skaltu fylgja þessum skrefum:
Skref 1: Ýttu á Windows og X til að fá samhengisvalmyndina fyrir ofan Start hnappinn.
Skref 2: Finndu og smelltu á Device Manager.
Skref 3: Athugaðu nú alla rekla sem eru til staðar á tölvunni þinni til að sjá gult upphrópunarmerki, þetta gefur til kynna að bílstjóri þurfi uppfærslu.
Skref 4: Þegar þú hefur fundið hana geturðu hægrismellt á ökumanninn til að velja Update Drive r úr valmyndinni.
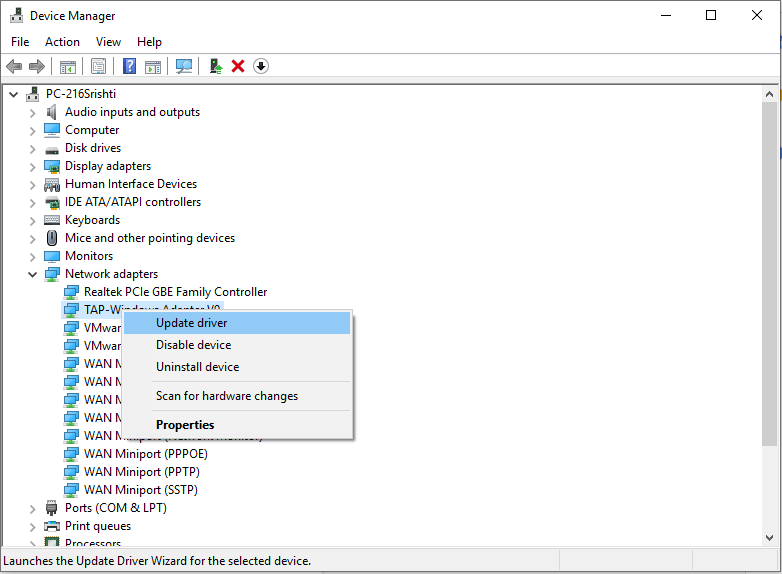
Jæja, ef þú vilt ekki eyða tíma þínum í að athuga ökumenn eða í framtíðinni ef þú vilt hafa reklana þína uppfærða og gera eitthvað, þá færðu alltaf Advanced Driver Updater. Það fylgist með uppsettum rekla þannig að enginn ökumaður sé úreltur, léttir þig frá álaginu við að uppfæra þá handvirkt. Það tekur líka öryggisafrit af öllum reklanum þínum áður en uppfærsla er sett upp.
Aðferð 6. Fjarlægðu nýlegar Windows uppfærslur
Microsoft gefur út uppfærslur fyrir Windows annað slagið. Það lagar venjulega öryggisveikleika eða kynnir nýja eiginleika. Ef villukóðinn 0x000000EF hefur komið upp eftir Windows uppfærslu gæti það gert verkið að fjarlægja nýlega Windows uppfærslu.
Fylgdu þessum skrefum til að fjarlægja Windows uppfærslu:
Skref 1: Ýttu á Windows og I Key til að fá stillingarforritið.
Skref 2: Farðu í Uppfærslu og öryggi.
Skref 3: Nú í Uppfærslu- og öryggisglugganum, smelltu á Windows Update.
Skref 4: Finndu og smelltu á Skoða uppfærslusögu og smelltu síðan á Fjarlægja uppfærslur.
Skref 5: Smelltu á uppfærsluna til að velja og smelltu á Uninstall staðsett efst í glugganum.
Aðferð 7. Clean Boot
Clean boot er ræsingarhamur sem krefst bara nauðsynlegra skráaferla, rekla og forrita. Clean boot er bilanaleitaraðferð sem greinir og leysir frammistöðuvandamál í ræsingarferlinu, til dæmis villuboð, hugbúnaðarárekstra og fleira.
Fylgdu þessum skrefum til að hreinsa ræsingu á tölvunni þinni:
Skref 1: Sláðu inn System Configuration á leitarstikunni og ýttu á Enter.
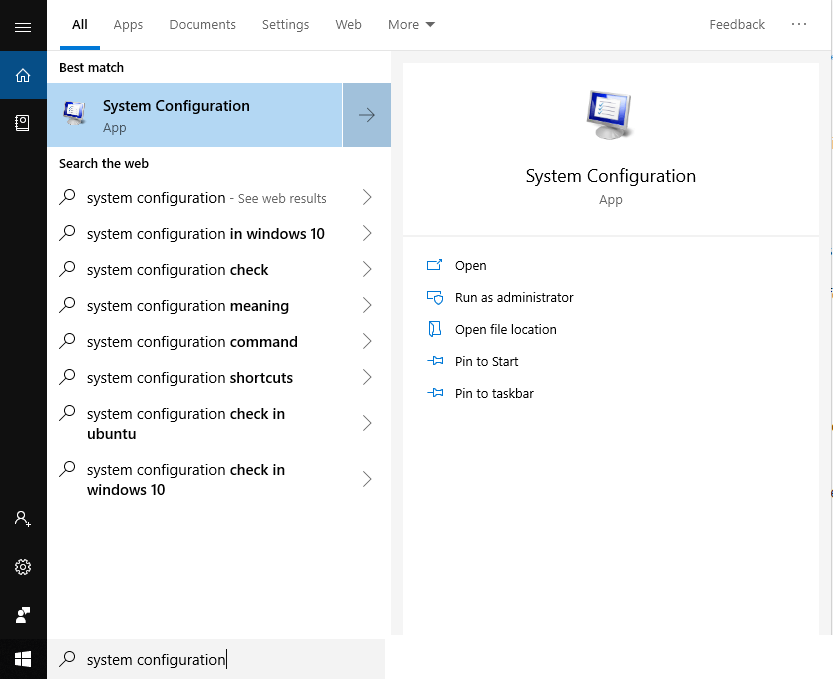
Athugið: Ýttu á Windows og R takkann til að fá Run gluggann og skrifaðu msconfig og ýttu á Enter til að opna System Configuration
Skref 2: Smelltu á Þjónusta flipann.
Skref 3: Finndu Fela allar Microsoft þjónustur af listanum.
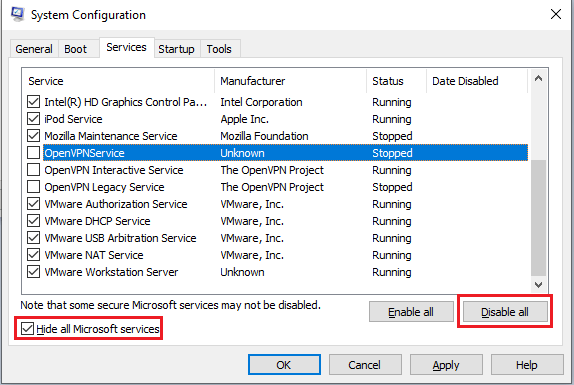
Skref 4: Smelltu á Slökkva á öllu hnappinn.
Skref 5: Veldu Startup flipann
Skref 6: Farðu í Open Task Manager
Skref 7: Þú færð Task Manager með Startup Tab.
Skref 8: Slökktu á hlutunum á listanum.
Þegar því er lokið skaltu endurræsa tölvuna þína.
Ef ekkert hingað til hefur virkað fyrir þig, þá geturðu endurstillt tölvuna þína til að ræsa hana upp á nýtt. Til að endurstilla tölvuna þína skaltu fylgja þessum skrefum:

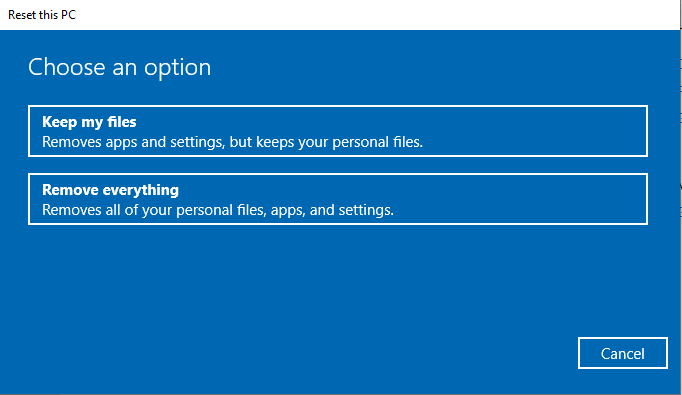
Samt sem áður birtist málið á tölvunni þinni, þá er betra að fá nýja uppsetningu á Windows tölvunni þinni til að tryggja að málið sé leyst fyrir fullt og allt.
Að fylgja þessum skrefum getur verið þreytandi, þess vegna þarftu að vera svolítið þolinmóður á meðan þú framkvæmir skrefin
Líkaði við greinina? Vinsamlegast deildu hugsunum þínum í athugasemdahlutanum hér að neðan.
Lærðu hvernig á að búa til efnisyfirlit í Google skjölum á auðveldan hátt.
AR Zone er innbyggt app sem er fáanlegt í nýjustu Samsung símunum. Lærðu meira um AR eiginleika, hvernig á að nota appið og hvernig á að fjarlægja það.
Við sýnum þér nákvæmar skref um hvernig á að breyta Facebook lykilorðinu þínu.
Chrome, sjálfgefið, sýnir þér ekki alla vefslóðina. Þér er kannski sama um þessi smáatriði, en ef þú þarft af einhverjum ástæðum að birta alla vefslóðina, nákvæmar leiðbeiningar um hvernig á að láta Google Chrome birta alla vefslóðina á veffangastikunni.
Reddit breytti hönnun sinni enn og aftur í janúar 2024. Endurhönnunin er hægt að sjá af notendum skjáborðsvafra og þrengir að aðalstraumnum á sama tíma og tenglar eru til staðar.
Að slá uppáhalds tilvitnunina þína úr bókinni þinni á Facebook er tímafrekt og fullt af villum. Lærðu hvernig á að nota Google Lens til að afrita texta úr bókum yfir í tækin þín.
Áminningar hafa alltaf verið aðal hápunktur Google Home. Þeir gera líf okkar örugglega auðveldara. Við skulum fara í stutta skoðunarferð um hvernig á að búa til áminningar á Google Home svo að þú missir aldrei af því að sinna mikilvægum erindum.
Stundum, þegar þú ert að vinna í Chrome, geturðu ekki fengið aðgang að ákveðnum vefsíðum og færð upp villuna „Laga DNS vistfang netþjóns fannst ekki í Chrome“. Hér er hvernig þú getur leyst málið.
Hvernig á að breyta lykilorðinu þínu á Netflix streymisvídeóþjónustunni með því að nota valinn vafra eða Android app.
Ef þú vilt losna við endurheimta síður skilaboðin á Microsoft Edge skaltu einfaldlega loka vafranum eða ýta á Escape takkann.






