Google skjöl: Hvernig á að búa til efnisyfirlit

Lærðu hvernig á að búa til efnisyfirlit í Google skjölum á auðveldan hátt.
Enginn hugbúnaður er fullkominn og þú verður að takast á við sum vandamál fyrr eða síðar. Google Meet hefur marga frábæra eiginleika, en þú gætir lent í vandræðum eins og að geta ekki kveikt á myndavélinni þinni fyrir fund. Þú smellir á hnappinn til að virkja myndavélina, en allt sem þú færð eru skilaboð um að vafrinn þinn sé að loka fyrir aðgang myndavélarinnar, en hvers vegna?
Það eru ýmsar ástæður fyrir því að Google Meet hefur ekki aðgang að myndavélinni þinni. Það gætu verið önnur forrit sem reyna að nota það samtímis eða Google Meet hefur ekki aðgang. Stundum er vandamálið eins einfalt og slæm nettenging eða að uppfæra Google Meet í nýjustu útgáfuna. Eða þú gætir verið að glíma við galla sem þarf að bregðast við hjá Google. Mögulegar orsakir eru margvíslegar, en það þýðir ekki að þú getir ekkert gert. Þú getur prófað margar aðferðir til að fá aðgang að myndavélinni þinni að lokum.
Hvað á að gera þegar Google Meet hefur ekki aðgang að myndavélinni þinni
Ertu viss um að myndavélarforritið virki? Þú gætir prófað að ræsa það til að sjá hvort það sé í lagi. Kannski er Google Meet ekki það sem veldur vandamálunum. Þú gætir líka átt ýmsar myndavélar, svo farðu á undan og athugaðu hvort þú sért að nota þá helstu. Þegar þú opnar Google Meet og reynir að virkja myndavélina ættirðu að fá skilaboð um að hún sé að reyna að fá aðgang að myndavélinni þinni.
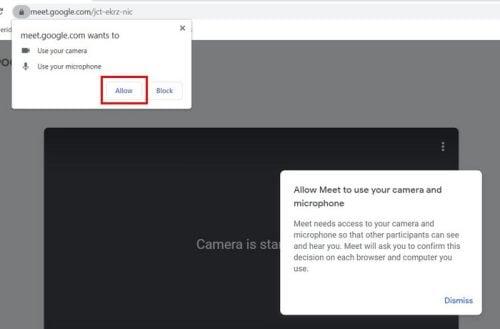
Leyfa aðgang að Google Meet vefmyndavél
Vefsvæðisheimild (Notaðu Chrome, Brave, Edge og Firefox)
Ef þú getur samt ekki notað vefmyndavélina þína fyrir Google Meet geturðu prófað að fara í stillingar vafrasíðunnar. Þú getur gert þetta með því að smella á punktana efst til hægri og smella á Stillingar. Þegar þú ert kominn í stillingar skaltu smella á Privacy and Security og skruna aðeins niður þar til þú rekst á Site Permissions .

Heimildavalkostur Chrome vefsvæðis
Þegar þú ert kominn í Site Permissions, smelltu á myndavélarmöguleikann. Efst ættirðu að sjá fellivalmynd með vefmyndavélunum sem þú ert að nota. Gakktu úr skugga um að þú veljir það helsta. Gakktu úr skugga um að þú veljir valkostinn sem segir að vefsvæði geti beðið um leyfi fyrir myndavél. Ef þú velur hinn valmöguleikann útskýrir það hvers vegna þú færð ekki einu sinni skilaboð um að veita Google Meet aðgang að myndavélinni þinni.
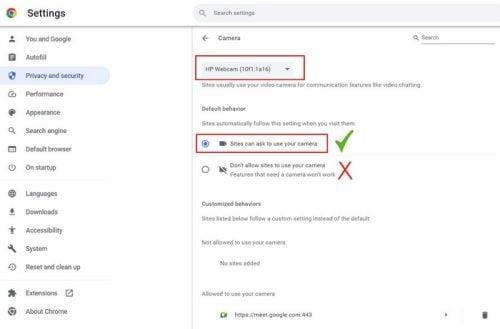
Chrome vefsvæðisstillingar leyfa vefsvæðum að fá leyfi
Þegar þú hefur gefið Google Meet leyfi til að fá aðgang að vefmyndavélinni þinni mun hún birtast á listanum yfir vefsvæði sem hafa aðgang að henni. Þú getur skoðað þann lista á þessari sömu síðu en neðst. Til að afturkalla myndavélaraðgang vefsvæðis skaltu smella á ruslatáknið til hægri. Þú getur prófað að taka Google Meet af þessum lista og reyna síðan að kveikja á myndavélinni þinni aftur. Google Meet ætti að biðja þig um leyfi til að fá aðgang að myndavélinni þinni og vonandi hefurðu aðgang að myndavélinni þinni. Það er líka möguleiki á að smella á hægri örina og smella á fellivalmyndina fyrir myndavélartáknið á næstu síðu. Gakktu úr skugga um að velja Leyfa valkostinn af listanum.
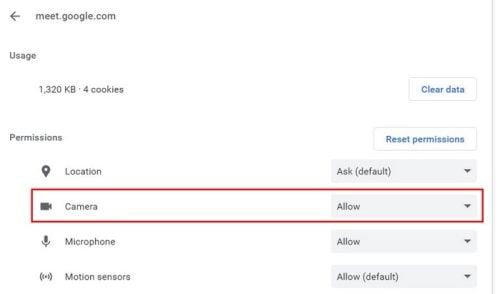
Valkosturinn Google Meet myndavél er stilltur á að leyfa
Aðrir vafrar
Ef þú ert að nota Microsoft Edge geturðu endurstillt allt þannig að Google Meet biður þig um leyfi til að fá aðgang að myndavélinni þinni aftur með því að fylgja þessum skrefum. Smelltu á punktana efst til hægri og farðu í Stillingar . Einu sinni í Stillingar, smelltu á Vafrakökur og síðuheimild til vinstri. Smelltu á myndavélarmöguleikann af listanum Allar heimildir og neðst muntu sjá Google Meet á Leyfa listanum. Smelltu á ruslatáknið hægra megin til að fjarlægja það.
Auðveldara er að finna valkostina fyrir Firefox notendur. Til að leyfa Google Meet aðgang að vefmyndavélinni þinni skaltu smella á rauða myndavélartáknið efst til vinstri og þú munt sjá lista yfir þrjá valkosti:
Smelltu á myndavélartáknið og síðan valkostinn sem leyfir Google Meet aðgang. Ef þú skiptir einhvern tíma um skoðun geturðu smellt á myndavélartáknið aftur og valið blokkarvalkostinn. Breytingarnar sem gerðar eru eru ekki varanlegar.

Google Meet myndavélarvalkostir í Firefox
Skrefin fyrir Brave vafranotendur eru líka auðveld. Þegar vafrinn er opinn, farðu í Stillingar , fylgt eftir með Privacy and Security valmöguleikann til vinstri. Smelltu á Site Settings til hægri og leitaðu að myndavélarmöguleikanum . Gakktu úr skugga um að þú hafir valið valkostinn sem gerir vefsvæðum kleift að biðja um leyfi til að fá aðgang að myndavélinni þinni. Ef ekki færðu aðeins skilaboð sem láta þig vita að myndavélin sé læst og að þú þurfir að fá aðgang að stillingum vafrans. Gakktu úr skugga um að vírusvörnin þín loki ekki myndavélinni líka. Eftir að þú hefur leyft aðgang að Google Meet ættirðu líka að fá skilaboð frá vírusvörninni þinni þar sem þú spyrð hvort aðgangur verði veittur að Google Meet. Veldu Leyfa valkostinn.
Hvernig á að veita Google Meet aðgang að myndavélinni þinni á Android
Þar sem þú ert ekki alltaf í tölvunni þinni, hér er hvernig þú getur athugað hvort Google Meet hafi aðgang að myndavélinni þinni. Opnaðu Stillingarforritið og farðu í Privacy > Leyfisstjórnun > Myndavél > Google Meet . Hægt verður að velja um þrjú leyfi. Gakktu úr skugga um að smella á Leyfa aðeins meðan þú notar þetta forrit.

Leyfa aðeins þegar þú notar þetta forrit Google Meet myndavélaheimild.
Ekki gleyma því að þú getur líka prófað að endurræsa tækið. Það kemur þér á óvart hvað einföld endurræsing getur lagað. Gakktu úr skugga um að engin önnur forrit noti myndavélina. Kannski þú skildir eftir forrit og gleymdir að loka því. Það er líka góð hugmynd að ganga úr skugga um að vafrinn þinn sé uppfærður. Kannski er galli í vafranum þínum og uppfærslan sem bíður þess að vera sett upp hefur lagfæringuna sem þú hefur beðið eftir. Sama gildir um iOS eða Android appið fyrir Google Meet.
Uppfærðu rekla fyrir vefmyndavélina
Það gæti líka verið galli við bílstjórann þinn og þar sem þú hefur ekki sett upp nýjustu uppfærsluna sem til er þá ertu ekki með lagfæringuna. Til að athuga hvort myndavélareklarnir þínir þurfi uppfærslu skaltu leita að Tækjastjórnun í leitarreitnum. Þegar það birtist skaltu leita að og smella á fellivalmynd myndavélarinnar og ef þú sérð að það er hakmerki þýðir það að uppfærsla bíður.
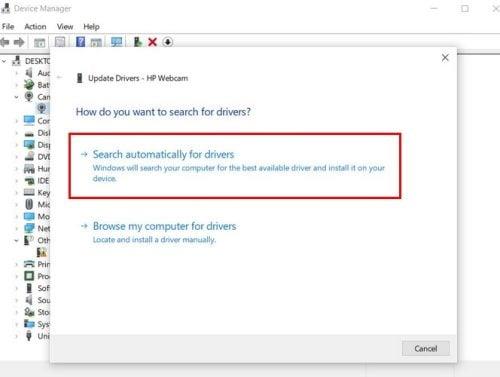
Leitar eftir uppfærslum fyrir ökumenn með tækjastjórnun
Hægrismelltu á rekilinn fyrir vefmyndavélina og veldu valkostina fyrir uppfærslu ökumanns. Veldu valkostinn Leita sjálfkrafa að bílstjóra og þá ætti að uppfæra bílstjórann.
Frekari lestur
Google Meet hefur upp á margt að bjóða en bara vandamál með appið. Þegar búið er að laga vandamálin gætirðu viljað lesa þér til um efni eins og hvernig þú getur tekið upp Google Meet fund . Þú getur líka prófað að hefja Google Meeting fund úr Gmail . Ef þú ert nú þegar á Gmail getur þetta sparað þér dýrmætan tíma. Ef þú vilt einhvern tíma fjarlægja Google Meet úr Gmail skaltu fylgja þessum skrefum.
Ef þú ert aðdáandi þess að nota flýtilykla til að koma þér í verk, hér eru nokkrar sem þú getur notað fyrir Google Meet. Einnig, þegar það er kominn tími til að uppfæra þá prófílmynd , sjáðu hvernig þú getur gert það fljótt.
Niðurstaða
Þegar þú veist það þarftu að nota myndavélina þína fyrir Google Meet fund. Það er alltaf gott að prófa myndavélina með tímanum. Þannig að ef þú lendir í vandamáli sem Google Meet hefur ekki aðgang að hefurðu nægan tíma til að laga vandamálið. Ef ekki gætirðu neyðst til að nota annað tæki fyrir fundinn sem þér finnst kannski ekki þægilegt að nota fyrir fundinn. Þú getur alltaf prófað helstu lagfæringar, eins og að endurræsa tækið eða athuga nettenginguna þína. Síðan geturðu prófað að athuga síðuheimildir fyrir vafrann þinn. Hversu lengi hefur þú verið að glíma við þetta mál? Deildu hugsunum þínum í athugasemdunum hér að neðan og ekki gleyma að deila greininni með öðrum á samfélagsmiðlum.
Lærðu hvernig á að búa til efnisyfirlit í Google skjölum á auðveldan hátt.
AR Zone er innbyggt app sem er fáanlegt í nýjustu Samsung símunum. Lærðu meira um AR eiginleika, hvernig á að nota appið og hvernig á að fjarlægja það.
Við sýnum þér nákvæmar skref um hvernig á að breyta Facebook lykilorðinu þínu.
Chrome, sjálfgefið, sýnir þér ekki alla vefslóðina. Þér er kannski sama um þessi smáatriði, en ef þú þarft af einhverjum ástæðum að birta alla vefslóðina, nákvæmar leiðbeiningar um hvernig á að láta Google Chrome birta alla vefslóðina á veffangastikunni.
Reddit breytti hönnun sinni enn og aftur í janúar 2024. Endurhönnunin er hægt að sjá af notendum skjáborðsvafra og þrengir að aðalstraumnum á sama tíma og tenglar eru til staðar.
Að slá uppáhalds tilvitnunina þína úr bókinni þinni á Facebook er tímafrekt og fullt af villum. Lærðu hvernig á að nota Google Lens til að afrita texta úr bókum yfir í tækin þín.
Áminningar hafa alltaf verið aðal hápunktur Google Home. Þeir gera líf okkar örugglega auðveldara. Við skulum fara í stutta skoðunarferð um hvernig á að búa til áminningar á Google Home svo að þú missir aldrei af því að sinna mikilvægum erindum.
Stundum, þegar þú ert að vinna í Chrome, geturðu ekki fengið aðgang að ákveðnum vefsíðum og færð upp villuna „Laga DNS vistfang netþjóns fannst ekki í Chrome“. Hér er hvernig þú getur leyst málið.
Hvernig á að breyta lykilorðinu þínu á Netflix streymisvídeóþjónustunni með því að nota valinn vafra eða Android app.
Ef þú vilt losna við endurheimta síður skilaboðin á Microsoft Edge skaltu einfaldlega loka vafranum eða ýta á Escape takkann.






