Google skjöl: Hvernig á að búa til efnisyfirlit

Lærðu hvernig á að búa til efnisyfirlit í Google skjölum á auðveldan hátt.
Í júlí skildu leiðir Google Drive og Google Photos . Þetta þýðir að þú munt ekki lengur geta samstillt myndir sjálfkrafa við Google Drive. Vegna þessa fóru notendur að hverfa frá Google myndum.
Ef þú ert líka að hugsa um að hætta við Google myndir bíddu. Lestu þessa færslu til enda og lærðu hvernig á að flytja myndir frá Drive yfir í myndir.
Hvernig á að færa myndir frá Google Drive í Google myndir
Að flytja/afrita myndir og kvikmyndir frá Drive í myndir er frábær leið til að fá aðgang að myndum sem vistaðar eru á Google Drive . En hvernig getum við gert það núna?
Notaðu einhverja af aðferðunum sem taldar eru upp hér að neðan eða getur notað háþróaða tólið.
Tólið samstillir ekki tvíteknar skrár, þetta þýðir að breytingar sem gerðar eru á einum stað hafa ekki áhrif á afrit sem er geymt á öðrum stöðum.
Athugið: Ef myndir eru vistaðar með upprunalegu fullri upplausn, taka afrit af skrám tvöfalt geymslupláss á drifinu.
Til að færa og skipuleggja myndirnar þínar og myndbönd þarftu að hafa eftirfarandi atriði í huga:
Aðferð 1: Færðu myndir frá Google Drive yfir á Google myndir – niðurhals-/upphleðsluaðferð
Handvirk leið til að færa myndir frá drifi til mynda. Ef þú átt handfylli af myndum virkar þessi aðferð frábærlega. Hins vegar, ef þú ert með fleiri myndir skaltu fara í næstu aðferð.
Til að nota þessa aðferð skaltu fylgja skrefunum hér að neðan:
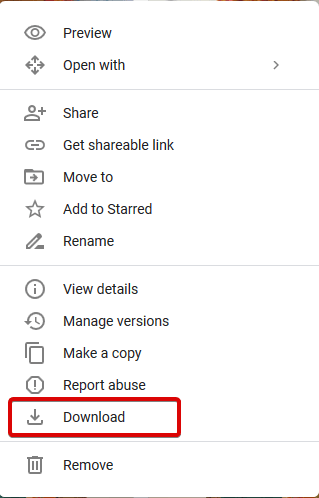
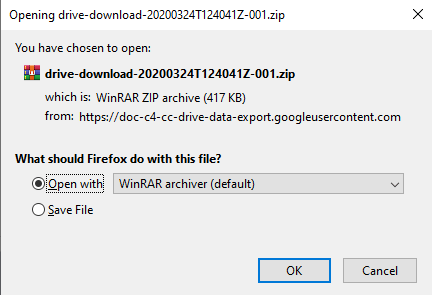
Þegar því er lokið þarftu að pakka niður myndum og hlaða þeim aftur upp á Google myndir. Til að gera það skaltu fylgja skrefunum hér að neðan:
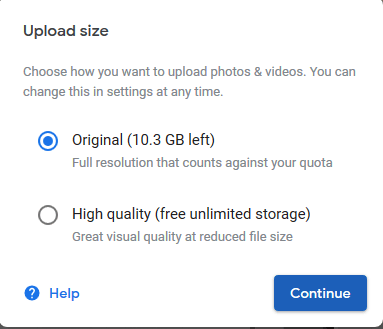
Athugið: Ef þú ert að færa myndir frá Google Drive yfir á Google myndir til að losa um pláss þarftu að fara aftur í drifið og eyða myndum sem hlaðið var upp.
Aðferð 2: Hladdu upp aðferð til að færa myndir frá Google Drive í Google myndir
Önnur aðferð er að hlaða upp myndum beint frá Google Drive. Þetta ferli er líka handvirkt en það er skilvirkara og tímasparandi.
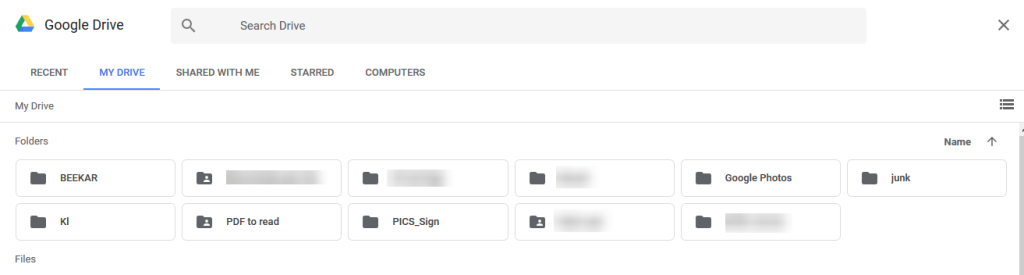
Aðferð 3: Færðu myndir í Google myndir
Farðu á Google myndir . Hér munt þú geta séð möppu sem heitir Google myndir. Veldu myndir sem þú vilt færa úr diski yfir á myndir. Afritaðu síðan og límdu inn í Google myndir. Þannig geturðu auðveldlega fært valdar myndir og jafnvel samstillt þær.
Með því að nota þessar einföldu leiðir geturðu flutt myndir frá Google Drive yfir á Google myndir. Hins vegar, ef þú ert að leita að aðferð til að samstilla myndir, höfum við lausn. Fylgdu skrefunum hér að neðan til að samstilla myndir á milli Google Drive og Google Photos.
Google öryggisafrit og samstillingarforrit
Þetta öryggisafritunarforrit virkar fyrir bæði Windows og Mac. Með því að nota það geturðu hlaðið upp og samstillt myndir á milli Google Drive og Google Photos. Ekki nóg með þetta, þú getur jafnvel tekið öryggisafrit af myndum af SD-korti, myndavél, tölvu yfir á Google Drive og myndir.
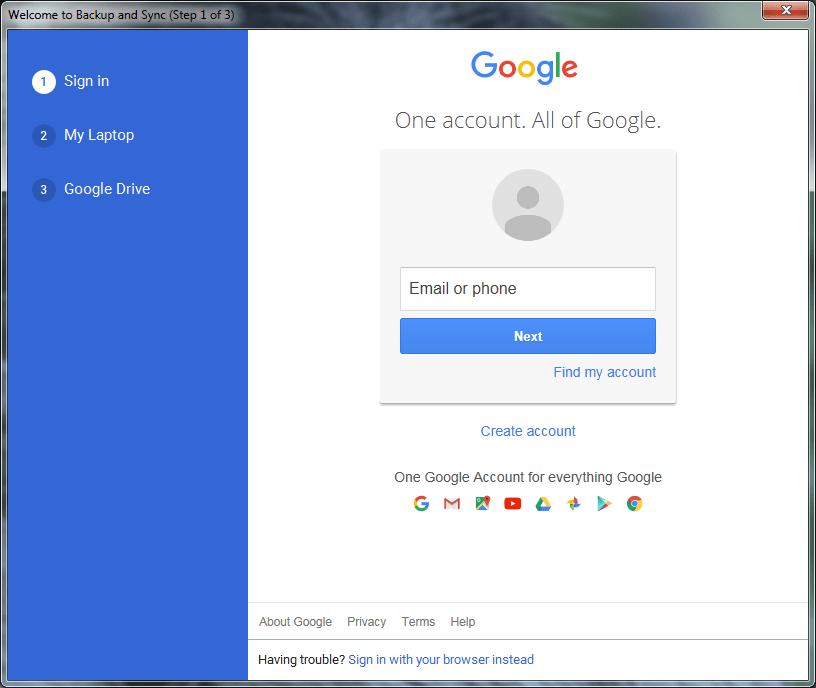
Þetta var allt með þessum einföldu skrefum sem þú getur fært myndir frá Google Drive yfir á Google myndir og getur jafnvel samstillt. Mundu að allar breytingar sem gerðar eru á drifinu endurspeglast ekki á Google myndum og öfugt. Allar myndirnar og myndböndin eru vistuð á Google geymsluplássi. Svo, þegar þú hefur hlaðið myndunum upp aftur skaltu eyða þeim af Google Drive til að búa til pláss. Vona að þér finnist færslan fræðandi og gagnleg, deildu henni með öðrum sem leita að lausninni.
Gefðu okkur líka athugasemdir til að vita hvaða skref virkaði fyrir þig.
Lærðu hvernig á að búa til efnisyfirlit í Google skjölum á auðveldan hátt.
AR Zone er innbyggt app sem er fáanlegt í nýjustu Samsung símunum. Lærðu meira um AR eiginleika, hvernig á að nota appið og hvernig á að fjarlægja það.
Við sýnum þér nákvæmar skref um hvernig á að breyta Facebook lykilorðinu þínu.
Chrome, sjálfgefið, sýnir þér ekki alla vefslóðina. Þér er kannski sama um þessi smáatriði, en ef þú þarft af einhverjum ástæðum að birta alla vefslóðina, nákvæmar leiðbeiningar um hvernig á að láta Google Chrome birta alla vefslóðina á veffangastikunni.
Reddit breytti hönnun sinni enn og aftur í janúar 2024. Endurhönnunin er hægt að sjá af notendum skjáborðsvafra og þrengir að aðalstraumnum á sama tíma og tenglar eru til staðar.
Að slá uppáhalds tilvitnunina þína úr bókinni þinni á Facebook er tímafrekt og fullt af villum. Lærðu hvernig á að nota Google Lens til að afrita texta úr bókum yfir í tækin þín.
Áminningar hafa alltaf verið aðal hápunktur Google Home. Þeir gera líf okkar örugglega auðveldara. Við skulum fara í stutta skoðunarferð um hvernig á að búa til áminningar á Google Home svo að þú missir aldrei af því að sinna mikilvægum erindum.
Stundum, þegar þú ert að vinna í Chrome, geturðu ekki fengið aðgang að ákveðnum vefsíðum og færð upp villuna „Laga DNS vistfang netþjóns fannst ekki í Chrome“. Hér er hvernig þú getur leyst málið.
Hvernig á að breyta lykilorðinu þínu á Netflix streymisvídeóþjónustunni með því að nota valinn vafra eða Android app.
Ef þú vilt losna við endurheimta síður skilaboðin á Microsoft Edge skaltu einfaldlega loka vafranum eða ýta á Escape takkann.






