Google skjöl: Hvernig á að búa til efnisyfirlit

Lærðu hvernig á að búa til efnisyfirlit í Google skjölum á auðveldan hátt.
Veistu hvernig á að deila WhatsApp stöðu með Facebook sögu? Ef þú gerir það ekki skaltu skoða bestu leiðina til að gera það.
Facebook og WhatsApp eru tveir algengir samfélagsvettvangar. Á Facebook geta notendur deilt lífsreynslu sinni og skoðunum á efni mínu, birt myndir og myndbönd og tjáð sig um stöðu annarra. Þvert á móti er WhatsApp notað fyrir einstaklingssamskipti eða hópsamskipti. Hins vegar geturðu jafnvel sent myndir, tengla og myndbönd sem WhatsApp stöður sem tengiliðir þínir geta skoðað.
Einn sameiginlegur eiginleiki þessara tveggja kerfa er að hann gerir þér kleift að deila texta, mynd eða myndbandi með áhorfendum þínum í 24 klukkustundir. Það er kallað status í WhatsApp og Story á Facebook. Eftir þennan tíma hverfur staðan eða sagan sjálfkrafa.
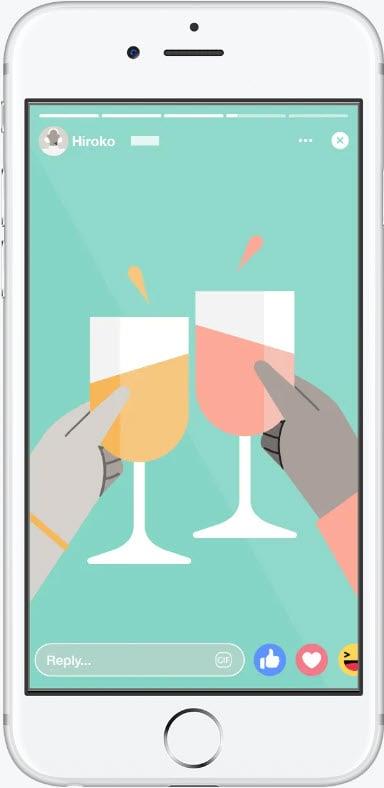
Skjáskot af mynd af Facebook sögum (Mynd: með leyfi Facebook)
Margir notendur vilja senda sömu mynd, myndband og texta á bæði WhatsApp og Facebook. Þeir geta gert það auðveldlega með því að nota innfæddan eiginleika sem WhatsApp býður upp á. Þegar þú uppfærir stöðu þína á WhatsApp sýnir það möguleikann á að deila henni sem Facebook sögu. Lestu þetta blogg til enda til að vita hvernig á að deila WhatsApp stöðu með Facebook sögu.
Áður en þú heldur áfram að deila WhatsApp stöðu þinni skaltu muna að aðgerðin er aðeins í boði þegar þú ert með Facebook app (Facebook Android, Facebook Lite, Facebook fyrir iOS) uppsett á kerfinu þínu. Ef þú opnar Facebook reikninginn þinn úr farsímavafranum þínum mun þessi eiginleiki ekki vera í boði fyrir þig.
Hvernig á að deila WhatsApp stöðu með Facebook sögu meðan þú birtir
Á meðan þú birtir WhatsApp stöðu geturðu deilt því á Facebook sögunni þinni á sama tíma. Fylgdu bara þessum skrefum og settu stöður á báðum kerfum.
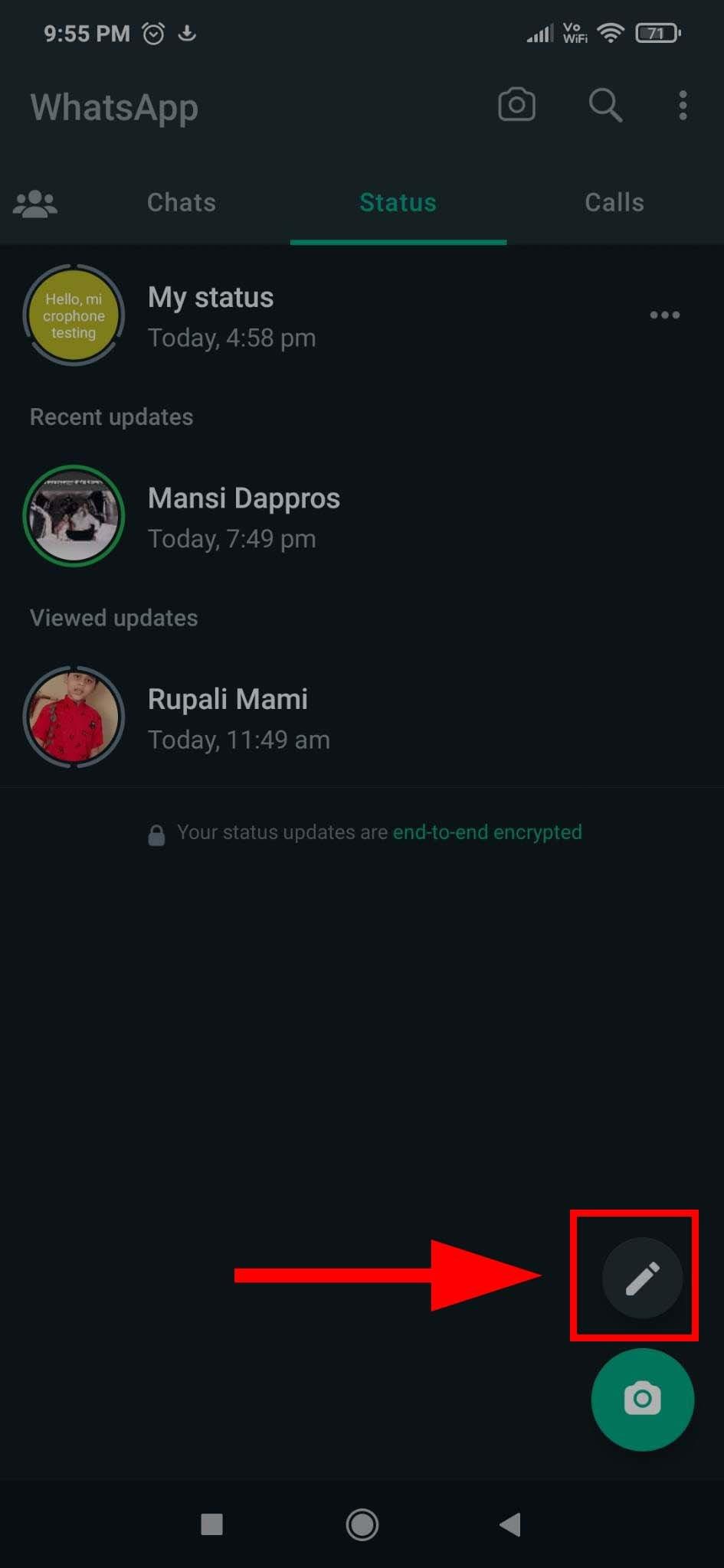
Hvernig á að búa til WhatsApp stöðu á WhatsApp Android
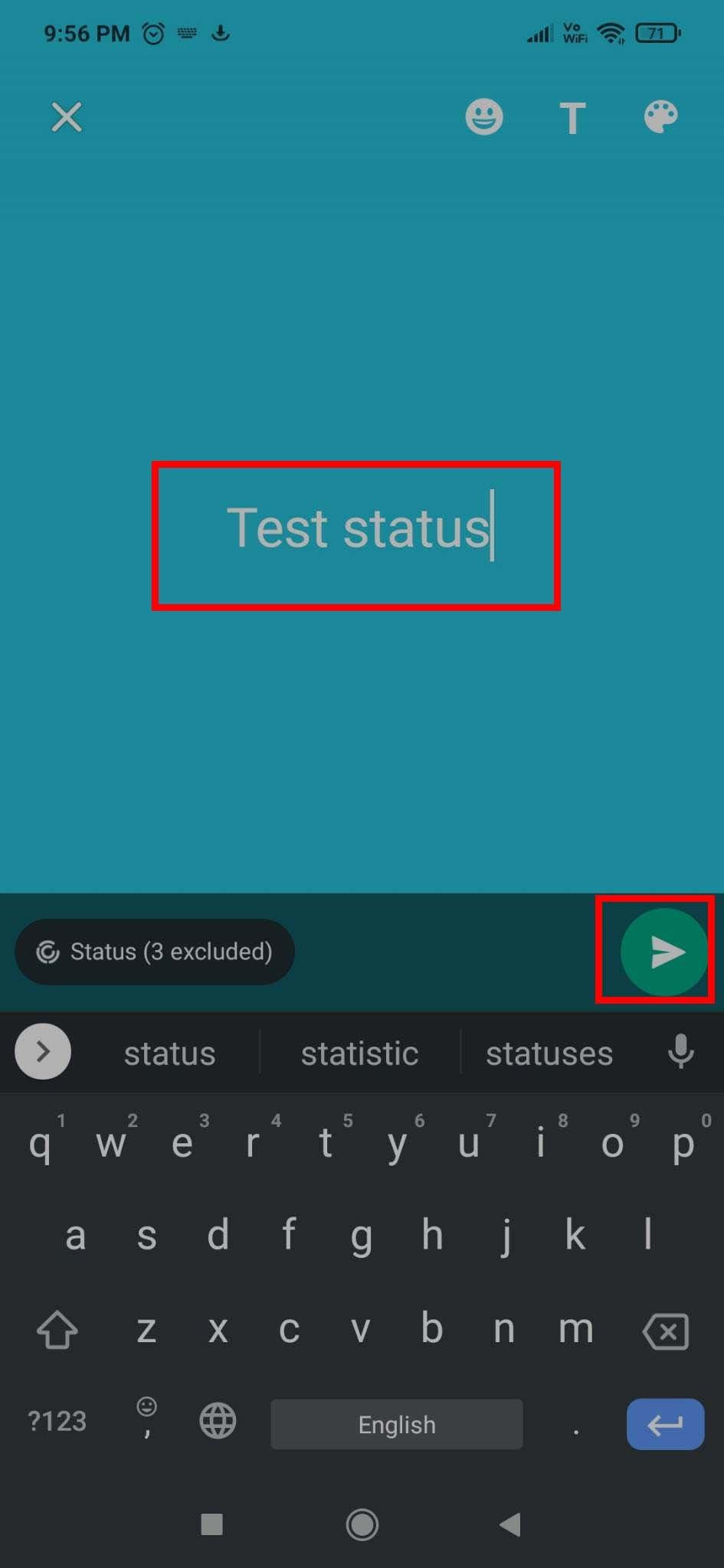
Að slá inn efni og texta til að búa til WhatsApp stöður
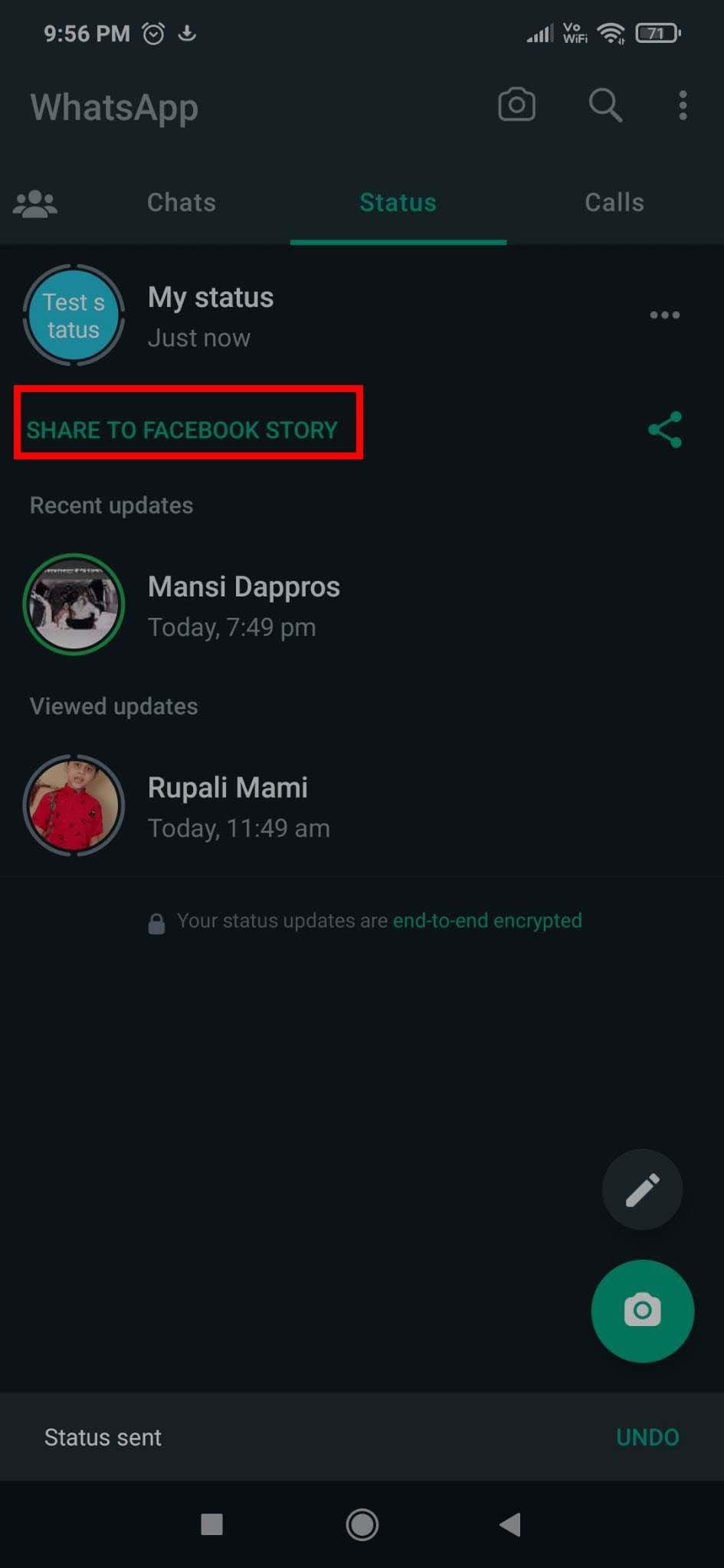
Deila á Facebook Story valkostur á WhatsApp

Hvernig á að deila WhatsApp stöðu með Facebook sögu í rauntíma
Hvernig á að deila WhatsApp stöðu með Facebook sögu eftir færslu
Svo þú hefur sett eitthvað á WhatsApp söguna þína og fengið góð viðbrögð frá tengiliðunum þínum. Nú gætirðu viljað hafa hana sem Facebook sögu þína líka. En hvernig geturðu gert það? Myndirðu leita að myndbandinu eða myndinni og birta það aftur á Facebook?
Hvað ef þú hefur eytt dágóðum tíma í að breyta myndinni? Ætlarðu að byrja frá grunni eða stjórna með því að taka lággæða skjámynd? Brandarar í sundur, það er engin þörf á að fara í gegnum þessi leiðinlegu ferli. Jafnvel eftir að nokkrar klukkustundir eru liðnar frá því að þú birtir WhatsApp stöðuna geturðu deilt því sem Facebook sögu með því að fylgja skrefunum hér að neðan:

Þegar þú ert á stöðuskjánum mínum á WhatsApp skaltu smella á sporbaug til að fá allar stöðurnar

Hvernig á að deila WhatsApp stöðu með Facebook sögu fyrir gamla WhatsApp stöðu
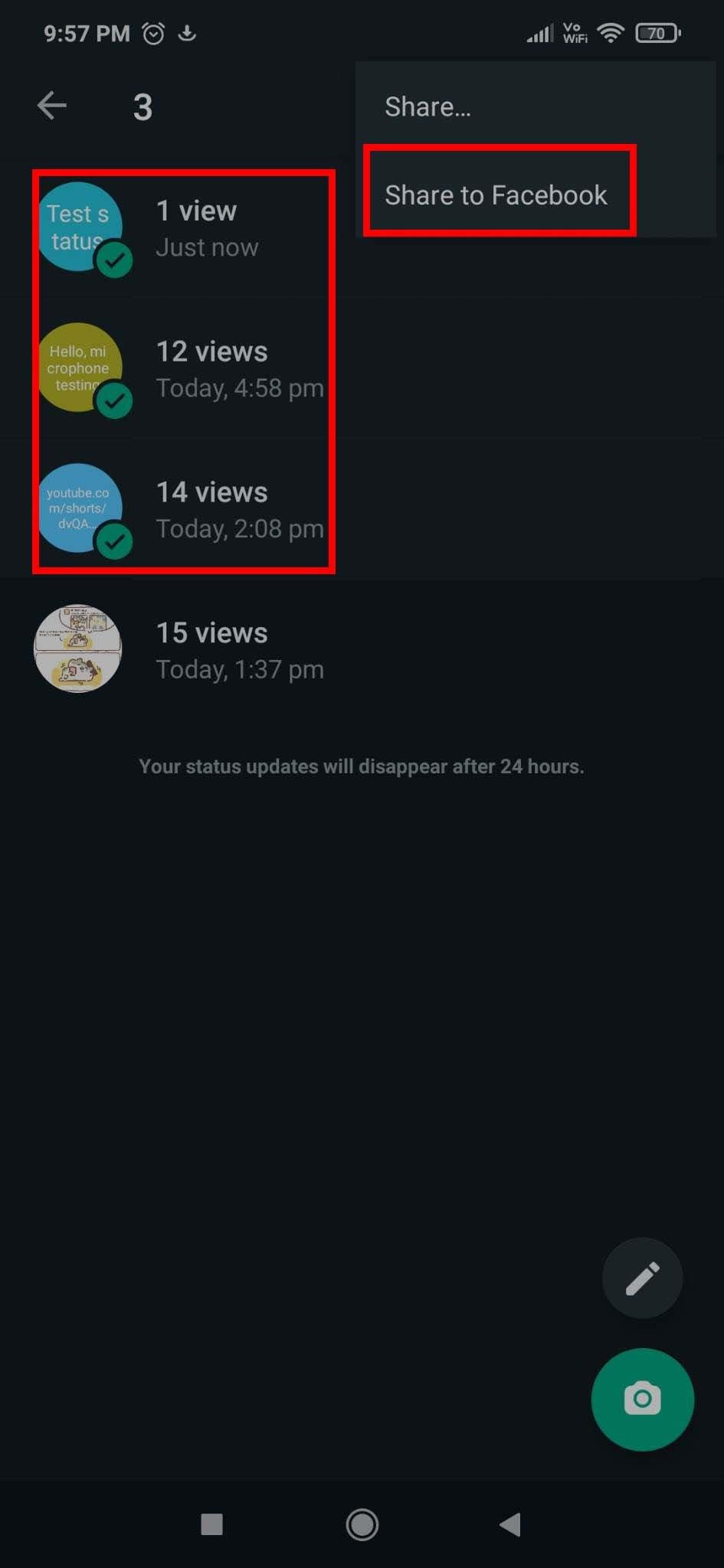
Skjámynd fyrir hvernig á að deila WhatsApp stöðu með Facebook sögu fyrir margar stöður
Deildu gamalli WhatsApp stöðu á Android með mörgum Facebook öppum
Ef þú ert með bæði Facebook og Facebook Lite forrit á Android símanum þínum og keyrir marga reikninga á þeim þarftu að gera eftirfarandi:
Að deila WhatsApp stöðu með Facebook sögu: Algengar spurningar
Geturðu séð hversu oft einhver skoðaði WhatsApp stöðu þína?
Nei, þú getur ekki séð hversu oft einhver hefur skoðað WhatsApp stöðu þína. Þó að WhatsApp sýni þér hverjir sáu stöðu þína, þá sýnir það ekki hversu oft. Mundu að ef einhver þaggar sögurnar þínar og velur síðan að skoða þær mun WhatsApp ekki telja það sem skoðun.
Niðurstaða
Bæði Facebook og WhatsApp gegna mikilvægu hlutverki hvað varðar samskipti á netinu og samskipti í daglegu lífi okkar. WhatsApp staða er eiginleiki sem er nokkuð svipaður Facebook sagan. Stundum gætirðu viljað deila WhatsApp stöðu þinni með Facebook vinum þínum.
Til þess þarftu ekki að hlaða sömu mynd eða myndbandi inn á Facebook sérstaklega. Frá þessari færslu geturðu auðveldlega lært hvernig á að deila WhatsApp stöðu með Facebook sögu. Nú geturðu deilt þessu bloggi sem WhatsApp stöðu þinni og Facebook sögu saman. Það mun hjálpa Facebook vinum þínum og WhatsApp tengiliðum að læra um þessa gagnlegu ábendingu.
Hversu auðveld var innleiðingarreynsla þeirra aðferða sem ég hef nefnt? Segðu mér í athugasemdunum. Þú getur líka skoðað hvernig á að nota WhatsApp Delete for Me eiginleikann og hvernig á að senda sjálfum þér skilaboð á WhatsApp .
Lærðu hvernig á að búa til efnisyfirlit í Google skjölum á auðveldan hátt.
AR Zone er innbyggt app sem er fáanlegt í nýjustu Samsung símunum. Lærðu meira um AR eiginleika, hvernig á að nota appið og hvernig á að fjarlægja það.
Við sýnum þér nákvæmar skref um hvernig á að breyta Facebook lykilorðinu þínu.
Chrome, sjálfgefið, sýnir þér ekki alla vefslóðina. Þér er kannski sama um þessi smáatriði, en ef þú þarft af einhverjum ástæðum að birta alla vefslóðina, nákvæmar leiðbeiningar um hvernig á að láta Google Chrome birta alla vefslóðina á veffangastikunni.
Reddit breytti hönnun sinni enn og aftur í janúar 2024. Endurhönnunin er hægt að sjá af notendum skjáborðsvafra og þrengir að aðalstraumnum á sama tíma og tenglar eru til staðar.
Að slá uppáhalds tilvitnunina þína úr bókinni þinni á Facebook er tímafrekt og fullt af villum. Lærðu hvernig á að nota Google Lens til að afrita texta úr bókum yfir í tækin þín.
Áminningar hafa alltaf verið aðal hápunktur Google Home. Þeir gera líf okkar örugglega auðveldara. Við skulum fara í stutta skoðunarferð um hvernig á að búa til áminningar á Google Home svo að þú missir aldrei af því að sinna mikilvægum erindum.
Stundum, þegar þú ert að vinna í Chrome, geturðu ekki fengið aðgang að ákveðnum vefsíðum og færð upp villuna „Laga DNS vistfang netþjóns fannst ekki í Chrome“. Hér er hvernig þú getur leyst málið.
Hvernig á að breyta lykilorðinu þínu á Netflix streymisvídeóþjónustunni með því að nota valinn vafra eða Android app.
Ef þú vilt losna við endurheimta síður skilaboðin á Microsoft Edge skaltu einfaldlega loka vafranum eða ýta á Escape takkann.






