Google skjöl: Hvernig á að búa til efnisyfirlit

Lærðu hvernig á að búa til efnisyfirlit í Google skjölum á auðveldan hátt.
Gmail frá Google hefur farið fram úr Hotmail sem vinsælasta og algengasta tölvupóstþjónustan um allan heim. Hægt er að nálgast Gmail á mismunandi tækjum og kerfum. Android útgáfan er með Gmail sem app frekar en að fá aðgang að því í gegnum vafra. Hins vegar, á tölvunni, verða notendur fyrst að opna vafrann og skrifa síðan Gmail á heimilisfangaflipann til að opna hann nema hann sé stilltur á að hlaðast upp við ræsingu. Þessi handbók mun útskýra skref til að búa til Gmail skrifborðsforrit á Windows 10 tölvunni þinni sem getur opnað Gmail strax með tvísmelli.
Skref um hvernig á að búa til Gmail skrifborðsforrit
Valkostur 1: Virkja Gmail án nettengingar
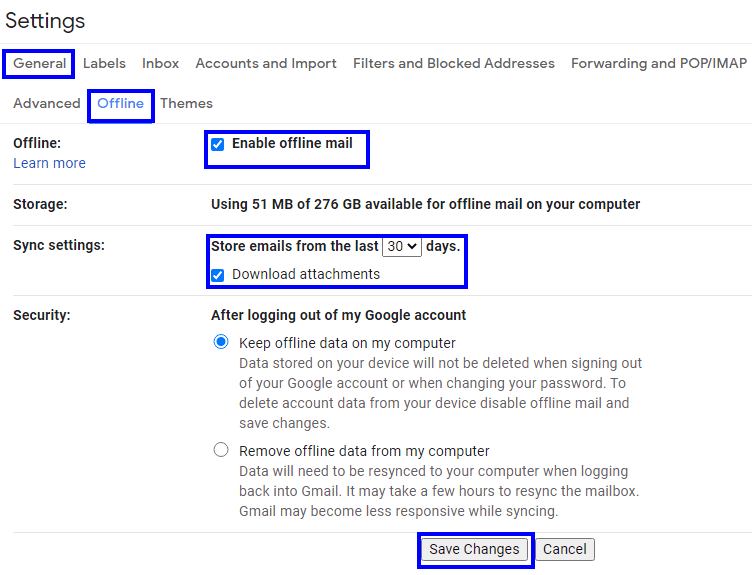
Fyrsta skrefið sem þú verður að taka er að virkja offline stillingu Gmail svo að þú getir búið til Gmail skrifborðsforrit sem getur virkað án nettengingar líka. Til að ná þessu verður þú að fylgja eftirfarandi skrefum:
Skref 1: Opnaðu Gmail í hvaða vafra sem er og smelltu á Stillingar táknið efst í hægra horninu sem lítur út eins og tannhjól.
Skref 2: Nýr stillingarflipi opnast þar sem þú þarft að finna flipann Almennt og smella á „Ótengdur“.
Skref 3 : Næst skaltu smella á gátreitinn við hliðina á „Virkja póst án nettengingar“ og stilla aðra valkosti.
Skref 4: Það eru margir möguleikar eins og geymslupláss notað af pósti án nettengingar og fjölda daga fyrir sjálfvirka eyðingu eldri pósta. Veldu einnig „Halda gögnum án nettengingar á tölvunni minni“ undir Öryggi svo allt sé ekki endurhlaðað aftur.
Skref 5: Að lokum, smelltu á Vista breytingar.
Valkostur 2: Búðu til Gmail skjáborðsforrit í Chrome vafra
Þegar þú hefur virkjað ótengda stillingu í Gmail og samstillingarferlið er í gangi án nettengingar, þá þarftu að fylgja þessum skrefum frekar til að búa til Gmail skjáborðsforrit.
Skref 1: Ræstu Chrome vafrann og opnaðu Gmail á hvaða flipa sem er.
Skref 2: Smelltu á punktana þrjá efst í hægra horni vafrans og smelltu síðan á Fleiri verkfæri úr fellilistanum.
Skref 3: Næst skaltu smella á Búa til flýtileið í samhengisvalmyndinni og slá inn nafn flýtileiðarinnar, Gmail í þessu tilfelli.
Skref 4: Smelltu á litla gátreitinn merktan Opna sem glugga svo að flýtileiðin opni núverandi vefsíðu eða Gmail í þessu tilviki sem sérstakt og fullkomlega virkt forrit.
Athugið: Ef þú smellir ekki á Opna sem glugga mun flýtileiðin opna Gmail í Chrome vafranum.
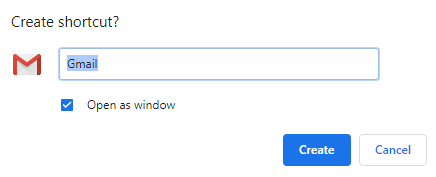
Skref 5: Ef þú missir af því að haka við reitinn geturðu opnað nýjan flipa í Chrome vafranum og skrifað chrome://apps og ýtt á enter. Þetta mun sýna öll Google forritin sem eru uppsett í kerfinu þínu og öll flýtileiðaforrit sem þú hefur búið til, þar á meðal Gmail.
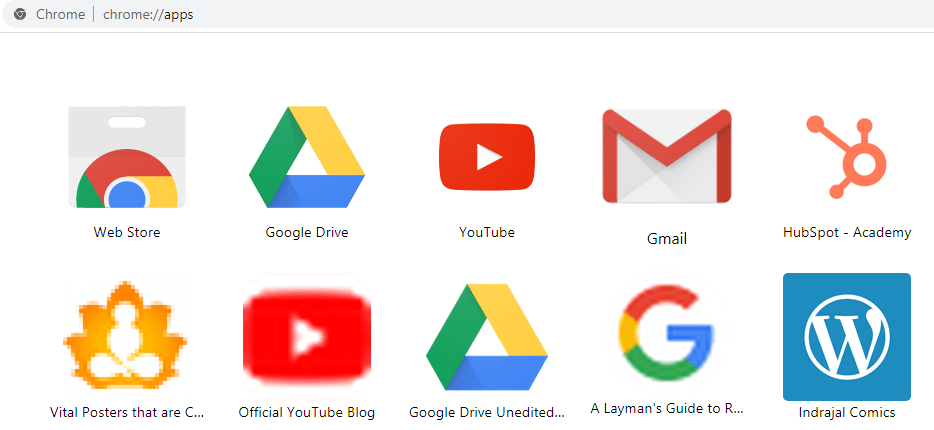
Skref 6: Hægrismelltu á Gmail táknið og smelltu á „Opna sem gluggi“ í samhengisvalmyndinni. Þetta mun nú tryggja að Gmail appið opnast í nýjum glugga en ekki í Chrome vafranum.
Skref 7: Að lokum skaltu hægrismella á app flýtileiðina sem búið var til á skjáborðinu og velja Festa til að byrja eða Festa á verkefnastiku, hvar sem þú vilt setja það til að auðvelda aðgang.
Valkostur 3: Notaðu forrit frá þriðja aðila
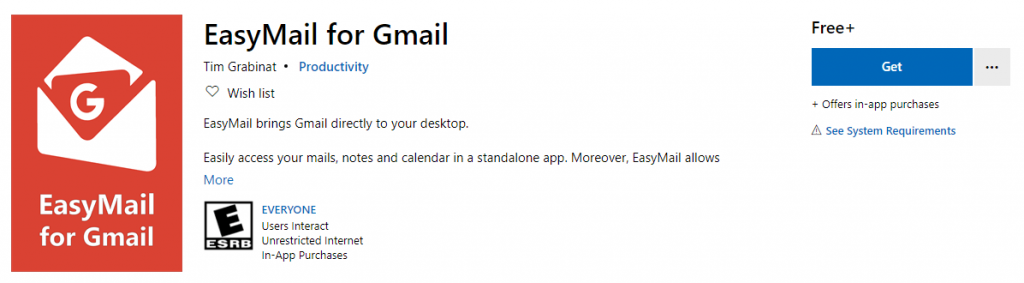
Mynd með leyfi: Microsoft Store
Ef þú vilt eitthvað meira aðlaðandi með fullt af aukaeiginleikum, þá geturðu alltaf sett upp þriðja aðila app á þinn Windows 10. Easy Mail með Gmail er appið sem kostar þig nákvæmlega ekkert og færir Gmail á skjáborðið þitt. Þú myndir byrja að fá tilkynningar í tölvupósti á verkefnastikunni og læsaskjánum með Live Tile eiginleikanum sem sýnir forskoðun af hverjum pósti.
Sæktu núna frá Microsoft Store.
Lokaorðið um hvernig á að búa til Gmail skrifborðsforrit?
Að búa til Gmail skrifborðsforrit er eitthvað óvenjulegt og ég veðja að ekki margir vita um það. Ég hef búið til næstum 10 vefsíður sem ég heimsæki oft sem app og set flýtileiðina á skjáborðið mitt. Ég hef ekki opnað Chrome vafrann síðan. Þú getur líka búið til eins mörg Chrome forrit og þú vilt önnur en Gmail og notið þess að heimsækja vefsíður þínar með því að tvísmella aðeins.
Fylgstu með okkur á samfélagsmiðlum - Facebook, Twitter, LinkedIn og YouTube. Fyrir allar fyrirspurnir eða ábendingar, vinsamlegast láttu okkur vita í athugasemdahlutanum hér að neðan. Við viljum gjarnan snúa aftur til þín með lausn. Við birtum reglulega ábendingar og brellur ásamt lausnum á algengum vandamálum sem tengjast tækni.
Lærðu hvernig á að búa til efnisyfirlit í Google skjölum á auðveldan hátt.
AR Zone er innbyggt app sem er fáanlegt í nýjustu Samsung símunum. Lærðu meira um AR eiginleika, hvernig á að nota appið og hvernig á að fjarlægja það.
Við sýnum þér nákvæmar skref um hvernig á að breyta Facebook lykilorðinu þínu.
Chrome, sjálfgefið, sýnir þér ekki alla vefslóðina. Þér er kannski sama um þessi smáatriði, en ef þú þarft af einhverjum ástæðum að birta alla vefslóðina, nákvæmar leiðbeiningar um hvernig á að láta Google Chrome birta alla vefslóðina á veffangastikunni.
Reddit breytti hönnun sinni enn og aftur í janúar 2024. Endurhönnunin er hægt að sjá af notendum skjáborðsvafra og þrengir að aðalstraumnum á sama tíma og tenglar eru til staðar.
Að slá uppáhalds tilvitnunina þína úr bókinni þinni á Facebook er tímafrekt og fullt af villum. Lærðu hvernig á að nota Google Lens til að afrita texta úr bókum yfir í tækin þín.
Áminningar hafa alltaf verið aðal hápunktur Google Home. Þeir gera líf okkar örugglega auðveldara. Við skulum fara í stutta skoðunarferð um hvernig á að búa til áminningar á Google Home svo að þú missir aldrei af því að sinna mikilvægum erindum.
Stundum, þegar þú ert að vinna í Chrome, geturðu ekki fengið aðgang að ákveðnum vefsíðum og færð upp villuna „Laga DNS vistfang netþjóns fannst ekki í Chrome“. Hér er hvernig þú getur leyst málið.
Hvernig á að breyta lykilorðinu þínu á Netflix streymisvídeóþjónustunni með því að nota valinn vafra eða Android app.
Ef þú vilt losna við endurheimta síður skilaboðin á Microsoft Edge skaltu einfaldlega loka vafranum eða ýta á Escape takkann.






