Google skjöl: Hvernig á að búa til efnisyfirlit

Lærðu hvernig á að búa til efnisyfirlit í Google skjölum á auðveldan hátt.
Það getur verið pirrandi að deila skrám á milli heimatölva. Að þurfa að finna gamlan USB-lykla, bara til að þurfa svo að bíða eftir að gögnin flytjast ótrúlega hægt. Að setja upp FTP netþjón gerir þér kleift að flytja skrár á áreiðanlegan hátt yfir netið á mun meiri hraða.
Til að keyra FTP netþjón þarftu fyrst að hlaða niður hugbúnaðinum, gott ókeypis dæmi er FileZilla. FileZilla er með bæði netþjóna- og biðlarahugbúnað sem hægt er að hlaða niður af vefsíðu sinni.
Uppsetningarferlið netþjónsins er frekar einfalt þar sem mælt er með skynsamlegum vanskilum í gegn. Einu stillingarnar sem þú gætir viljað breyta eru hvort FTP þjónninn ætti að vera settur upp sem þjónusta sem er ræst þegar Windows ræsist og hvort netþjónsviðmótið ætti að ræsast sjálfkrafa þegar einhver notandi skráir sig inn. gagnlegast fyrir tölvur sem eru almennt látnar í friði. Það þýðir að ef tölvan endurræsir þig þarftu ekki að skrá þig inn handvirkt og endurræsa FTP þjóninn, hann mun bara byrja sjálfkrafa.
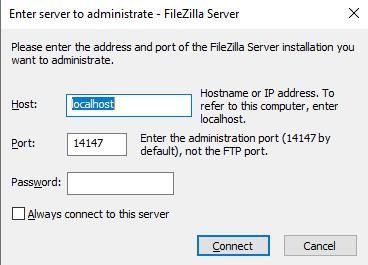
Innskráningareyðublað fyrir stjórnunarviðmótið
Þegar uppsetningu miðlarans er lokið, opnaðu stjórnunarviðmótið ef það opnast ekki sjálfkrafa. Forhlaðnar upplýsingar um „localhost“ „14147“ og ekkert lykilorð ættu að leyfa þér að skrá þig inn. Þú gætir þurft að breyta gáttarnúmerinu ef þú stilltir það við uppsetninguna.
Ábending: Þú ættir að setja lykilorð fyrir stjórnandaviðmótið, þessi stilling er aðeins tiltæk eftir fyrsta uppsetningu. Án kerfisstjóraviðmóts lykilorðs geturðu ekki fjarstýrt þjóninum. Þetta hefur ekki áhrif á venjulega fjarnotkun; þú getur samt lesið og skrifað skrár í fjarska án lykilorðs fyrir stjórnandaviðmótið.
Næsta skref er að búa til notandareikning, til að gera þetta farðu í Breyta > Notendur efst í vinstra horninu í stjórnunarglugganum.
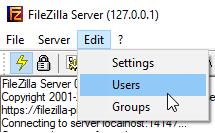
Smelltu á Notendur undir Breyta til að búa til nýjan notanda.
Í Almennt flipanum, smelltu á „Bæta við“ hægra megin í glugganum og sláðu inn notandanafn. Þegar reikningurinn er búinn til, vertu viss um að stilla lykilorð.
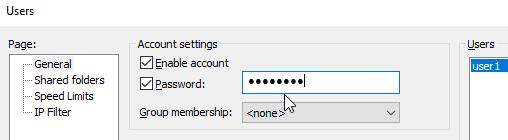
Stilltu notendanafn og lykilorð.
Næsta skref er að stilla hvaða möppur FTP reikningurinn hefur aðgang að. Til að gera það, farðu á „Samnýttar möppur“ flipann, smelltu á „Bæta við“ og flettu síðan í hvaða möppu eða möppur sem þú vilt vera tiltækar. Vertu viss um að stilla heimildir fyrir hverja möppu. Sjálfgefið er að aðeins „lesa“, „skráningarskrár“ og „innihalda undirskrár“ eru valin. Ef þú vilt geta hlaðið upp skrám þarftu líka að velja skrifheimildina.
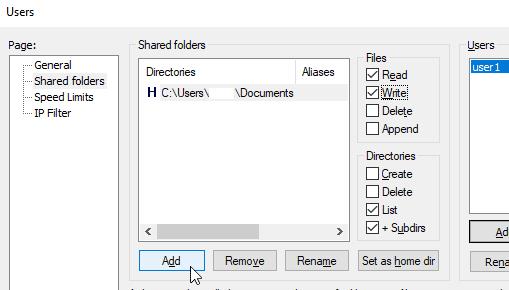
Stilltu samnýttar möppur.
Þegar þú hefur lokið við að stilla notendareikninga og möppuheimildir er netþjónninn þinn tilbúinn til notkunar. Þú getur fjartengingu til að hlaða upp og hlaða niður skrám að vild.
Það eru nokkrar aðrar stillingar í boði, svo sem IP-sía, ef þú vilt loka á ákveðin tæki. Það er líka til takmörkun, þetta getur verið gagnlegt ef þú tekur eftir því að netnotkun FTP þjónsins hefur áhrif á notagildi annarra tækja. En þessar stillingar eru algjörlega valfrjálsar.
Ef þú vilt stilla FTP netþjóninn þinn þannig að hann sé aðgengilegur fyrir tölvur utan staðarnetsins þíns, ættir þú að vera meðvitaður um að öll FTP samskiptareglan er ódulkóðuð. Þetta þýðir að öll skjöl og jafnvel reikningsupplýsingar eru sendar í venjulegum texta og gætu verið skoðaðar og notaðar af tölvuþrjótum.
Ef þú þarft virkilega að fá aðgang að netþjóninum úr fjarlægð, þá þarftu að stilla framsendingu hafna á leiðinni þinni. Þú ættir líka annað hvort að krefjast VPN tengingar eða stilla FTPS (FTP yfir TLS) til að bæta við dulkóðunarlagi sem vörn gegn tölvuþrjótum.
Lærðu hvernig á að búa til efnisyfirlit í Google skjölum á auðveldan hátt.
AR Zone er innbyggt app sem er fáanlegt í nýjustu Samsung símunum. Lærðu meira um AR eiginleika, hvernig á að nota appið og hvernig á að fjarlægja það.
Við sýnum þér nákvæmar skref um hvernig á að breyta Facebook lykilorðinu þínu.
Chrome, sjálfgefið, sýnir þér ekki alla vefslóðina. Þér er kannski sama um þessi smáatriði, en ef þú þarft af einhverjum ástæðum að birta alla vefslóðina, nákvæmar leiðbeiningar um hvernig á að láta Google Chrome birta alla vefslóðina á veffangastikunni.
Reddit breytti hönnun sinni enn og aftur í janúar 2024. Endurhönnunin er hægt að sjá af notendum skjáborðsvafra og þrengir að aðalstraumnum á sama tíma og tenglar eru til staðar.
Að slá uppáhalds tilvitnunina þína úr bókinni þinni á Facebook er tímafrekt og fullt af villum. Lærðu hvernig á að nota Google Lens til að afrita texta úr bókum yfir í tækin þín.
Áminningar hafa alltaf verið aðal hápunktur Google Home. Þeir gera líf okkar örugglega auðveldara. Við skulum fara í stutta skoðunarferð um hvernig á að búa til áminningar á Google Home svo að þú missir aldrei af því að sinna mikilvægum erindum.
Stundum, þegar þú ert að vinna í Chrome, geturðu ekki fengið aðgang að ákveðnum vefsíðum og færð upp villuna „Laga DNS vistfang netþjóns fannst ekki í Chrome“. Hér er hvernig þú getur leyst málið.
Hvernig á að breyta lykilorðinu þínu á Netflix streymisvídeóþjónustunni með því að nota valinn vafra eða Android app.
Ef þú vilt losna við endurheimta síður skilaboðin á Microsoft Edge skaltu einfaldlega loka vafranum eða ýta á Escape takkann.






