Google skjöl: Hvernig á að búa til efnisyfirlit

Lærðu hvernig á að búa til efnisyfirlit í Google skjölum á auðveldan hátt.
Viltu bæta undirskrift við Mozilla Thunderbird? Í þessari grein lærðu hvernig á að bæta við undirskrift í einföldum og einföldum skrefum.
Ef þú styður opinn hugbúnað ætti Mozilla Thunderbird að vera besti kosturinn þinn fyrir tölvupóstforrit. Auk þess að vera ókeypis forrit býður það þér einnig frábæra eiginleika og aukið gagnaöryggi.
Þú getur notað þennan tölvupóstforrit í persónulegum eða viðskiptalegum tilgangi. Jafnvel þú getur búið til persónulega tölvupóstreikninga fyrir alla starfsmenn fyrirtækisins. Sama hvers vegna þú vilt nota Thunderbird, að bæta við undirskrift er mikilvægur eiginleiki sem þú vilt nota.
Tölvupóstundirskriftin þín virkar sem auðkenni þitt, sérstaklega í viðskiptaumhverfi. Þetta er textinn sem birtist sjálfkrafa í öllum skilaboðum sem þú sendir á eftir megintextanum. Fyrir utan nafnið þitt innihalda undirskriftir oft tilnefningu þína, deildar- og fyrirtækisnafn, tengiliðaupplýsingar og aðrar viðeigandi upplýsingar.
Með hjálp undirskriftareiginleikans þarftu ekki að skrifa þessar upplýsingar fyrir sig fyrir hvern tölvupóst og svara sem þú sendir. Þegar þú byrjar að semja tölvupóst byrjar auða síðan með undirskriftinni sem þegar er komið fyrir í réttri stöðu.
Þú ættir líka að byrja að nota undirskrift í Thunderbird tölvupóstinum þínum. Fyrir aðstoð, leyfðu mér að segja þér hvernig á að bæta undirskrift við Mozilla Thunderbird. En fyrst skaltu skoða þennan eiginleika Thunderbird ítarlega.
Lestu einnig: Lagfærðu Thunderbird sem tekur ekki við eða sendir ekki tölvupóst
Stuðlar undirskriftir Thunderbird tölvupósts
Thunderbird styður tvenns konar undirskrift fyrir tölvupósta sem þú sendir frá þessu forriti. Sá fyrsti er venjulegur texti án sniðs. Annað er HTML texti sem gerir þér kleift að forsníða undirskriftina þína, eins og að gera hana feitletraða, skáletraða, undirstrika, byssukúlur og margt fleira.
Þegar þú gerir HTML snið í undirskriftinni þinni þarftu að virkja valkostinn með því að haka í reitinn fyrir HTML. Einnig, innan reitsins, þarftu að nota HTML merkingu.
Ef þú átt nú þegar skrá eða mynd sem inniheldur undirskriftina þína, geturðu hlaðið þeirri skrá beint upp. Til þess þarftu að haka við „Hengdu undirskriftina úr skrá í staðinn“ og smelltu á Veldu… hnappinn. Veldu síðan skrána af staðsetningunni og það skráarefni verður tiltækt sem undirskrift.
Mundu að ef þú bætir við HTML-sniðinni undirskrift ætti viðtakandinn að hafa möguleika á að skoða HTML-sniðin skilaboð virkjuð í tölvupóstforritinu sínu. Ef tölvupóstur á HTML-sniði er óvirkur af þeim, munu þeir ekki geta skoðað myndirnar og HTML undirskriftin birtist í textasniði á skjánum þeirra. Thunderbird gerir þér einnig kleift að bæta vCard gögnum við tölvupóstinn þinn.
Þegar þú svarar tölvupósti í Thunderbird geturðu líka valið hvort þú bætir undirskriftinni þinni undir eða fyrir ofan tilvitnunina. Sjálfgefin stilling er að bæta undirskriftinni við í lok skilaboðanna. Í löngum tölvupóstþráðum gætu undirskriftir glatast. Hins vegar geturðu breytt stillingunni til að setja undirskriftina undir svarið þitt, sem verður fyrir ofan textann.
Til þess skaltu hægrismella á Thunderbird reikninginn þinn þar sem þú vilt gera breytingar og velja Stillingar . Veldu síðan Samsetning og heimilisfang , þar sem þú finnur viðeigandi valkosti til að breyta stillingunum.
Lestu einnig: Android valkostir við Mozilla Thunderbird
Hvernig á að bæta undirskrift við Mozilla Thunderbird
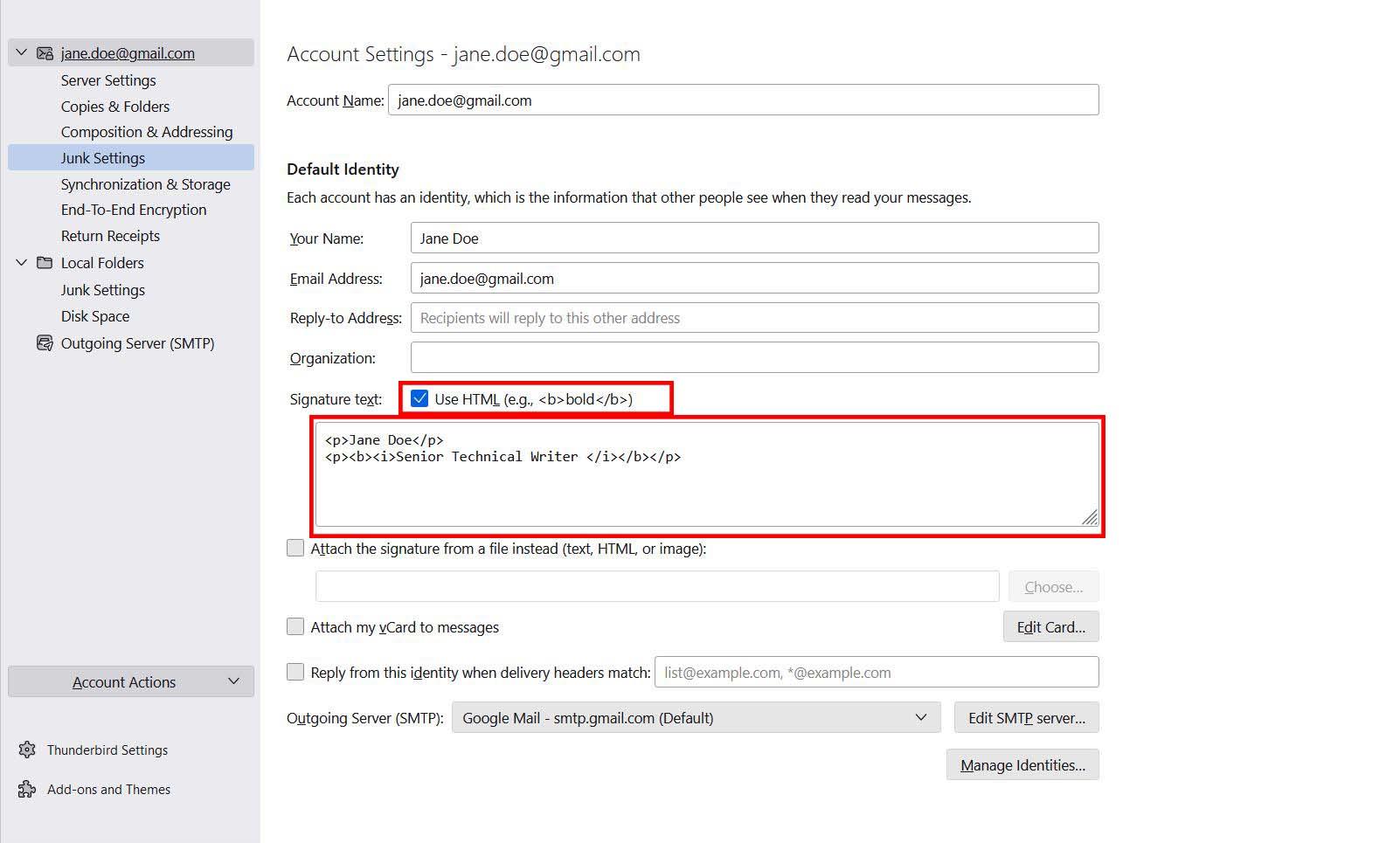
Finndu hér hvernig á að bæta undirskrift við Mozilla Thunderbird
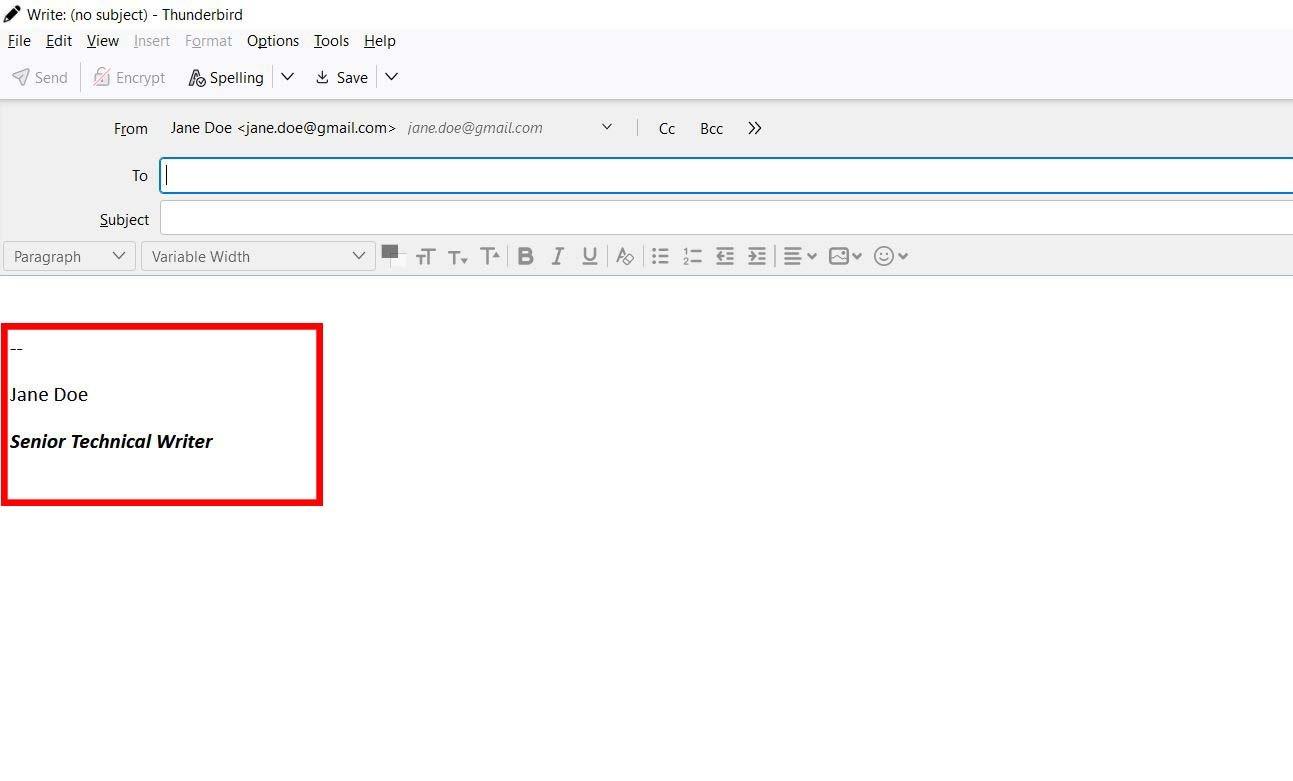
Dæmi um undirskrift í Thunderbird
Niðurstaða
Tölvupóstundirskrift er mikilvægur eiginleiki sem þú vilt hafa í tölvupóstforritinu þínu. Það er engin ástæða til að halda að aðeins vinsæl nettengd tölvupóstforrit leyfi þér að bæta undirskrift við tölvupóstinn þinn. Opinn hugbúnaður fyrir skjáborð, Mozilla Thunderbird, býður einnig upp á þennan eiginleika.
Hér hef ég rætt hvernig á að bæta undirskrift við Mozilla Thunderbird. Þú getur auðveldlega beitt þessum skrefum og notað uppáhalds undirskriftina þína í öllum tölvupóstum. Deildu þessari grein líka með vinum þínum eða á samfélagsmiðlum svo aðrir geti notið góðs af henni.
Hvernig var upplifun þín af því að bæta við undirskrift í Thunderbird? Deildu með okkur í athugasemdareitnum. Lestu einnig hvernig á að flytja Thunderbird tengiliði inn í iPhone .
Lærðu hvernig á að búa til efnisyfirlit í Google skjölum á auðveldan hátt.
AR Zone er innbyggt app sem er fáanlegt í nýjustu Samsung símunum. Lærðu meira um AR eiginleika, hvernig á að nota appið og hvernig á að fjarlægja það.
Við sýnum þér nákvæmar skref um hvernig á að breyta Facebook lykilorðinu þínu.
Chrome, sjálfgefið, sýnir þér ekki alla vefslóðina. Þér er kannski sama um þessi smáatriði, en ef þú þarft af einhverjum ástæðum að birta alla vefslóðina, nákvæmar leiðbeiningar um hvernig á að láta Google Chrome birta alla vefslóðina á veffangastikunni.
Reddit breytti hönnun sinni enn og aftur í janúar 2024. Endurhönnunin er hægt að sjá af notendum skjáborðsvafra og þrengir að aðalstraumnum á sama tíma og tenglar eru til staðar.
Að slá uppáhalds tilvitnunina þína úr bókinni þinni á Facebook er tímafrekt og fullt af villum. Lærðu hvernig á að nota Google Lens til að afrita texta úr bókum yfir í tækin þín.
Áminningar hafa alltaf verið aðal hápunktur Google Home. Þeir gera líf okkar örugglega auðveldara. Við skulum fara í stutta skoðunarferð um hvernig á að búa til áminningar á Google Home svo að þú missir aldrei af því að sinna mikilvægum erindum.
Stundum, þegar þú ert að vinna í Chrome, geturðu ekki fengið aðgang að ákveðnum vefsíðum og færð upp villuna „Laga DNS vistfang netþjóns fannst ekki í Chrome“. Hér er hvernig þú getur leyst málið.
Hvernig á að breyta lykilorðinu þínu á Netflix streymisvídeóþjónustunni með því að nota valinn vafra eða Android app.
Ef þú vilt losna við endurheimta síður skilaboðin á Microsoft Edge skaltu einfaldlega loka vafranum eða ýta á Escape takkann.






