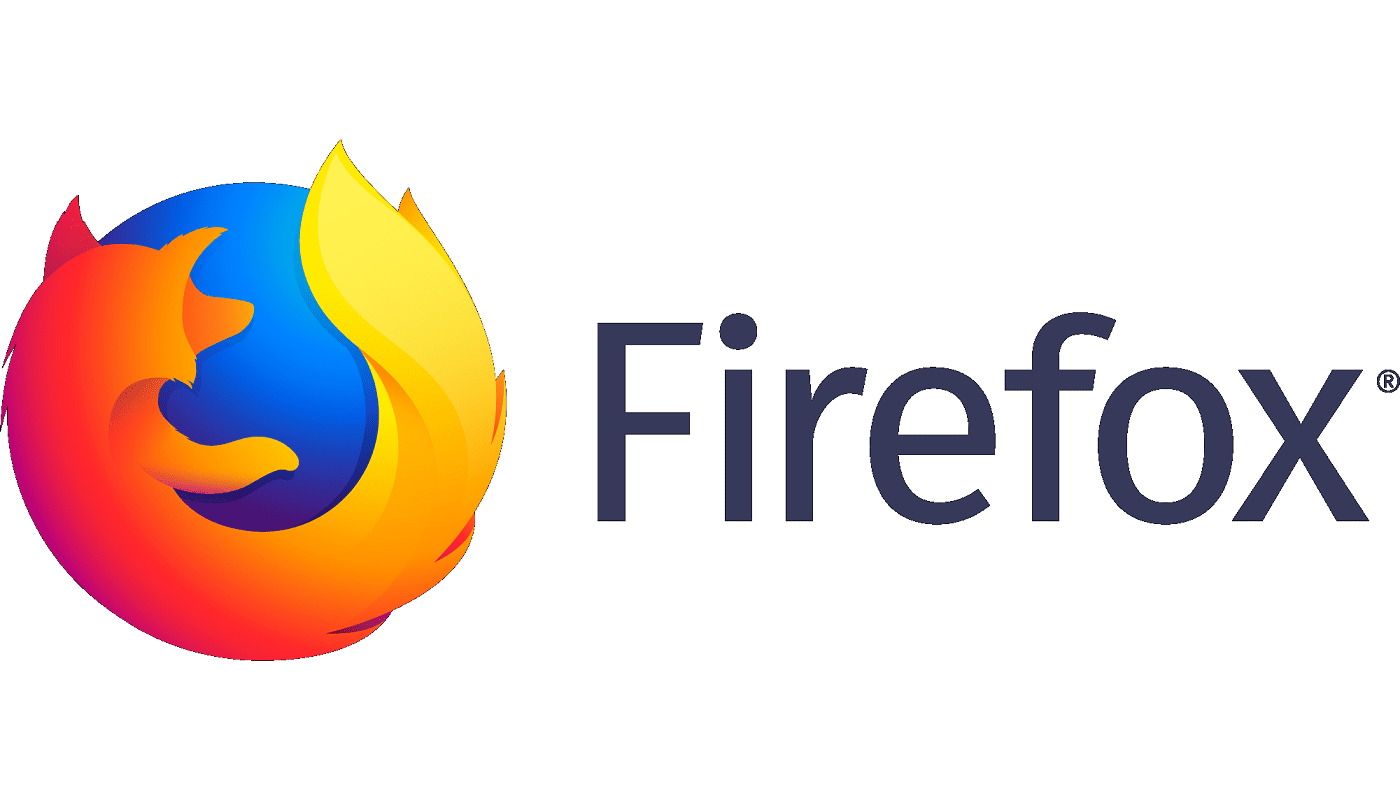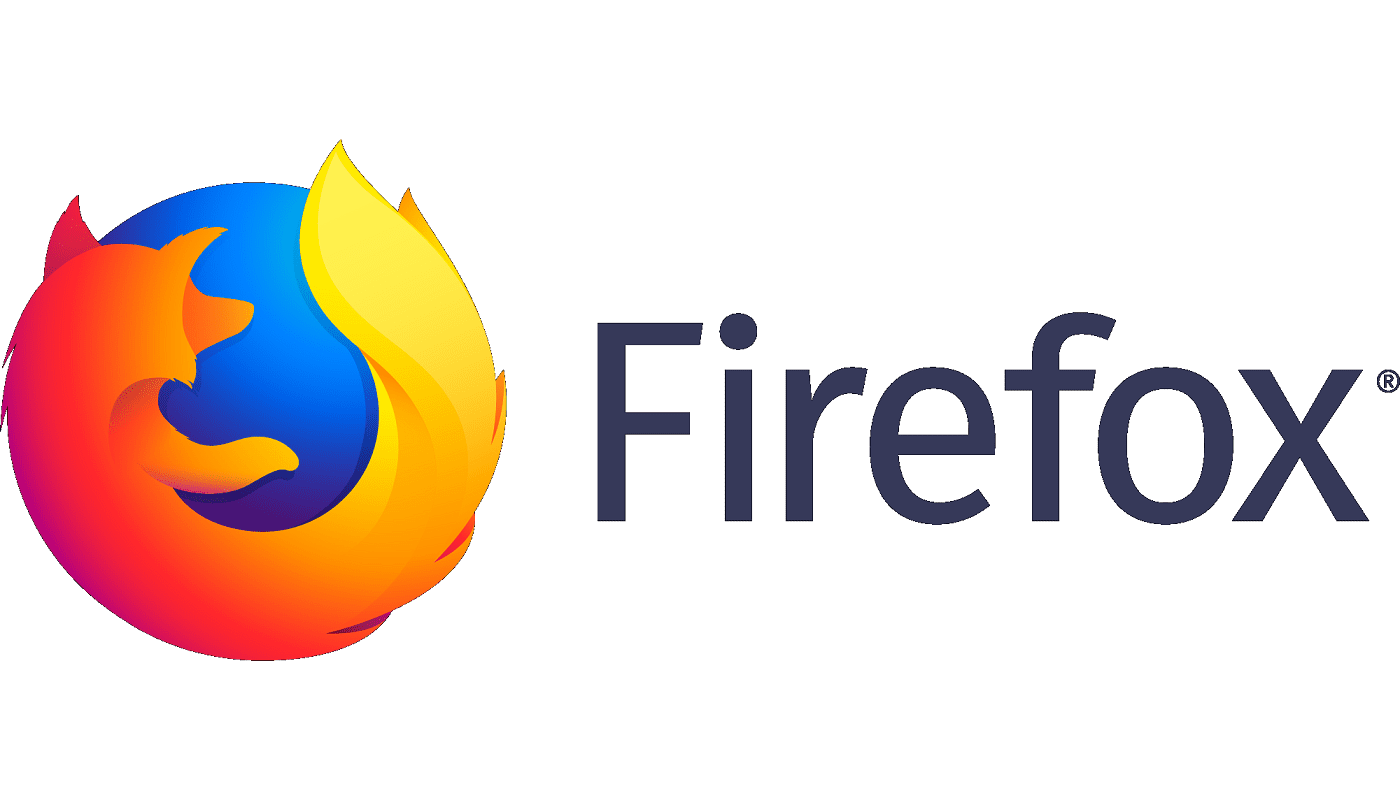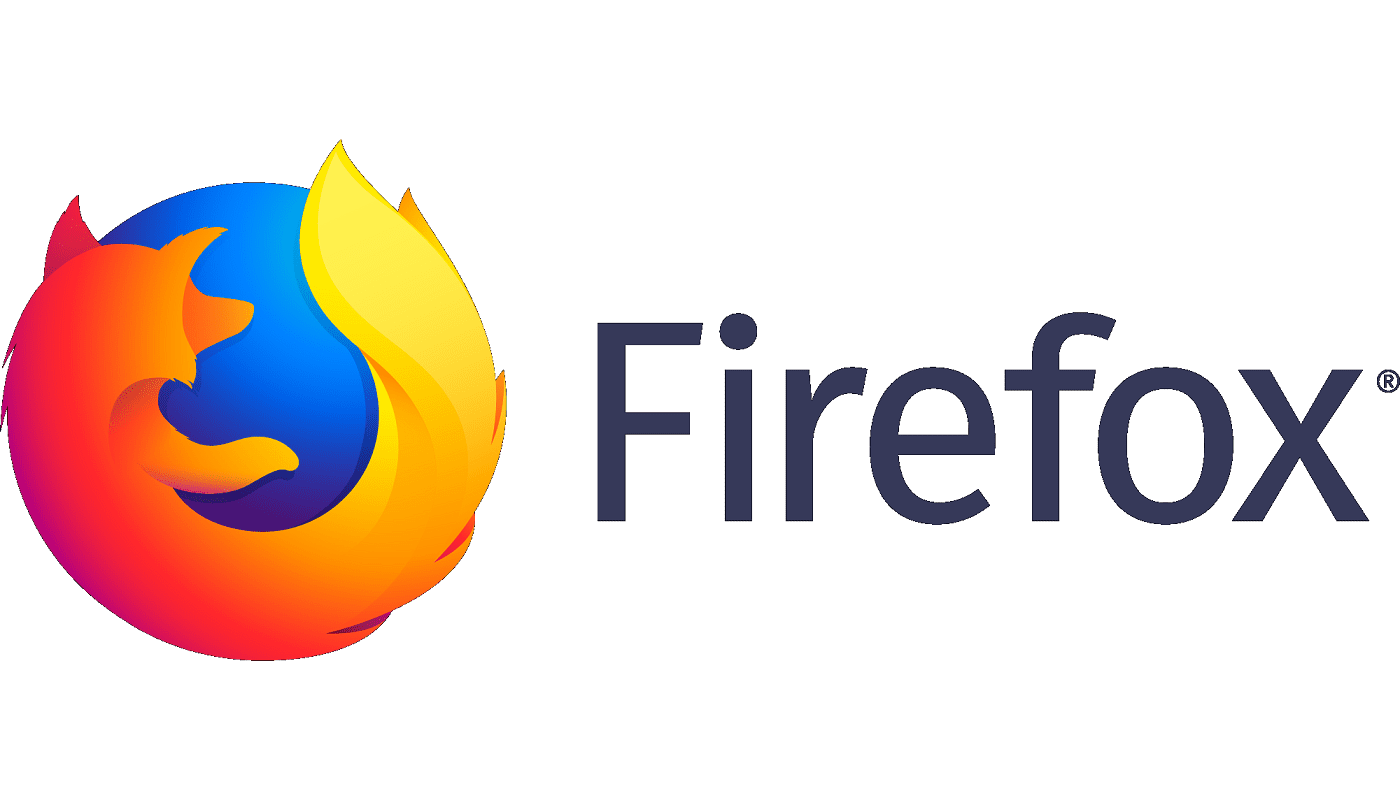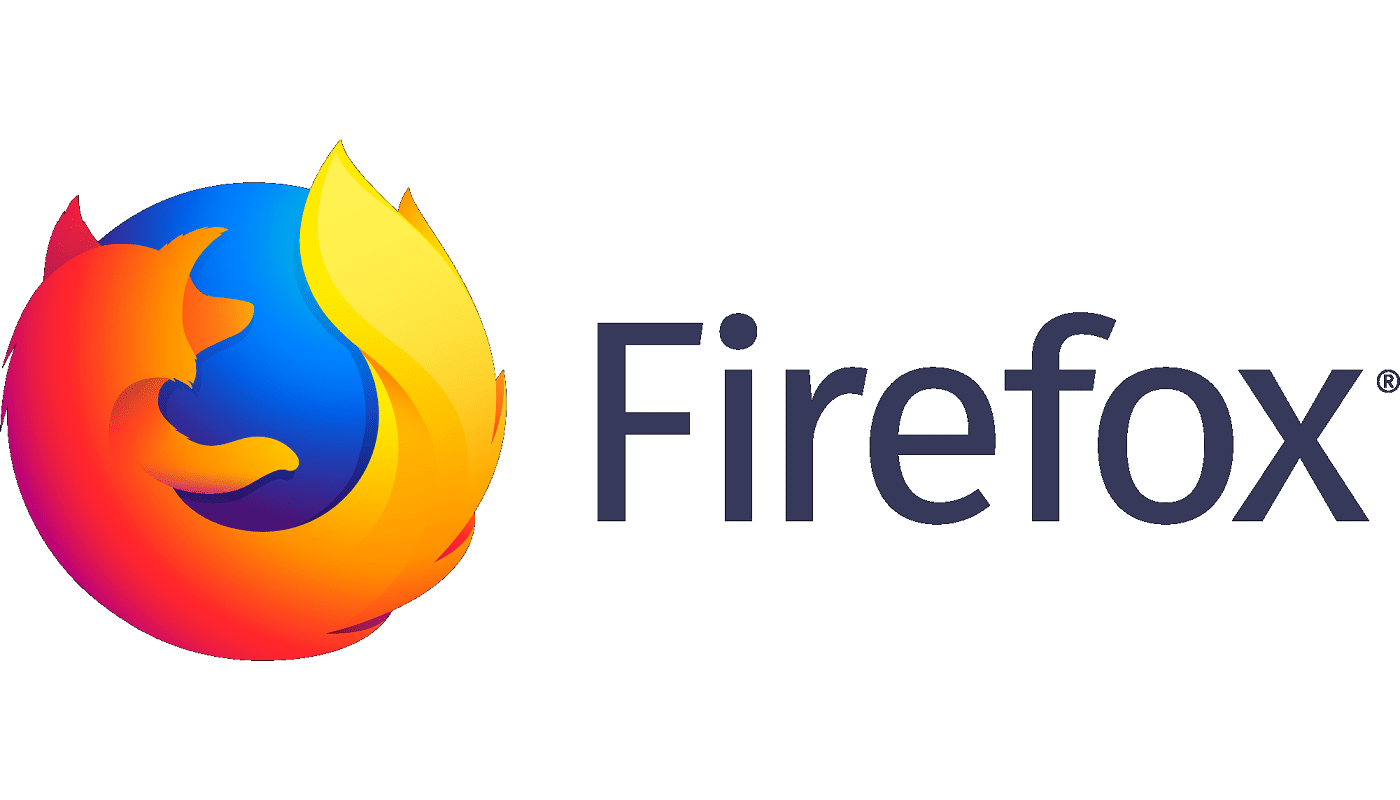Firefox: Virkja/slökkva á Javascript

Hvernig á að virkja eða slökkva á JavaScript eiginleikanum í öllum útgáfum af Mozilla Firefox vafranum.
Finnst þér gaman að vera öruggur þegar þú ert á netinu? Hver gerir það ekki, ekki satt? Þú gætir nú þegar notað vírusvörn til að halda ógnum á netinu í burtu, en þú getur samt gert meira. Með því að gera nokkrar breytingar hér og þar geturðu gert Firefox enn öruggari. Haltu áfram að lesa þér til um hverjar þessar breytingar eru.
Það eru nokkrar breytingar sem þú getur gert til að auka öryggi á Firefox. En það er undir þér komið hvorum þér líður betur með. Til dæmis hefurðu möguleika á að stilla Auka rakningarvörn vafrans. Við skulum sjá hvernig þú ert öruggur á netinu.
Firefox hefur þann möguleika sem gerir þér kleift að verja þig gegn rekstri. Þessi valkostur er kallaður, eins og ég nefndi áður, Enhanced Tracking Protection. Til að gera nauðsynlegar breytingar þarftu að fara inn í stillingar vafrans. Þú getur gert þetta með því að opna Firefox og smella á þriggja lína valmyndina efst til hægri. Smelltu á Valkostir .
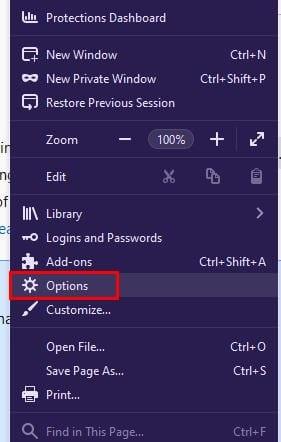
Í Valkostum, frá valmöguleikum til vinstri, smelltu á Persónuvernd og öryggi.
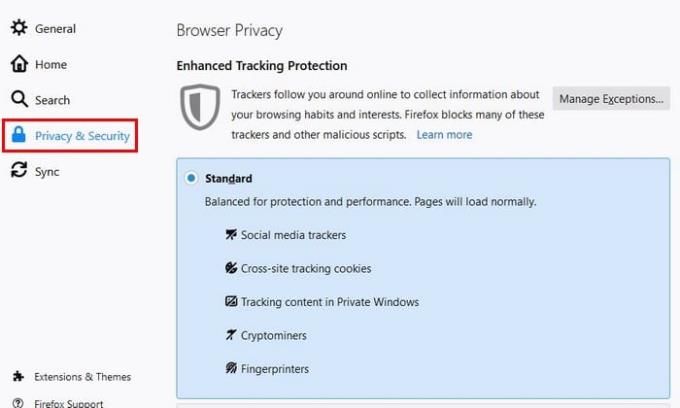
Það eru þrír mismunandi valkostir sem þú getur valið úr. Til dæmis, það er staðall valkostur. Þessi valkostur hindrar:
The Strict valmöguleikablokkir:
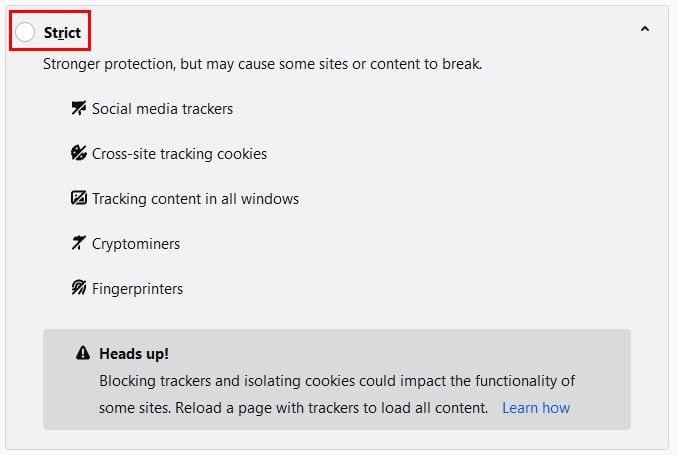
Þú munt einnig sjá viðvörun um að sumar síður virki hugsanlega ekki rétt ef þú lokar á rekja spor einhvers og einangrar vafrakökur. Ekki hafa áhyggjur, þú hefur stjórn á því hvað má og ekki má loka.
Í sérsniðnum valkostinum geturðu hakað við hlutina sem þú vilt hafa með. Til dæmis geturðu valið úr:
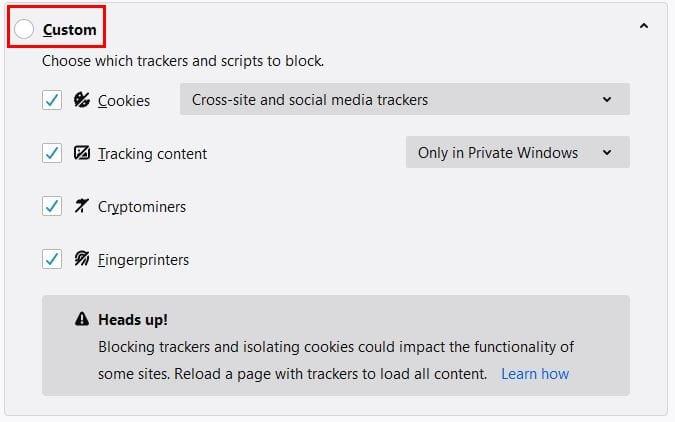
Ef þú vilt næði án þess að fórna notagildi, þá er best að fara með stranga valmöguleikann. En fyrir hámarks næði geturðu alltaf farið með Customize. Í þessum valkosti geturðu lokað á allar vafrakökur eða aðeins tilteknar vafrakökur með fellivalmyndinni Vafrakökur.

Þú getur valið að sækja aðeins um í einkagluggum eða í öllum gluggum í valmöguleikanum að rekja efni.
Það er líka möguleiki á að senda vefsíðum Do No Track merki. Þú getur valið á milli tveggja valkosta: Alltaf og Aðeins þegar Firefox er stillt á að loka á þekkta rekja spor einhvers. Þessi valkostur er ekki alltaf gagnlegur þar sem fyrirtæki eins og Twitter, Facebook og Google munu ekki aðeins hunsa þessa beiðni heldur jafnvel nota hana til að bera kennsl á þig betur.

Í vafrakökum og vefgögnum geturðu gert hluti eins og að eyða vafrakökum handvirkt. Þú getur líka beðið vafrann um að eyða vafrakökum í hvert skipti sem þú lokar vafranum.
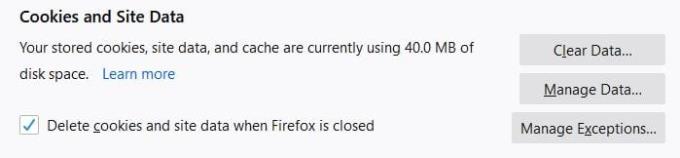
Einnig, með því að smella á Stjórna gögnum, geturðu séð hvaða vafrakökur þú ert með í vöfrunum og síðast notaðir.
Ef innskráning þín og lykilorð falla í rangar hendur getur það valdið miklum sóðaskap. Auðvitað gætirðu vistað lykilorðin þín í vafranum þínum, en hvað ef þú vilt nota annan vafra? Þú hefur ekkert val en að nota vafrann sem þú ert með lykilorðin þín á.
En með lykilorðastjóra geturðu notað hvaða vafra sem er og hefur samt aðgang að öllum innskráningum þínum og lykilorðum. Auk þess munu lykilorðastjórar líka láta þig vita hversu sterkt eða veikt lykilorðið þitt er. Ef þú hefur ekki hugmynd um hvernig á að búa til sterkt lykilorð, hafa flestir lykilorðastjórar möguleika á að búa til eitt fyrir þig.
Ef þú hefur ákveðið að nota lykilorðastjóra skaltu ganga úr skugga um að þú eyðir öllum innskráningum og lykilorðum úr Firefox. Þú getur athugað með því að fara á:
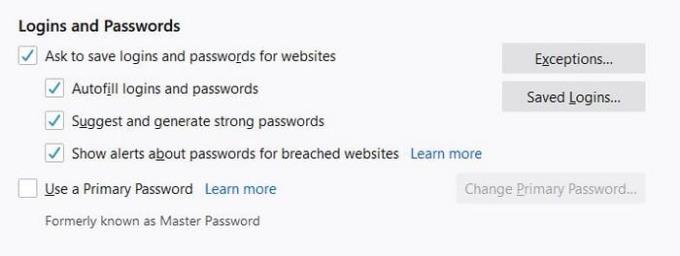
Þú getur látið Firefox spyrja þig hvort þú viljir vista innskráningarupplýsingarnar þínar fyrir þá síðu. Ef það er síða eða síður sem þú vilt ekki láta spyrjast um, vertu viss um að bæta þeim við undantekningarlistann. Til að sjá hvort þú hafir vistað innskráningarupplýsingar, smelltu á Saved Logins valmöguleikann.
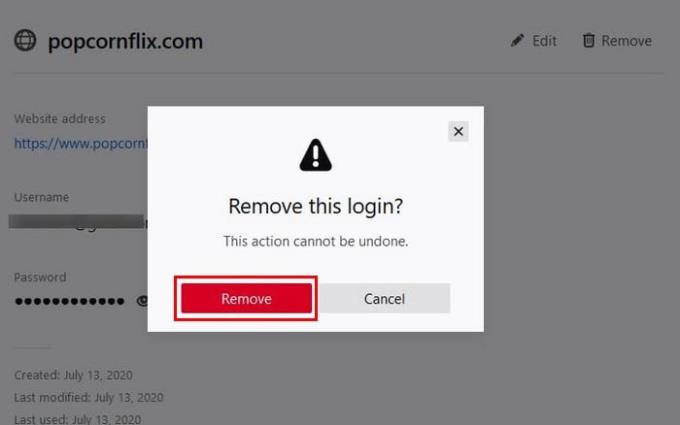
Ef þú vistaðir eitthvað, þá birtist það þarna. Til að eyða innskráningarupplýsingunum, smelltu á ruslatáknið. Þú færð staðfestingarskilaboð, bara til að ganga úr skugga um að þú hafir ekki valið valkostinn óvart. Ef þú ert ekki með neitt vistað muntu sjá eftirfarandi mynd.
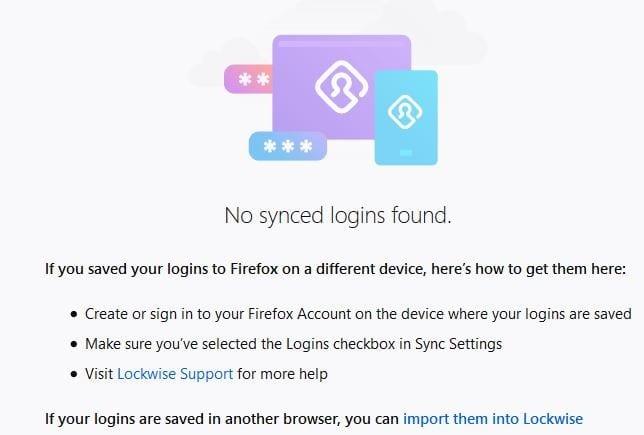
Ef þú vilt aðeins eyða tilteknum innskráningum, er leitartæki til vinstri sem þú getur notað.
Þegar þú heimsækir síðu er alltaf möguleiki á að síðan biðji þig um sérstakar heimildir. Til dæmis gætu þeir beðið þig um leyfi til að senda þér tilkynningar eða fá aðgang að hljóðnemanum, staðsetningu eða myndavél. Ef þú heldur að þú hafir gefið síðu leyfi fyrir sumum af þessum hlutum, hér er það sem þú þarft að gera til að breyta því.
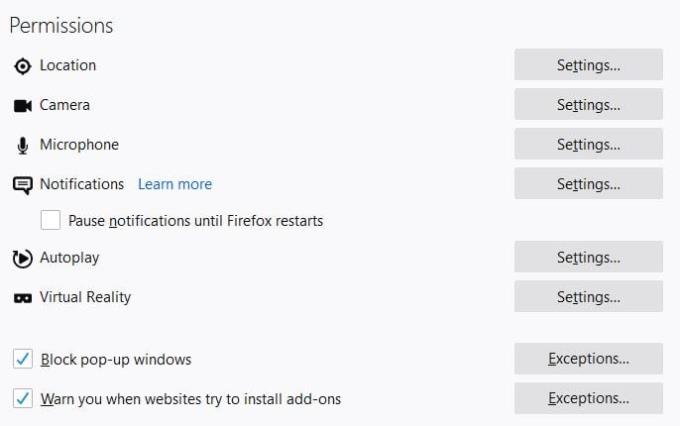
Þegar þú ert á Leyfishlutanum muntu sjá lista yfir heimildir. Smelltu á Stillingar fyrir hverja heimild til að sjá hvaða síður hafa aðgang að henni eða ekki. Hægra megin ættirðu að sjá fellivalmynd til að annað hvort leyfa eða hafna síðunni aðgangi. Ef þú vilt aldrei vera beðinn um leyfi fyrir einhverjum af þessum valkostum skaltu smella á lokabeiðnivalkostinn þegar þú opnar þá. Þegar þessi valmöguleiki er virkur mun engin síða biðja þig um þetta leyfi aftur.
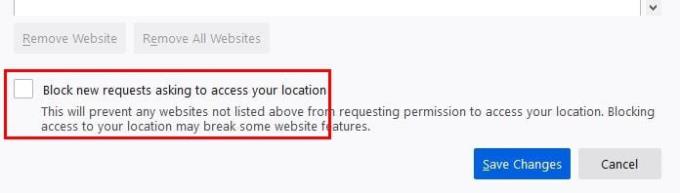
Þú þarft að opna og haka við þennan valkost fyrir leyfið sem þú vilt aldrei vera spurður um.
Það eru ákveðnar upplýsingar sem Firefox sendir til Mozilla. Þú getur séð hverjar þessar upplýsingar eru undir hlutanum Firefox gagnasöfnun og notkun. Til dæmis, ef hakað er við, leyfirðu Firefox að senda tækni- og samskiptagögn til Mozilla. Þú ert líka að leyfa Firefox að gera sérsniðnar viðbætur, setja upp og keyra rannsóknir og leyfa Firefox að senda hrunskýrslur fyrir þína hönd.
Auk þess að stjórna hvaða upplýsingar eru sendar til Mozilla geturðu líka ákveðið hvaða upplýsingar þú vilt samstilla. Smelltu á prófílmyndina þína og síðan á Sync Settings.
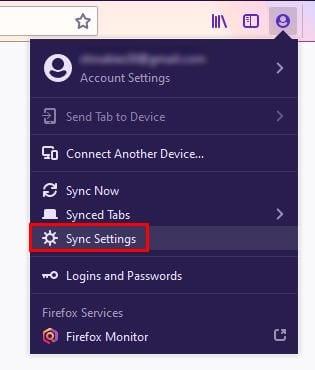
Í samstillingarstillingum geturðu valið að deila ekki upplýsingum eins og:
Til að breyta einhverju, smelltu á Breyta hnappinn.
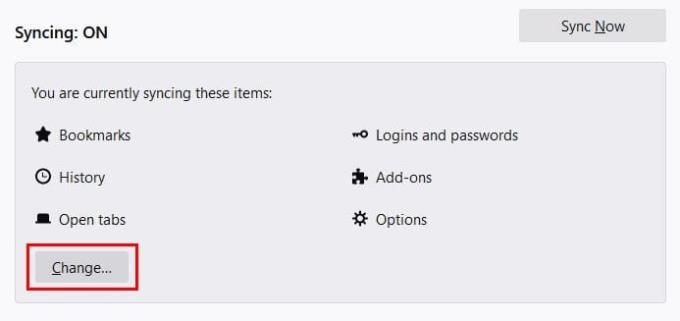
Firefox hefur ýmsa öryggisvalkosti sem þú getur breytt til að halda gögnunum þínum öruggum. Það er undir þér komið að kíkja á þau og ákveða hvað þú nennir ekki að deila og hvað þú vilt halda fyrir sjálfan þig.
Hvernig á að virkja eða slökkva á JavaScript eiginleikanum í öllum útgáfum af Mozilla Firefox vafranum.
Koma í veg fyrir að pirrandi tilkynningar birtist í Edge, Chrome, Opera og Firefox vöfrum.
Lagaðu Mozilla Firefox vafrann þinn með þessum 8 klipum.
Hvernig á að hreinsa allan vafraferil alveg í Mozilla Firefox vafra.
Gefðu þér þetta auka öryggislag þegar þú vafrar í Firefox. Virkjaðu HTTPS vafra og haltu gögnunum þínum dulkóðuðum.
Vafrinn þinn er eitt af mest notuðu forritunum þínum, svo það er mikilvægt að velja það sem hentar þér best. Í þessari grein, vel ganga í gegnum sumir af
Á skjáborðinu er heimasíðan þín venjulega fyrsta síða sem vafrinn þinn hleður upp þegar hann opnast. Flestir farsímavafrar halda þó öllum flipunum þínum Stilltu þína eigin sjálfgefna heimasíðu í Firefox fyrir Android með þessum ítarlegu skrefum.
Við sýnum þér þrjár leiðir til að virkja eða slökkva á sjálfvirkum uppfærslum í Mozilla Firefox.
Hvernig á að auka eða minnka letrið fljótt í hvaða vafra sem keyrir í Microsoft Windows, Linux eða MacOS.
Stuðningur við Flash skrár er á leiðinni út. Oft hefur verið litið á Flash sem grundvallarbyggingu auglýsinga, stuttra myndbanda eða hljóðrita og leikja. Jafnvel an
Hvort sem þú hreinsar eða kveikir á vafrakökum í Chrome, Opera eða Firefox, þessi handbók mun hjálpa þér að gera hvort tveggja.
Leystu vandamál þar sem vafrinn þinn tengist ekki ákveðnum vefsíðum.
Í þessari kennslu muntu læra hvernig á að fara í Firefox Certificate Viewer með þessum skrefum.
Lærðu hvernig á að slökkva á pirrandi sjálfvirkri spilun myndskeiða í Google Chrome og Mozilla Firefox með þessari kennslu.
Vefslóðastikan í flestum vöfrum tvöfaldast sem leitarstika. Þetta er góður lífsgæðaeiginleiki sem getur sparað þér þann tíma að þurfa fyrst að fletta í Þú getur sérsniðið Firefox fyrir Android til að nota aðra sjálfgefna leitarvél. Notaðu bara þessi skref.
Margar vefsíður, sérstaklega samfélagsmiðlar, hafa tekið sjálfkrafa upp á að spila myndbönd sem birtast í straumnum þínum. Myndböndin byrja venjulega aðeins að spila Ertu þreyttur á að myndbönd spila sjálfkrafa í Firefox vafranum á Android tækinu þínu? Þú getur slökkt á sjálfvirkri spilun með þessum skrefum.
Sjáðu hvernig þú getur fljótt og auðveldlega fundið hvaða flipa sem er í hafsjó af flipa í Firefox með einföldu leitarbragði. Sjáðu hvernig á að loka öllum flipum fljótt.
Þessi handbók fjallar um villuskilaboðin í Firefox: Ekki er hægt að spila þessa myndbandsskrá. (Villukóði: 102630). Jæja sýna þér hvernig á að laga það.
Ein staðreynd á nútíma internetinu er að næstum allt sem þú gerir á netinu verður rakið. Rakningarforskriftir fylgjast með virkni þinni á einstökum síðum og vernda friðhelgi þína með því að virkja rakningarvernd í Firefox vafranum fyrir Android með þessum skrefum.
Ef þú getur ekki endurnýjað vefsíðuna sem þú heimsækir skaltu nota lausnirnar sem taldar eru upp í þessari handbók til að leysa vandamálið.
Lærðu hvernig á að búa til efnisyfirlit í Google skjölum á auðveldan hátt.
AR Zone er innbyggt app sem er fáanlegt í nýjustu Samsung símunum. Lærðu meira um AR eiginleika, hvernig á að nota appið og hvernig á að fjarlægja það.
Við sýnum þér nákvæmar skref um hvernig á að breyta Facebook lykilorðinu þínu.
Chrome, sjálfgefið, sýnir þér ekki alla vefslóðina. Þér er kannski sama um þessi smáatriði, en ef þú þarft af einhverjum ástæðum að birta alla vefslóðina, nákvæmar leiðbeiningar um hvernig á að láta Google Chrome birta alla vefslóðina á veffangastikunni.
Reddit breytti hönnun sinni enn og aftur í janúar 2024. Endurhönnunin er hægt að sjá af notendum skjáborðsvafra og þrengir að aðalstraumnum á sama tíma og tenglar eru til staðar.
Að slá uppáhalds tilvitnunina þína úr bókinni þinni á Facebook er tímafrekt og fullt af villum. Lærðu hvernig á að nota Google Lens til að afrita texta úr bókum yfir í tækin þín.
Áminningar hafa alltaf verið aðal hápunktur Google Home. Þeir gera líf okkar örugglega auðveldara. Við skulum fara í stutta skoðunarferð um hvernig á að búa til áminningar á Google Home svo að þú missir aldrei af því að sinna mikilvægum erindum.
Stundum, þegar þú ert að vinna í Chrome, geturðu ekki fengið aðgang að ákveðnum vefsíðum og færð upp villuna „Laga DNS vistfang netþjóns fannst ekki í Chrome“. Hér er hvernig þú getur leyst málið.
Hvernig á að breyta lykilorðinu þínu á Netflix streymisvídeóþjónustunni með því að nota valinn vafra eða Android app.
Ef þú vilt losna við endurheimta síður skilaboðin á Microsoft Edge skaltu einfaldlega loka vafranum eða ýta á Escape takkann.