Google skjöl: Hvernig á að búa til efnisyfirlit

Lærðu hvernig á að búa til efnisyfirlit í Google skjölum á auðveldan hátt.
Hefur þú staðið frammi fyrir villunni í Audio Renderer Error - Vinsamlegast endurræstu tölvuna þína nýlega? Þá skaltu ekki hafa áhyggjur því þú ert ekki sá eini. Nokkrir Windows notendur hafa greint frá því að þeir hafi staðið frammi fyrir þessari villu þegar þeir reyndu að horfa á YouTube myndband. Það er ekki bundið við neinar sérstakar útgáfur af Windows.
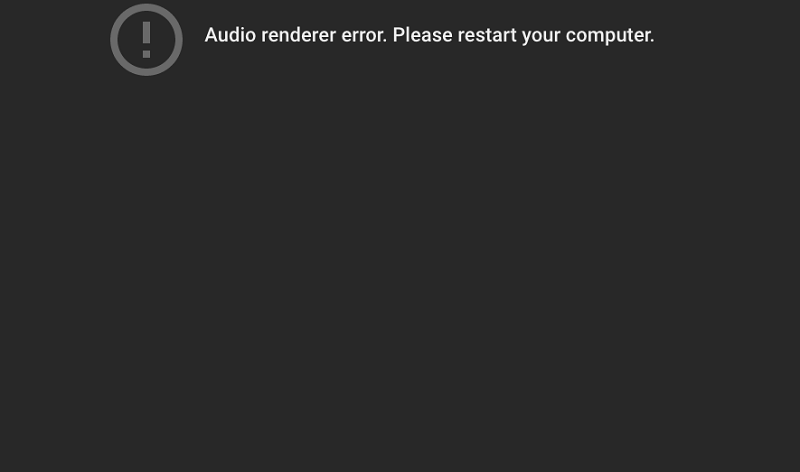
Það skiptir heldur ekki máli hvar þú ert að horfa eða hvaða vafra þú ert að nota. Tilkynnt hefur verið um að það eigi sér stað þegar þú notar Mozilla Firefox, Opera, Edge, Chrome og fleiri. Sagt er að vandamálið komi oft upp, sem kemur í veg fyrir að notendur geti horft á YouTube myndskeið á friðsamlegan hátt. Það er líka sagt að það gerist á meðan maður er að hlusta á iTunes eða annan innbyggðan hljóðspilara.
Innihald
Hvað veldur hljóðflutningsvillunni 'Vinsamlegast endurræstu tölvuna þína' villuna á YouTube?
Við höfum gert sanngjarnan hlut okkar af rannsóknum á þessu efni í gegnum ýmsar notendaskýrslur og sérfræðileiðbeiningar. Við höfum tekið saman allar þær upplýsingar sem við söfnuðum saman og ályktað með lista yfir ástæður sem geta verið sennileg ástæða fyrir þessari villu. Listinn er sem hér segir -
Ofangreindar ástæður geta verið orsökin á bak við villuna sem birtist í tækinu þínu. Þú þarft samt ekki að hafa áhyggjur lengur vegna þess að við erum hér í dag og við tileinkum greinina aðferðum til að leysa þetta vandamál. Þú verður einfaldlega að fylgja leiðbeiningunum, og ein af aðferðunum er að fara að koma auga á nautið fyrir víst. Svo án þess að hafa mikið fyrir því, skulum við fara beint inn í það.
Aðferð 1: Taktu úr sambandi / tengdu heyrnartól
Það er ekkert mikið að útskýra um þetta. Það er eins einfalt og það hljómar. Það er svo einfalt að það hljómar kjánalega að vissu leyti, en treystu okkur, nokkrir notendur hafa tilkynnt um villu sína til að leysa með þessari aðferð. Taktu bara heyrnartólin úr sambandi og settu þau síðan aftur í samband, og það gæti leyst vandamálið þitt. Þetta virkar bæði með jack heyrnartólum og USB.
Ef þú ert að vafra um YouTube með heyrnartól og lendir í þessari villu þarftu einfaldlega að gera eins og nefnt er. Ef þú ert ekki að nota heyrnartól, þá er það annað mál. Vinsamlegast athugaðu að þetta er tímabundin lagfæring. Þú þarft að leysa vandamálið frá rótarstiginu annars getur þessi villa gerst aftur og þá gæti þetta bragð virkað eða ekki. Til að leysa málið frá grunni þarftu að lesa áfram og finna varanlega lausn á þessu vandamáli.
Aðferð 2: Endurræstu tölvuna þína
Já, þessi aðferð virkar. Þetta er mjög einföld aðferð, en það er greinilega lagt til í villuboðunum sjálfum að þú þurfir að endurræsa tölvuna til að leysa þetta mál. Svo reyndu að endurræsa tölvuna þína og athugaðu síðan hvort málið sé leyst eða ekki.
Eina vandamálið við þessa aðferð er að þetta er líka tímabundin lausn. Það hefur verið greint frá því að innan nokkurra sekúndna birtist villa aftur. Þess vegna ef þú vilt varanlegri lausn á þessu vandamáli, lestu þá næstu aðferð.
Ef þú ert ánægður með tímabundna lagfæringu, þá mun þetta virka vel fyrir þig, en við mælum með að þú losnar við þessa villu í eitt skipti fyrir öll vegna þess að endurræsa tækið aftur og aftur virðist ekki vera mjög góð hugmynd.
Aðferð 3: Að keyra hljóðúrræðaleitina
Með því að keyra innbyggða hljóðúrræðaleitina þína geturðu líka losað þig við þessa villu. Innbyggði hljóðúrræðaleitin hefur lista yfir aðferðir sem geta hjálpað við hljóðvandamál. Við vitum öll hvað bilanaleit er. Ef vandamálið er algengt og viðurkennt af Microsoft, þá muntu örugglega finna lausnina þar. Til að keyra það þarftu að fylgja eftirfarandi skrefum-
Aðferð 4: Slökkva á og kveikja aftur á hljóðreklanum
Það er mögulegt að hægt sé að leysa villuna í huga á einfaldan hátt án þess að endurræsa tölvuna þína eða fara í gegnum bilanaleitarflipann. Þú getur auðveldlega slökkt á öllum hljóðbreytum á tölvunni þinni og virkjað þá aftur eftir nokkrar mínútur.
Þetta hefur verið tilkynnt og staðfest til að leysa villuna hjá sumum notendum. Ef villan þín hefur ekki enn verið leyst og þú vilt prófa þessa aðferð, fylgdu eftirfarandi skrefum-
Ef málið er leyst, þá gott og vel, en ef ekki, þá þarf ekki að hafa áhyggjur því enn eru margar lausnir eftir. Lestu áfram að næstu aðferð.
Aðferð 5: Snúa til baka/fjarlægja hljóðbílstjórann
Ef hugbúnaðarvilla veldur villunni, þá er besti kosturinn fyrir þig að snúa aftur á hljóðreklanum þínum. Ef þú rúllar aftur í fyrri hljóðrekla mun það fjarlægja allar hugbúnaðarvillur. Þú getur líka auðveldlega leyst þetta mál með því að fjarlægja hljóðreilinn þinn. Windows mun þá neyðast til að setja upp hljóðreklann aftur og allar villur og skemmdar skrár verða líka horfin. Það mun leysa málið.
Til að snúa til baka hljómflutningsdrifinn þinn verður þú að fylgja eftirfarandi skrefum-
Ef vandamálið er leyst, til hamingju, en ef það er enn til staðar, ættir þú að vera rólegur og halda áfram í næstu lausn.
Aðferð 6: Að stilla sama sýnishraða fyrir bæði Windows Sound Driver og ASIO driver
Ef þú ert einhver sem notar bæði Windows Sound driver og ASIO driver, þá eru miklar líkur á að þessi villa sé af völdum mismunandi hljóðsniðs tíðni þeirra tveggja. Þetta getur valdið 'Audio Renderer Error: Vinsamlegast endurræstu tölvuna þína'.
Ef þú ert í slíkum aðstæðum, þá er þessi lausn einmitt gerð fyrir þig. Það eru líkur á að villa þín verði leyst einfaldlega þegar þú tryggir að bæði Windows Sound driver og ASIO reklar séu í gangi á sama sýnishraða.
Hér er hvernig þú getur gert það. Fylgdu bara eftirfarandi skrefum:
Ef þú kemst að því að villa þín er leyst, þá er frábært annars, þú getur lesið um næstu lausn. Hingað til hafa verið margir möguleikar fyrir þig að kanna og það er mjög ólíklegt að þessi villa sé enn til staðar ef þú hefur reynt og fylgt öllum ofangreindum lausnum skref fyrir skref. Það er mjög ólíklegt vegna þess að flestir notendur hafa tilkynnt það, en ef þú ert mjög óheppinn og enn þá kemur vandamálið upp og þú getur athugað með Windows þjónustuver.
Síðasta lausnaraðferðin okkar á aðeins við um Dell tölvunotendur og því ef þú ert ekki Dell tölvunotandi. Þú þarft að hafa samband við þjónustuver windows eins fljótt og auðið er því aðeins þeir geta boðið þér lausnina. Ef þú ert Dell tölvunotandi, farðu þá og skoðaðu næstu lausn.
Aðferð 7: Uppfærðu BIOS (aðeins staðfest á Dell tölvum)
Dell tölvunotendur hafa greint frá því að villan „Audio Renderer Error: Please Restart Your Computer“ hafi verið leyst þegar þeir uppfærðu BIOS. Það getur átt við um aðra framleiðendur líka, en staðfest niðurstaða er aðeins að finna í Dell tölvunum. Við mælum með að þú þurfir að prófa.
Vinsamlegast athugaðu að þetta er ekki einfalt ferli. Þú þarft að fylgja leiðbeiningunum út í bláinn. Ef ekki, þá getur eitthvað auðveldlega farið úrskeiðis. Þú getur beðið um faglega aðstoð við að uppfæra BIOS þinn, eða þú getur gert það á eigin spýtur en gerir það á eigin ábyrgð.
Við mælum með því að ef þú ert nýliði og veist ekki mikið um slíkt efni, þá er betra að biðja um hjálp frá fagfólki, en ef þú hefur uppfært BIOS áður og ert tækniáhugamaður geturðu haldið áfram og gert það sjálfur.
Niðurstaða
Við vonum að þessi grein hafi verið gagnleg fyrir þig og að þú hafir getað leyst þessa 'Audio Renderer Error: Please Restart Your Computer' villu með hjálp áðurnefndra lausna.
Lærðu hvernig á að búa til efnisyfirlit í Google skjölum á auðveldan hátt.
AR Zone er innbyggt app sem er fáanlegt í nýjustu Samsung símunum. Lærðu meira um AR eiginleika, hvernig á að nota appið og hvernig á að fjarlægja það.
Við sýnum þér nákvæmar skref um hvernig á að breyta Facebook lykilorðinu þínu.
Chrome, sjálfgefið, sýnir þér ekki alla vefslóðina. Þér er kannski sama um þessi smáatriði, en ef þú þarft af einhverjum ástæðum að birta alla vefslóðina, nákvæmar leiðbeiningar um hvernig á að láta Google Chrome birta alla vefslóðina á veffangastikunni.
Reddit breytti hönnun sinni enn og aftur í janúar 2024. Endurhönnunin er hægt að sjá af notendum skjáborðsvafra og þrengir að aðalstraumnum á sama tíma og tenglar eru til staðar.
Að slá uppáhalds tilvitnunina þína úr bókinni þinni á Facebook er tímafrekt og fullt af villum. Lærðu hvernig á að nota Google Lens til að afrita texta úr bókum yfir í tækin þín.
Áminningar hafa alltaf verið aðal hápunktur Google Home. Þeir gera líf okkar örugglega auðveldara. Við skulum fara í stutta skoðunarferð um hvernig á að búa til áminningar á Google Home svo að þú missir aldrei af því að sinna mikilvægum erindum.
Stundum, þegar þú ert að vinna í Chrome, geturðu ekki fengið aðgang að ákveðnum vefsíðum og færð upp villuna „Laga DNS vistfang netþjóns fannst ekki í Chrome“. Hér er hvernig þú getur leyst málið.
Hvernig á að breyta lykilorðinu þínu á Netflix streymisvídeóþjónustunni með því að nota valinn vafra eða Android app.
Ef þú vilt losna við endurheimta síður skilaboðin á Microsoft Edge skaltu einfaldlega loka vafranum eða ýta á Escape takkann.






