Google skjöl: Hvernig á að búa til efnisyfirlit

Lærðu hvernig á að búa til efnisyfirlit í Google skjölum á auðveldan hátt.
Það kemur tími þegar þú þarft að setja mynd inn í Google Docs skjalið þitt. Það er ekki alltaf texti, þannig að þegar þú setur inn mynd þarftu að vita skrefin til að gera það. Góðu fréttirnar eru þær að það er auðvelt og leiðbeiningarnar eru byrjendavænar.
Hvernig á að setja inn mynd í Google skjöl
Ef þú vilt gefa Google Docs skjalinu þínu einhvern stíl geturðu gert það með því að bæta við myndum. Til að bæta við fyrstu myndinni þinni skaltu ganga úr skugga um að þú hafir skjalið opið og smelltu síðan á Setja inn valmöguleikann efst.
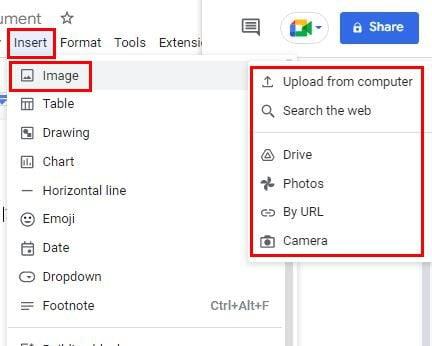
Þegar þú setur bendilinn á myndvalkostinn birtist hliðarvalmynd með upprunavalkostum. Þú getur valið úr valkostum eins og:
Android
Þú getur líka bætt við myndum úr Android tækinu þínu ef það hentar þér betur. Farðu einfaldlega í skjalið sem þú vilt bæta myndinni við og bankaðu á plústáknið efst. Veldu valkostinn Mynd og síðan upprunann. Þú getur valið úr myndasafni tækisins þíns, myndavél eða vefnum.
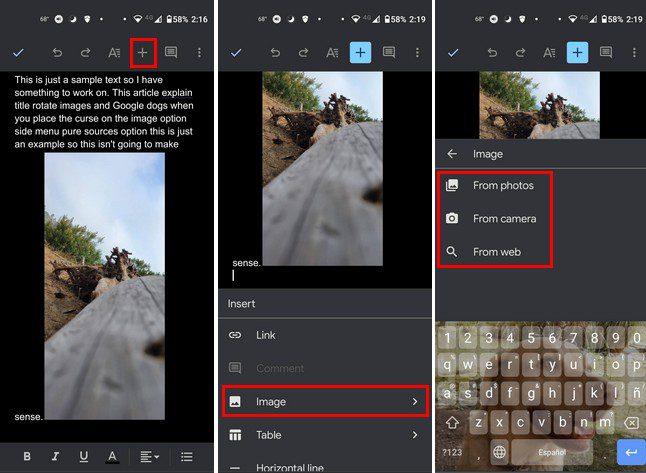
Það er allt sem þarf til þegar þú bætir við mynd úr tölvunni þinni og Android tæki. Þú hefur ýmsar heimildir til að velja úr þegar þú ert í tölvunni þinni en ekki of margar ef þú ert á Android tækinu þínu. En núna þegar þú veist hvernig á að bæta við mynd hefurðu líka möguleika á að snúa henni. Þetta er eitthvað sem þú getur aðeins gert á Google Docs vefnum.
Smelltu á myndina til að velja hana og smelltu á Myndvalkostir þegar hún er auðkennd með bláu.
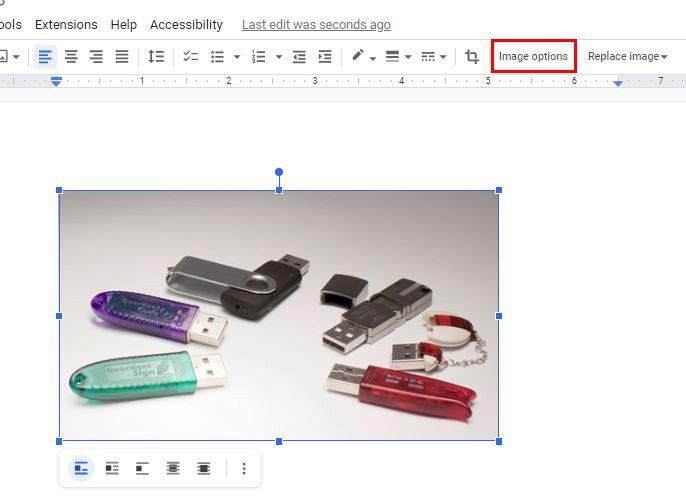
Þú munt sjá nýtt sett af valkostum þegar þú smellir á Myndvalkostir. Einn af þessum valkostum verður Stærð og snúningur. Þú getur líka komist hingað með því að smella á punktana neðst á myndinni þegar þú hefur valið hana. Það verður fyrsti kosturinn á listanum.
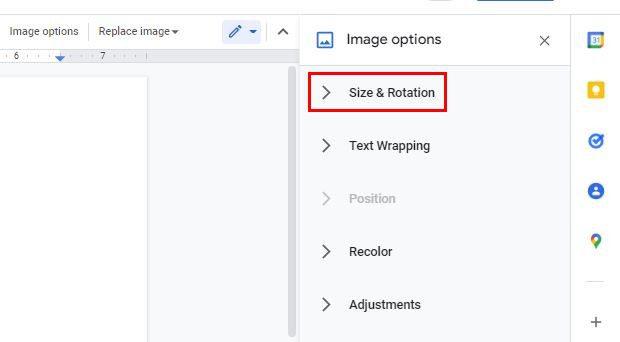
Þegar þú smellir á Stærð og snúning sérðu valkostina sem þú þarft til að snúa myndinni í þá átt sem þú þarft. Þú getur breytt valkostum eins og breidd, hæð, breiddarkvarða og hæðarkvarða. Í átt að botninum sérðu valkostina til að snúa í ákveðið horn eða í 90 gráðu horn.
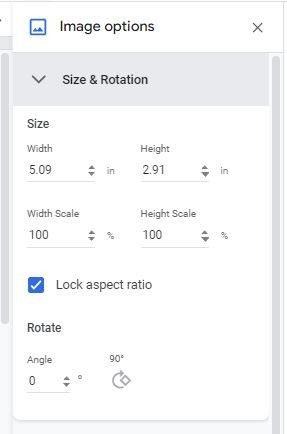
Hvernig á að snúa myndum í Google skjölum með því að nota snúningsstýringu
Það er enn ein leiðin til að snúa myndunum í Google Docs skjalinu þínu. Það er valkostur sem heitir Rotation Control. Þú getur nálgast hana með því að smella á myndina, þannig að hún er með bláum ramma. Efst á myndinni muntu sjá tvo punkta ofan á hvorn annan. Smelltu á efsta punktinn og færðu hann til. Þegar það er í stöðu sem þú ert ánægður með, slepptu þér og þú hefur bara fært myndina þína.
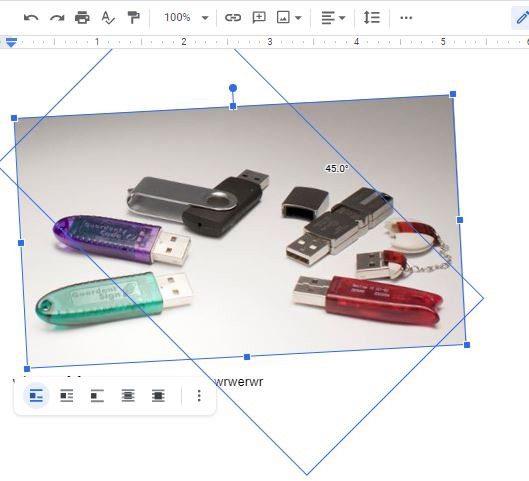
Ef þú þarft að snúa myndinni er það líka hægt að gera það. Til að fletta myndinni þarftu að smella á Setja inn valmöguleikann efst og setja bendilinn á Teikning valkostinn. Þegar hliðarvalmyndin birtist skaltu velja Nýtt.
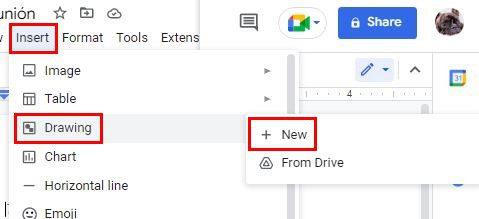
Á næstu síðu, smelltu á myndtáknið og bættu við myndinni sem þú vilt snúa við. Þegar þú flettir mynd dregur það textann til baka og gefur myndinni spegilsvip, þannig að það að fletta og snúa mynd eru tveir gjörólíkir hlutir. Þegar þú hefur bætt við myndinni skaltu smella á Aðgerðir hnappinn vinstra megin við ofangreinda valkosti.
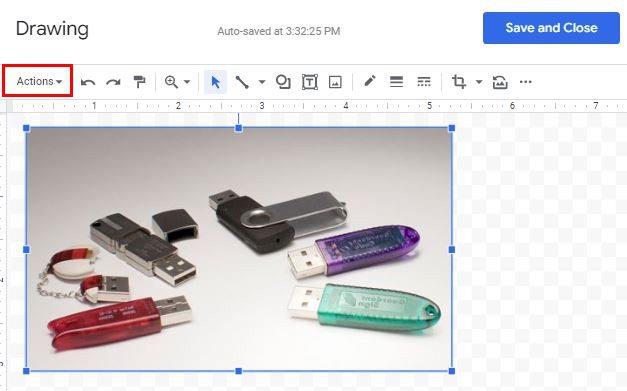
Settu bendilinn á snúningsvalkostinn neðst og veldu snúningsvalkostinn. Þú getur valið úr valkostum eins og:
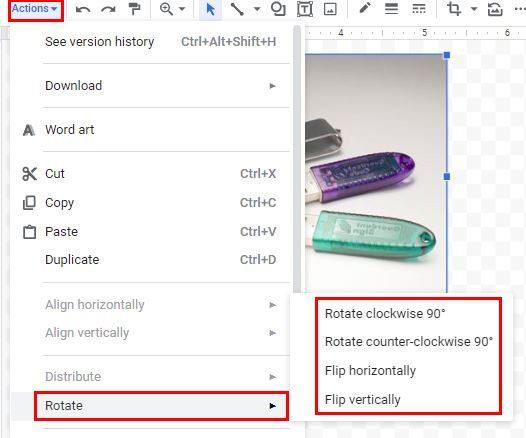
Niðurstaða
Ef þú vilt gera eitthvað öðruvísi við myndirnar þínar þekkirðu hina ýmsu valkosti þegar kemur að því að snúa þeim. Það er líka möguleiki að snúa þeim við ef þörf krefur. Breytingarnar eru ekki endanlegar; ef þú þarft einhvern tíma að breyta einhverju geturðu það. Hversu margar myndir þarftu til að snúa eða snúa? Deildu hugsunum þínum í athugasemdunum hér að neðan og ekki gleyma að deila greininni með öðrum á samfélagsmiðlum.
Lærðu hvernig á að búa til efnisyfirlit í Google skjölum á auðveldan hátt.
AR Zone er innbyggt app sem er fáanlegt í nýjustu Samsung símunum. Lærðu meira um AR eiginleika, hvernig á að nota appið og hvernig á að fjarlægja það.
Við sýnum þér nákvæmar skref um hvernig á að breyta Facebook lykilorðinu þínu.
Chrome, sjálfgefið, sýnir þér ekki alla vefslóðina. Þér er kannski sama um þessi smáatriði, en ef þú þarft af einhverjum ástæðum að birta alla vefslóðina, nákvæmar leiðbeiningar um hvernig á að láta Google Chrome birta alla vefslóðina á veffangastikunni.
Reddit breytti hönnun sinni enn og aftur í janúar 2024. Endurhönnunin er hægt að sjá af notendum skjáborðsvafra og þrengir að aðalstraumnum á sama tíma og tenglar eru til staðar.
Að slá uppáhalds tilvitnunina þína úr bókinni þinni á Facebook er tímafrekt og fullt af villum. Lærðu hvernig á að nota Google Lens til að afrita texta úr bókum yfir í tækin þín.
Áminningar hafa alltaf verið aðal hápunktur Google Home. Þeir gera líf okkar örugglega auðveldara. Við skulum fara í stutta skoðunarferð um hvernig á að búa til áminningar á Google Home svo að þú missir aldrei af því að sinna mikilvægum erindum.
Stundum, þegar þú ert að vinna í Chrome, geturðu ekki fengið aðgang að ákveðnum vefsíðum og færð upp villuna „Laga DNS vistfang netþjóns fannst ekki í Chrome“. Hér er hvernig þú getur leyst málið.
Hvernig á að breyta lykilorðinu þínu á Netflix streymisvídeóþjónustunni með því að nota valinn vafra eða Android app.
Ef þú vilt losna við endurheimta síður skilaboðin á Microsoft Edge skaltu einfaldlega loka vafranum eða ýta á Escape takkann.






