Google skjöl: Hvernig á að búa til efnisyfirlit

Lærðu hvernig á að búa til efnisyfirlit í Google skjölum á auðveldan hátt.
Það mun koma tími þegar þú gætir þurft að sameina frumur í Google Sheets. Eitthvað í vinnunni gæti krafist þess að þú gerir þetta og góðu fréttirnar eru þær að það er hægt að gera það á tölvunni þinni eða Android tæki. Haltu áfram að lesa til að sjá hvernig þú getur sameinað hólf í töflureikna á báðum tækjum.
Hvernig á að sameina frumur fljótt í Google Sheets
Þegar þú hefur opnað skrána sem inniheldur frumurnar sem þú vilt sameina skaltu velja frumurnar. Þú getur valið reitinn með því að smella á einn og ýta á Ctrl og svo hinn reitinn. Þegar frumurnar eru auðkenndar skaltu smella á Format flipann efst. Settu bendilinn á Sameina frumur valkostinn og fleiri valkostir birtast.
Með því að nota flýtilykla Alt + O + M fyrir Windows geturðu líka komist hingað. Með því að ýta aðeins á Alt + O opnarðu aðeins sniðvalmyndina, en hún mun ekki velja neitt. Ef þú heldur áfram með því að ýta á M, þá velur það Sameina frumur valkostinn. Með því að ýta á Enter velurðu Sameina allt valkostinn.
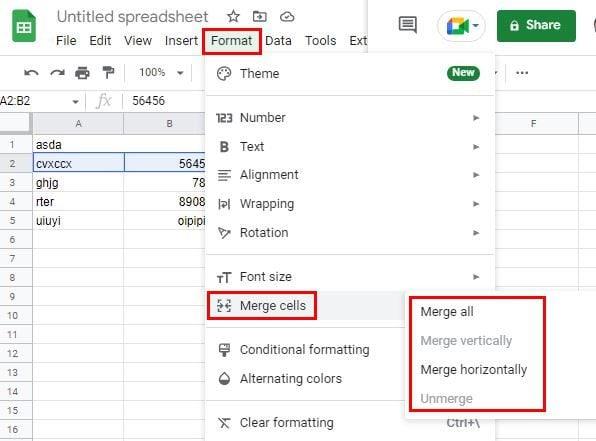
Athugið: Þegar þú sameinar frumur tapast gögnin í hægri hólfinu. Þú þarft að slá inn aðgerð ef þú vilt halda gögnunum á báðum frumum. Þú getur lesið hvernig á að slá þetta inn neðar.
Þú hefur mismunandi valkosti til að velja úr. Ef þú velur Sameina allt valmöguleikann mun það gera það að sameina lárétta og lóðrétta frumur. Valkosturinn Sameina lárétt mun sameina línur. Ef þú skiptir einhvern tíma um skoðun og vilt taka eitthvað úr sameiningu þarftu aðeins að fylgja sömu skrefum og þú fylgdir til að sameina þau í fyrsta lagi og nota Hætta sameiningu valkostinn. Það verður það síðasta á listanum. Google Sheets mun sýna þér viðvörunarskilaboð þegar þú velur valkost. Ef þú ert viss um hvað þú ert að sameina skaltu smella á græna OK hnappinn.
Eftir að frumurnar hafa verið sameinaðar muntu taka eftir því að eini textinn sem eftir er er textinn úr reitnum vinstra megin. Þú getur alltaf miðju textann ef þú vilt láta hann líta vel út. Þú getur gert þetta með því að smella á valkostinn Lárétt stilla efst og velja miðjuvalkostinn.
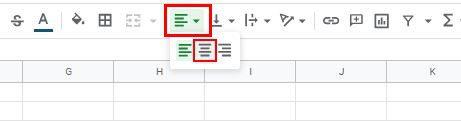
Hvernig á að geyma gögn um báðar Google Sheet frumurnar
Eins og ég nefndi áður. Þegar þú notar Sameina allt valkostinn eru einu gögnin sem þú geymir gögnin sem voru í vinstri reitnum. En það er leið til að sameina og vista gögn beggja frumna. Til að gera þetta þarftu að slá inn =CONCATENATE () aðgerðina.
Sláðu inn jöfnunarmerkið á reitnum þar sem þú vilt að sameinuð gögn birtist og byrjaðu að slá CONCATENATE. Eftir nokkra stafi ættirðu að sjá valmöguleikann birtast á listanum yfir valkosti; veldu það. Smelltu á fyrsta reitinn og sláðu síðan inn kommu. Smelltu á annan reitinn og sláðu inn lokasviga; ýttu á Enter. Þú ættir nú að sjá gögnin sem voru á báðum frumum í einu.
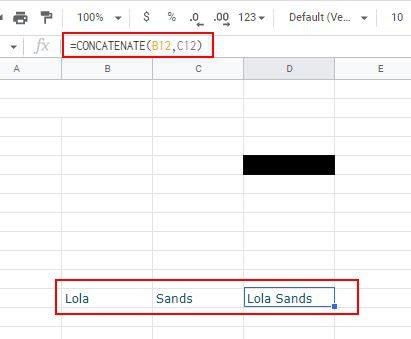
Hvernig á að sameina frumur í Google Sheets á Android
Þar sem þú ert ekki alltaf í tölvunni þinni er líka gott að vita hvernig þú getur sameinað frumur í Google Sheets á Android tækinu þínu. Þegar þú hefur opnað skrána, bankaðu á fyrsta reitinn sem þú vilt sameina og dragðu bláa hringinn úr horni reitsins til að velja annan reitinn. Pikkaðu á Sameina frumur valkostinn neðst sem mun líta út eins og tvær örvar sem benda á hvor aðra. Þú munt sjá viðvörunarskilaboð. Pikkaðu á Í lagi til að halda áfram.
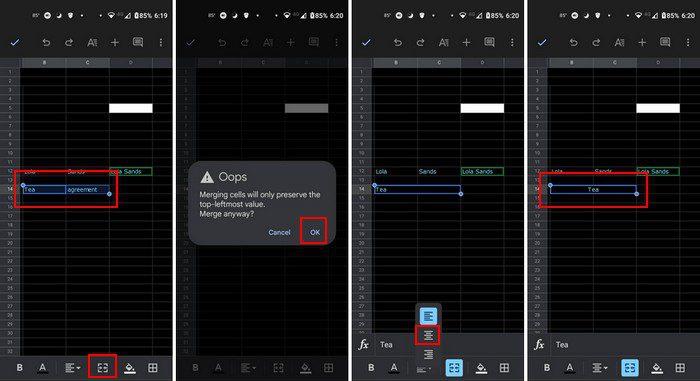
Niðurstaða
Það er allt sem þú þarft að gera þegar þú sameinar frumurnar á Android tækinu þínu eða tölvunni þinni. Ferlið er þægilegra frá tölvunni þinni, en nú þekkir þú skrefin fyrir Android ef það er einhvern tíma nauðsynlegt. Hversu oft þarftu að sameina frumur á Google Sheets? Láttu mig vita í athugasemdunum hér að neðan og ekki gleyma að deila greininni með öðrum á samfélagsmiðlum.
Lærðu hvernig á að búa til efnisyfirlit í Google skjölum á auðveldan hátt.
AR Zone er innbyggt app sem er fáanlegt í nýjustu Samsung símunum. Lærðu meira um AR eiginleika, hvernig á að nota appið og hvernig á að fjarlægja það.
Við sýnum þér nákvæmar skref um hvernig á að breyta Facebook lykilorðinu þínu.
Chrome, sjálfgefið, sýnir þér ekki alla vefslóðina. Þér er kannski sama um þessi smáatriði, en ef þú þarft af einhverjum ástæðum að birta alla vefslóðina, nákvæmar leiðbeiningar um hvernig á að láta Google Chrome birta alla vefslóðina á veffangastikunni.
Reddit breytti hönnun sinni enn og aftur í janúar 2024. Endurhönnunin er hægt að sjá af notendum skjáborðsvafra og þrengir að aðalstraumnum á sama tíma og tenglar eru til staðar.
Að slá uppáhalds tilvitnunina þína úr bókinni þinni á Facebook er tímafrekt og fullt af villum. Lærðu hvernig á að nota Google Lens til að afrita texta úr bókum yfir í tækin þín.
Áminningar hafa alltaf verið aðal hápunktur Google Home. Þeir gera líf okkar örugglega auðveldara. Við skulum fara í stutta skoðunarferð um hvernig á að búa til áminningar á Google Home svo að þú missir aldrei af því að sinna mikilvægum erindum.
Stundum, þegar þú ert að vinna í Chrome, geturðu ekki fengið aðgang að ákveðnum vefsíðum og færð upp villuna „Laga DNS vistfang netþjóns fannst ekki í Chrome“. Hér er hvernig þú getur leyst málið.
Hvernig á að breyta lykilorðinu þínu á Netflix streymisvídeóþjónustunni með því að nota valinn vafra eða Android app.
Ef þú vilt losna við endurheimta síður skilaboðin á Microsoft Edge skaltu einfaldlega loka vafranum eða ýta á Escape takkann.






