Google skjöl: Hvernig á að búa til efnisyfirlit

Lærðu hvernig á að búa til efnisyfirlit í Google skjölum á auðveldan hátt.
Þegar þú ert skipulagður geturðu gert hlutina hraðar og auðveldara að finna hlutina. Eitt tól sem hjálpar þér að finna eitthvað hraðar er litur . Þegar þú bætir lit á Google Sheets flipa sem þú þarft að hafa oft aðgang er auðveldara að finna hann. Góðu fréttirnar eru þær að þú getur bætt lit á eins marga flipa og mögulegt er með innbyggðum valkosti í Google Sheets. Þú getur líka breytt því hvenær sem er og eytt því alveg.
Hvernig á að bæta lit við Google Sheet flipa
Ef þú ert í tölvunni þinni geturðu bætt lit við Google Sheet flipana með því að fylgja nokkrum einföldum skrefum. Þegar þú hefur opnað Google Sheets skaltu velja blaðið sem þú vilt bæta lit á flipann. Þú getur fengið aðgang að valmyndinni með því að smella á fellivalmyndina hægra megin við flipanúmerið ( eða nafnið ) eða hægrismella á flipann.
Þegar valmyndin birtist skaltu setja bendilinn á Breyta lit valkostinum.
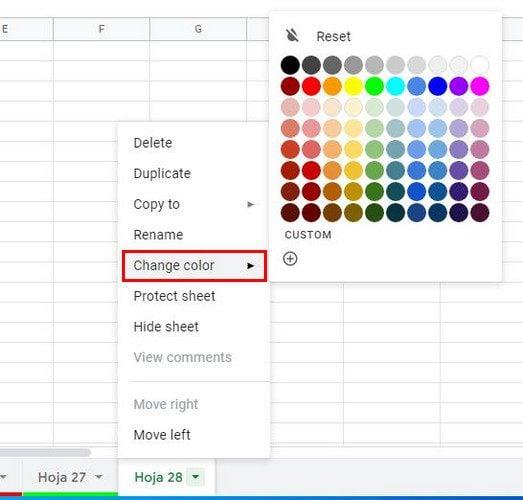
Hægt er að velja um marga liti; ef þú sérð ekki einn sem þér líkar við geturðu smellt á Custom eða plús táknið. Þegar litli glugginn birtist geturðu slegið inn sexkantsnúmerið eða notað sleðann fyrir neðan litareitinn til að velja rétta litinn. Ekki gleyma að smella á græna Í lagi til að vista breytingarnar þínar.
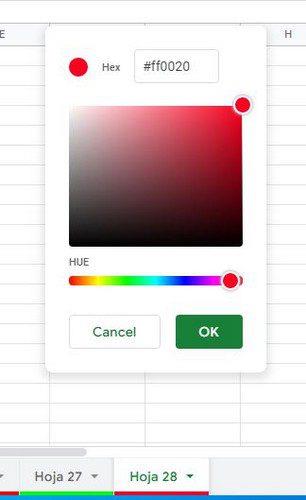
Svo lengi sem þú hefur valmyndina opna þá eru aðrir valkostir sem þú getur nýtt þér. Til dæmis geturðu gert aðra hluti eins og:
Hvernig á að fjarlægja lit af Google Sheets flipanum
Þegar öllu er á botninn hvolft ákvaðstu að það væri ekki góð hugmynd að bæta við lit. Þú getur auðveldlega fjarlægt litinn með því að smella á fellivalmyndina hægra megin við flipanúmerið eða nafnið og velja Breyta lit. Efst muntu sjá endurstillingarvalkostinn sem fjarlægir litinn sem þú bættir við.
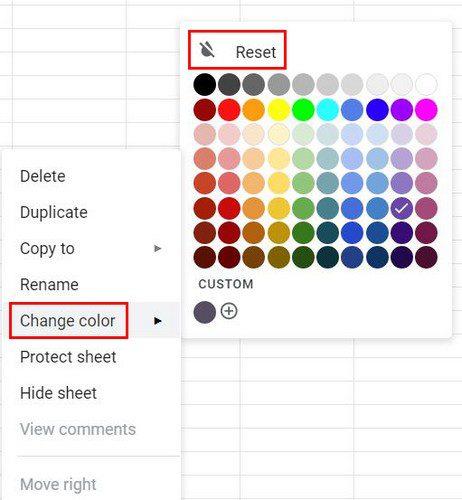
Hvernig á að breyta rammalit í Google Sheets
Svo lengi sem við erum að skipta um lit og þú hefur þegar breytt lit flipans, hvers vegna ekki að bæta smá stíl og lit við frumurnar? Auðkenndu svæðið þar sem þú getur bætt við ramma og lit. Þegar það svæði hefur verið valið skaltu smella á Border táknið efst sem lítur út eins og ferningur.
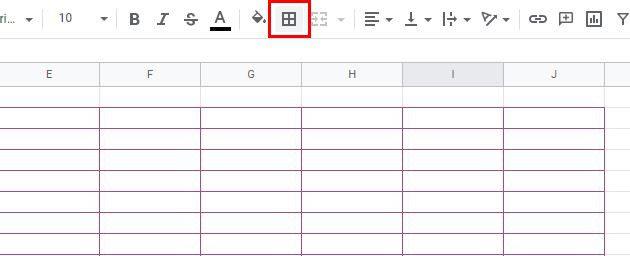
Þegar þú smellir á þennan valmöguleika muntu sjá fellivalmyndina fyrir litinn og hönnunina sem hólfsrammar munu hafa. Þú hefur mismunandi stíl til að velja úr. Þegar þú hefur valið þessa tvo valkosti smelltu á valkostinn All Borders og val þitt verður beitt.
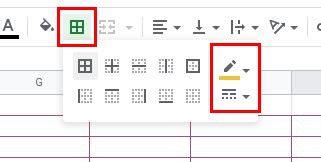
Ábending: Þú getur gefið öllum flipunum sama lit með því að ýta á Control takkann og smella svo á flipana. Þegar allir flipar eru valdir skaltu smella á fellivalmyndina og velja lit. Þú ættir að sjá hvernig allir fliparnir fá sama lit.
Ef þú átt í vandræðum með lyklaborðssamsetninguna gætirðu líka prófað að ýta á Shift takkann og síðan á fyrsta og síðasta flipann þar sem þú vilt nota litina. Smelltu síðan á fellivalmyndina og veldu litinn þinn.
Hvernig á að breyta lit flipa á Android
Það er líka mögulegt að breyta litnum á Google Sheet flipa í Android tækinu þínu. Til að byrja skaltu ganga úr skugga um að þú hafir réttan töflureikni opinn. Þegar því er lokið, bankaðu á flipann sem þú vilt bæta við lit og strjúktu upp til að sjá valkostinn Tab Color. Þú munt sjá tvo flipa; Basic og Custom. Þú finnur 11 liti sem þú getur valið um í efstu röðinni. Fyrir neðan þá litaröð sérðu mismunandi litbrigði af völdum lit.
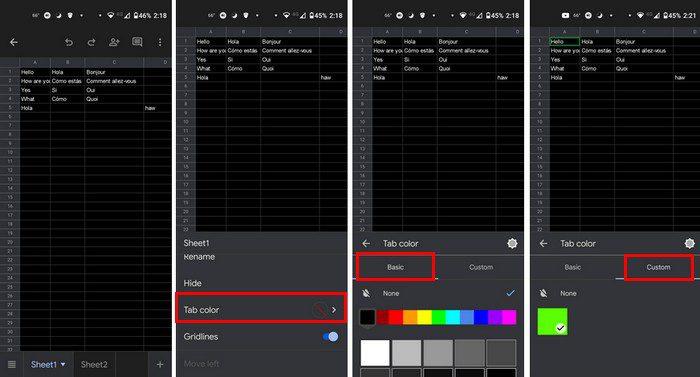
Hafðu í huga að á Android tækinu þínu muntu ekki geta búið til sérsniðna lit. Þetta er aðeins hægt að gera í tölvunni þinni. Ef þú bjóst til einn myndi hann aðeins birtast í sérsniðnum hluta Android tækisins þíns, en þú munt ekki sjá valkostina til að búa til einn.
Niðurstaða
Þú getur auðveldlega fundið þau mikilvægu þegar þú bætir lit á flipana á Google Sheets. Það eru ýmsir litir til að velja úr, og jafnvel búa til sérsniðna lit ef þú sérð ekki einn sem þér líkar. Þú getur fengið aðgang að fleiri valkostum ef þú notar tölvuna þína, en þú getur samt bætt lit á flipann úr Android tækinu þínu. Hvaða liti ætlar þú að velja? Deildu hugsunum þínum í athugasemdunum hér að neðan og ekki gleyma að deila greininni með öðrum á samfélagsmiðlum.
Lærðu hvernig á að búa til efnisyfirlit í Google skjölum á auðveldan hátt.
AR Zone er innbyggt app sem er fáanlegt í nýjustu Samsung símunum. Lærðu meira um AR eiginleika, hvernig á að nota appið og hvernig á að fjarlægja það.
Við sýnum þér nákvæmar skref um hvernig á að breyta Facebook lykilorðinu þínu.
Chrome, sjálfgefið, sýnir þér ekki alla vefslóðina. Þér er kannski sama um þessi smáatriði, en ef þú þarft af einhverjum ástæðum að birta alla vefslóðina, nákvæmar leiðbeiningar um hvernig á að láta Google Chrome birta alla vefslóðina á veffangastikunni.
Reddit breytti hönnun sinni enn og aftur í janúar 2024. Endurhönnunin er hægt að sjá af notendum skjáborðsvafra og þrengir að aðalstraumnum á sama tíma og tenglar eru til staðar.
Að slá uppáhalds tilvitnunina þína úr bókinni þinni á Facebook er tímafrekt og fullt af villum. Lærðu hvernig á að nota Google Lens til að afrita texta úr bókum yfir í tækin þín.
Áminningar hafa alltaf verið aðal hápunktur Google Home. Þeir gera líf okkar örugglega auðveldara. Við skulum fara í stutta skoðunarferð um hvernig á að búa til áminningar á Google Home svo að þú missir aldrei af því að sinna mikilvægum erindum.
Stundum, þegar þú ert að vinna í Chrome, geturðu ekki fengið aðgang að ákveðnum vefsíðum og færð upp villuna „Laga DNS vistfang netþjóns fannst ekki í Chrome“. Hér er hvernig þú getur leyst málið.
Hvernig á að breyta lykilorðinu þínu á Netflix streymisvídeóþjónustunni með því að nota valinn vafra eða Android app.
Ef þú vilt losna við endurheimta síður skilaboðin á Microsoft Edge skaltu einfaldlega loka vafranum eða ýta á Escape takkann.






