Google skjöl: Hvernig á að búa til efnisyfirlit

Lærðu hvernig á að búa til efnisyfirlit í Google skjölum á auðveldan hátt.
Margar af vörum Google fela í sér samskipti við aðra notendur. Til að hjálpa þér að finna notendur sem þú hefur haft samskipti við áður bætir Google tengiliðaupplýsingum þeirra sjálfkrafa við tengiliðalistann þinn. Ef þú vilt ekki að þetta gerist geturðu slökkt á því, en aðeins á endanum. Þú getur komið í veg fyrir að upplýsingar annarra séu vistaðar á reikningnum þínum, en ef þú hefur áhyggjur af persónuvernd geturðu ekki komið í veg fyrir að upplýsingar þínar séu vistaðar fyrir aðra notendur.
Til að koma í veg fyrir að tengiliðaupplýsingum sé sjálfkrafa bætt við Google tengiliðina þína þarftu að fara í stillingar Google reikningsins þíns. Til að gera það, smelltu á níu punkta táknið efst til hægri á flestum Google síðum, smelltu síðan á efst til vinstri valmöguleikann „Reikningur“. Á reikningssíðunni skaltu skipta yfir í flipann „Fólk og deila“ og smelltu síðan á „Samskiptaupplýsingar vistaðar úr samskiptum“.
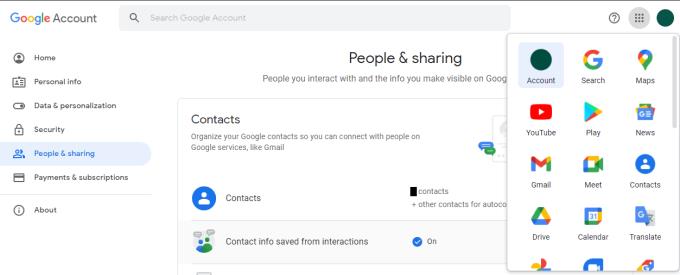
Smelltu á „Samskiptaupplýsingar vistaðar úr samskiptum“ í „Fólk og miðlun“ flipann á Google reikningnum þínum.
Á næstu síðu skaltu einfaldlega smella á sleðann í slökkt stöðu til að slökkva á sjálfvirkri vistun tengiliðaupplýsinga.
Athugið: Þessi stilling á ekki við um Gmail, aðeins aðra þjónustu Google. Á „ Frekari upplýsingar “ hlekknum gefur Google dæmi um aðstæður þar sem tengiliðaupplýsingar kunna að vera vistaðar, svo sem að deila skjali á Google Drive, eða láta deila efni með þér úr forritum eins og Google myndum, sem og alla sem eru með í viðburðum eða hópum sem þú ert hluti af.
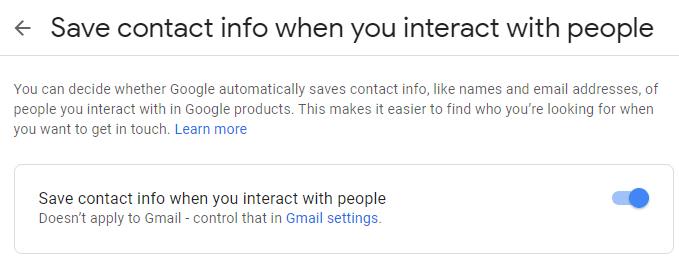
Smelltu á sleðann í „Slökkt“ stöðuna til að slökkva á sjálfvirkri vistun tengiliða.
Ef þú vilt koma í veg fyrir að Gmail visti tengiliðaupplýsingar sjálfkrafa geturðu smellt á tengilinn á „ Gmail stillingar “ í reitnum til að slökkva á almennu stillingunum. Þessi hlekkur mun fara með þig á hægri síðu til að slökkva á eiginleikanum í Gmail. Til að gera það, skrunaðu niður neðst á „Almennt“ flipann, síðan í sjötta valmöguleikanum neðst, merkt „Búa til tengiliði til sjálfvirkrar útfyllingar“, smelltu á „Ég mun bæta við tengiliðum sjálfur“ útvarpshnappinn. Þegar þú hefur gert það skaltu smella á „Vista breytingar“ neðst á síðunni til að nota stillinguna.
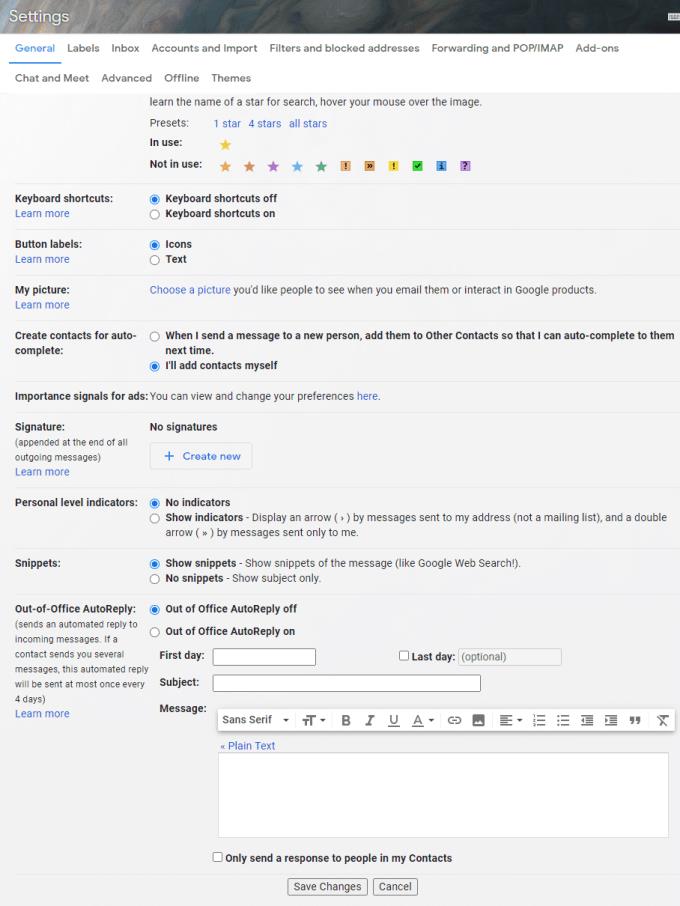
Smelltu á „Ég bæti við tengiliðum sjálfur“ útvarpshnappinn í „Búa til tengiliði til sjálfvirkrar útfyllingar“ á „Almennt“ flipanum í stillingum Gmail.
Lærðu hvernig á að búa til efnisyfirlit í Google skjölum á auðveldan hátt.
AR Zone er innbyggt app sem er fáanlegt í nýjustu Samsung símunum. Lærðu meira um AR eiginleika, hvernig á að nota appið og hvernig á að fjarlægja það.
Við sýnum þér nákvæmar skref um hvernig á að breyta Facebook lykilorðinu þínu.
Chrome, sjálfgefið, sýnir þér ekki alla vefslóðina. Þér er kannski sama um þessi smáatriði, en ef þú þarft af einhverjum ástæðum að birta alla vefslóðina, nákvæmar leiðbeiningar um hvernig á að láta Google Chrome birta alla vefslóðina á veffangastikunni.
Reddit breytti hönnun sinni enn og aftur í janúar 2024. Endurhönnunin er hægt að sjá af notendum skjáborðsvafra og þrengir að aðalstraumnum á sama tíma og tenglar eru til staðar.
Að slá uppáhalds tilvitnunina þína úr bókinni þinni á Facebook er tímafrekt og fullt af villum. Lærðu hvernig á að nota Google Lens til að afrita texta úr bókum yfir í tækin þín.
Áminningar hafa alltaf verið aðal hápunktur Google Home. Þeir gera líf okkar örugglega auðveldara. Við skulum fara í stutta skoðunarferð um hvernig á að búa til áminningar á Google Home svo að þú missir aldrei af því að sinna mikilvægum erindum.
Stundum, þegar þú ert að vinna í Chrome, geturðu ekki fengið aðgang að ákveðnum vefsíðum og færð upp villuna „Laga DNS vistfang netþjóns fannst ekki í Chrome“. Hér er hvernig þú getur leyst málið.
Hvernig á að breyta lykilorðinu þínu á Netflix streymisvídeóþjónustunni með því að nota valinn vafra eða Android app.
Ef þú vilt losna við endurheimta síður skilaboðin á Microsoft Edge skaltu einfaldlega loka vafranum eða ýta á Escape takkann.






