Google skjöl: Hvernig á að búa til efnisyfirlit

Lærðu hvernig á að búa til efnisyfirlit í Google skjölum á auðveldan hátt.
Nú og þá mun Google myndir sýna þér myndir sem þú hefur líklega gleymt að þú ættir. Það er venjulega gott að fara niður á minnisbraut, en það gæti verið fólk sem þú vilt frekar gleyma. Svo að sjá þær birtast í minningunum þínum er eitthvað sem þú myndir gefa áfram. Góðu fréttirnar eru þær að Google myndir gera þér kleift að breyta því hvernig það sýnir þér minningar þínar. Þú getur líka gert hluti eins og að búa til læstar möppur fyrir þessar myndir sem eru aðeins ætlaðar þér til að sjá.
Hvernig á að fela tiltekið fólk frá Google myndum þínum
Það er ýmislegt sem þú getur falið fyrir minningum þínum í Google myndum. Til dæmis, ef þú vilt ekki sjá þá manneskju sem áður var besti vinur þinn, geturðu það. Til að gera þessa breytingu þarftu að opna stillingar fyrir Minningarnar þínar. Á meðan þú ert að skoða minningar þínar ættirðu að sjá punkta neðst í hægra horninu. Þegar þú pikkar á þá, strjúktu upp á gluggann sem birtist og bankaðu á Minningar valmöguleikann neðst.
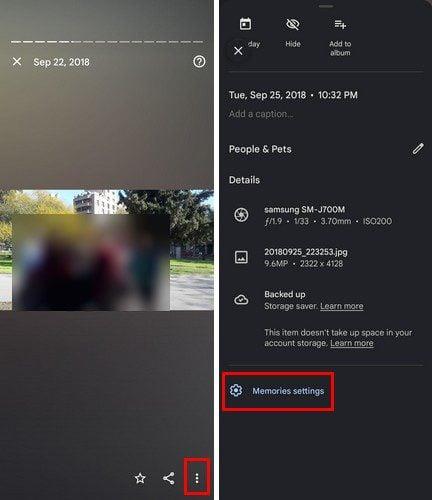
Þegar þú ert kominn í minnisstillingar muntu sjá valkosti fyrir allt sem þú getur falið. Til dæmis geturðu valið úr valkostum eins og:
Ef þú felur fólk og gæludýr mun Google biðja þig um að velja hverja þú vilt hætta að sjá í minningunum þínum. Auga með línu yfir það mun birtast þegar þú velur einhvern. Ef þessi manneskja er með þetta tákn á myndinni sinni, mun það ekki birtast í minningum þínum. Þú getur valið eins mörg andlit og þú vilt. Fylgdu þessum skrefum ef þú skiptir einhvern tíma um skoðun og vilt sjá viðkomandi í minningum þínum. Bankaðu aftur á andlitið og augað með línuna yfir það hverfur.
Það er jafn auðvelt að fela dagsetningar. Bankaðu á valkostinn Fela dagsetningar. Það er annar af listanum. Þú ættir að sjá hnapp sem segir Bæta við dagsetningum.
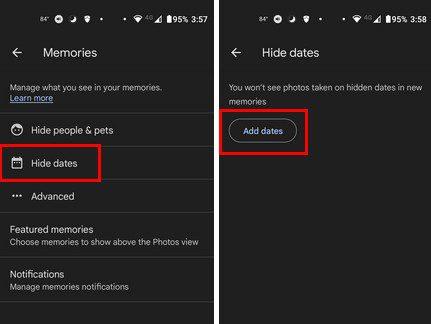
Þegar þú smellir á hnappinn muntu sjá dagatal. Bankaðu á blýantartáknið efst til hægri til að bæta við upphafs- og lokadagsetningu myndarinnar sem þú vilt ekki sjá í Google Minningunum þínum. Þú getur slegið inn dagsetningar handvirkt með því að banka á blýantartáknið. Þú munt sjá dæmi um sniðið sem Google myndir samþykkir. Þegar þú ert búinn skaltu ekki gleyma að smella á bláa gátmerkið neðst til hægri.
Fljótlegri leið til að bæta við upphafs- og lokadagsetningu er með því að smella á einn dag úr dagatalinu hér að ofan. Sá fyrsti sem þú velur verður talinn upphafsdagur. Annað sem þú velur verður lokadagsetningin. Tímaramminn sem þú velur verður auðkenndur til að fá betri yfirsýn að eigin vali.
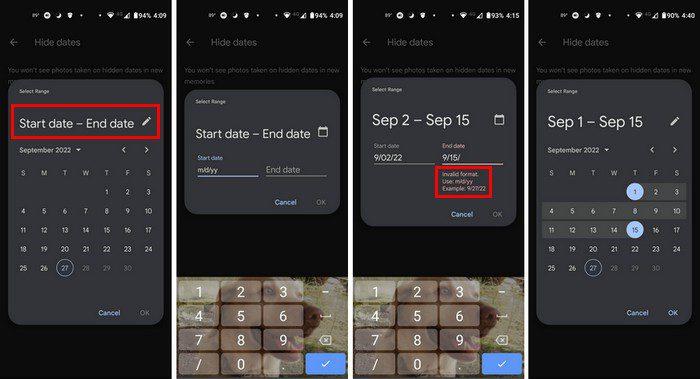
Ef þú gerðir mistök og vilt velja nýja upphafs- og lokadagsetningu skaltu einfaldlega smella á nýja upphafsdagsetninguna og fyrri dagsetningar hverfa. Ekki gleyma að smella á aðra dagsetningu og loka tímarammanum.
Ítarlegri
Þriðji valkosturinn af listanum var Advanced valkosturinn. Þegar þú velur þennan valkost geturðu látið ýmislegt hverfa úr Google Minningunum þínum. Til dæmis geturðu fjarlægt:
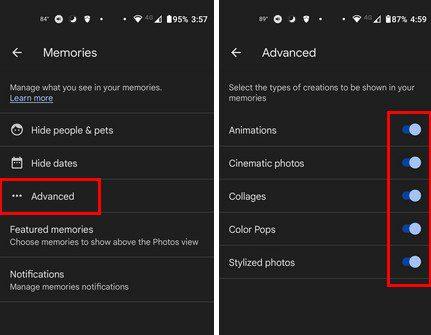
Slökktu á því sem þú vilt ekki sjá lengur og þá ertu kominn í gang. Þú getur kveikt á henni aftur hvenær sem er. Fyrir neðan háþróaða valkostinn sérðu einnig möguleikann á að sérsníða Valin minningar. Þú getur slökkt eða kveikt á valkostum fyrir hluti eins og Fyrri ár, Nýlegir hápunktar og þemaminningar. Þú getur líka breytt því sem þú færð tilkynningar um.
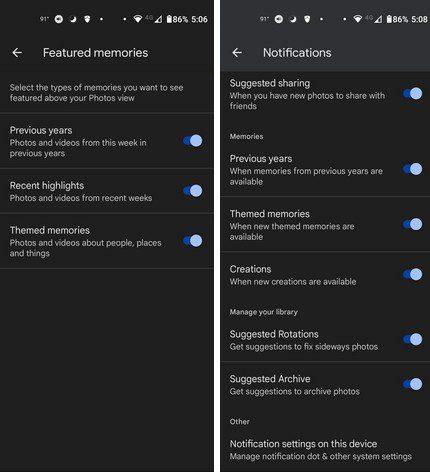
Í Tilkynningar valkostinum geturðu slökkt á tilkynningum fyrir hluti eins og:
Niðurstaða
Google myndir er frábær leið til að muna þessar frábæru minningar sem þú gætir hafa gleymt. Þú getur munað hvað þú gerðir í sömu vikunni fyrir ári eða tveimur. Það er frábær leið til að fara niður minnisbraut. En það eru hlutir sem þú vilt frekar gleyma, og það er þar sem Google Minningar stillingarnar koma inn. Þú getur sérsniðið það, svo þú sérð aðeins það sem þú vilt. Hvaða hlutum ætlar þú að sleppa? Láttu mig vita í athugasemdunum hér að neðan og ekki gleyma að deila greininni með öðrum á samfélagsmiðlum.
Lærðu hvernig á að búa til efnisyfirlit í Google skjölum á auðveldan hátt.
AR Zone er innbyggt app sem er fáanlegt í nýjustu Samsung símunum. Lærðu meira um AR eiginleika, hvernig á að nota appið og hvernig á að fjarlægja það.
Við sýnum þér nákvæmar skref um hvernig á að breyta Facebook lykilorðinu þínu.
Chrome, sjálfgefið, sýnir þér ekki alla vefslóðina. Þér er kannski sama um þessi smáatriði, en ef þú þarft af einhverjum ástæðum að birta alla vefslóðina, nákvæmar leiðbeiningar um hvernig á að láta Google Chrome birta alla vefslóðina á veffangastikunni.
Reddit breytti hönnun sinni enn og aftur í janúar 2024. Endurhönnunin er hægt að sjá af notendum skjáborðsvafra og þrengir að aðalstraumnum á sama tíma og tenglar eru til staðar.
Að slá uppáhalds tilvitnunina þína úr bókinni þinni á Facebook er tímafrekt og fullt af villum. Lærðu hvernig á að nota Google Lens til að afrita texta úr bókum yfir í tækin þín.
Áminningar hafa alltaf verið aðal hápunktur Google Home. Þeir gera líf okkar örugglega auðveldara. Við skulum fara í stutta skoðunarferð um hvernig á að búa til áminningar á Google Home svo að þú missir aldrei af því að sinna mikilvægum erindum.
Stundum, þegar þú ert að vinna í Chrome, geturðu ekki fengið aðgang að ákveðnum vefsíðum og færð upp villuna „Laga DNS vistfang netþjóns fannst ekki í Chrome“. Hér er hvernig þú getur leyst málið.
Hvernig á að breyta lykilorðinu þínu á Netflix streymisvídeóþjónustunni með því að nota valinn vafra eða Android app.
Ef þú vilt losna við endurheimta síður skilaboðin á Microsoft Edge skaltu einfaldlega loka vafranum eða ýta á Escape takkann.






