Hvernig á að sækja Google kort til notkunar án nettengingar

Þú getur hlaðið niður og geymt kort af svæði í Google kortum svo þau séu alltaf tiltæk án nettengingar eða á svæðum með flekkóttar þráðlausar tengingar.
Þú átt vini sem eru að koma í heimsókn. Þeir eru ekki af svæðinu og þú veist að þeir myndu elska að skoða skoðunarferðir á leiðinni yfir. Þú getur hjálpað þeim að forðast moldarvegi og sýnt þeim hvað svæðið þitt býður upp á í skoðunarferðum með því að búa til sérsniðna leið með Google My Maps.
Til að búa til sérsniðna Google kortið skaltu fara í Google My Map . Þegar þú ert kominn á aðalsíðuna í My Maps, smelltu á rauða Búa til nýtt kort hnappinn, staðsettur efst í vinstra horninu.

Í nýja glugganum geturðu nefnt nýja kortinu þínu efst í vinstra horninu og til að bæta við fyrstu leiðarlýsingu skaltu smella á hnappinn Bæta við leiðbeiningum .
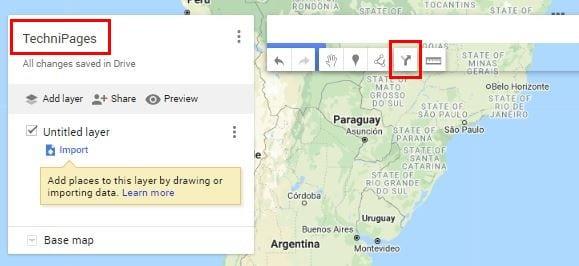
Bæta við stefnuhnappurinn mun afhjúpa nýtt sett af valkostum. Sláðu inn upphafsstaðinn í A reitinn og reit B lokaáfangastaðinn. Ef þú skiptir einhvern tíma um skoðun og vilt skipta um heimilisfang skaltu smella á blýantstáknið sem birtist þegar þú setur bendilinn yfir heimilisfangið.
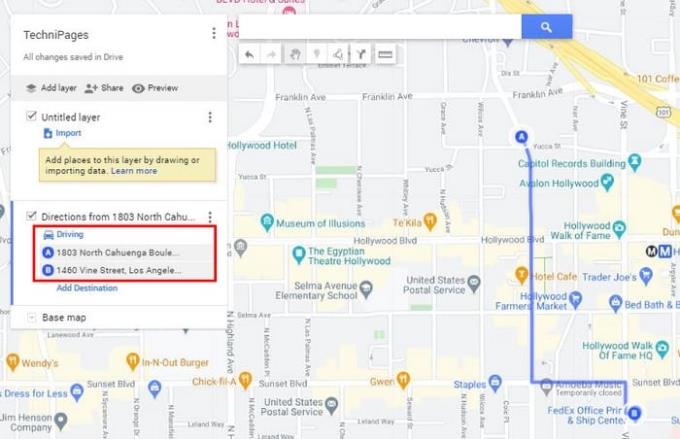
Google kort mun búa til leiðina sem það heldur að þér líkar. Ef þú vilt breyta leiðinni svo vinir þínir komist yfir frábæra brú sem er á leiðinni skaltu setja bendilinn á staðinn sem þú vilt breyta. Þú ættir að sjá hvítan punkt birtast; þegar það gerist skaltu hægrismella og draga bláu línuna á aðra leið sem þú vilt að vinir þínir fari.
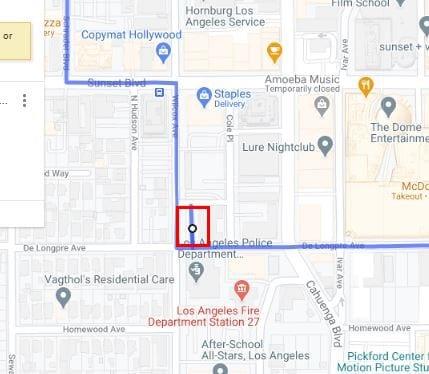
Þú getur búið til fleiri en eina sérsniðna leið . Segjum til dæmis að þú mælir með því að vinir þínir gefi þér daginn til að kynnast miðbæ LA í einn dag. Fyrsta leiðin getur endað þar og annað sett af akstursleiðbeiningum getur verið frá miðbæ LA til kínverska leikhússins í Hollywood.
Til að bæta við öðru setti af akstursleiðbeiningum, smelltu á Bæta við áfangastað sem þú velur í fyrsta skiptið.
Þú gætir viljað að vinir þínir sjái allt það frábæra sem svæðið þitt hefur upp á að bjóða, en þú ert ekki viss um hvort það eigi eftir að koma þeim á réttan kjöl. Þú getur mælt fjarlægðina milli tveggja punkta svo þú getir séð hvort þeir þurfi að keyra of mikið eða ekki. Til að mæla, smelltu á reglustikuna fyrir neðan leitarstikuna.
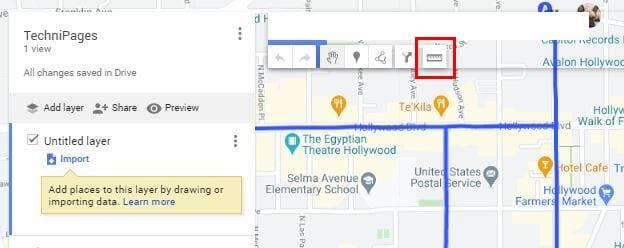
Þegar þú hefur smellt á reglustikuna smellirðu á áfangastað A og þegar þú færir bendilinn á áfangastað B muntu taka eftir því hvernig þú sérð slóð sem lætur þig vita fjarlægðina.
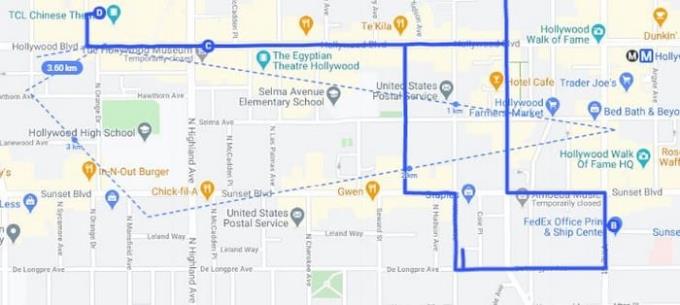
Hægt er að mæla fjarlægðina í beinni línu eða ná yfir ýmsa punkta, eins og sést á myndinni hér að ofan. Til dæmis, ef þú vilt sjá hversu mikla vegalengd vinir þínir þurfa að leggja frá húsinu þínu til Staples Center og til baka, þá muntu finna þetta tól gagnlegt.
Þú skoðaðir röð áfangastaðanna, finnst þér best að breyta hlutunum aðeins. Til að breyta röð áfangastaðanna, smelltu og dragðu í þá stöðu sem þú vilt að viðkomandi áfangastaður hafi og slepptu. Ef þú heldur að vinir þínir gætu týnst og heldur að skref fyrir skref leiðbeiningar gætu bjargað lífi geturðu bætt þeim við líka.
Þú þarft ekki að vita heimilisfangið á hverjum einasta stað sem þú vilt að vinir þínir heimsæki. Í alvöru, ef einhver myndi spyrja þig hvaða heimilisfang Staples Center er, myndir þú vita það? Byrjaðu bara að slá inn nafn áfangastaðarins sem þú vilt bæta við og smelltu á það þegar það birtist í leitarniðurstöðum.
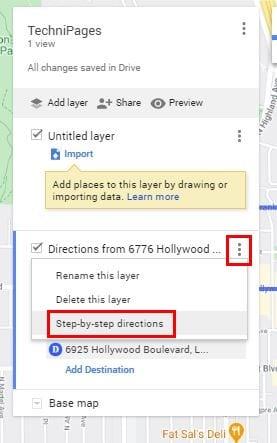
Google My Maps gefur þér einnig möguleika á að bæta við gönguleið og hjólaleið. Til að bæta við einni af þessum, smelltu á Draw a line valmöguleikann og veldu þann sem þú vilt bæta við.

Þegar þú heldur að þú hafir bætt öllu við geturðu alltaf smellt á Forskoðunarhnappinn til að sjá að allt er fullkomið. Forskoðunarvalkosturinn er rétt fyrir neðan nafnið á kortinu. Nýr flipi opnast sem sýnir þér sýnishorn af nýja kortinu þínu. Ef þú ert ánægður með það sem þú sérð geturðu smellt á deilingarvalkostinn og þá ertu búinn.
Segjum að nálægt Staples Center sé eitthvað sem vinir þínir þurfa að sjá. Þú getur bætt við merki sem lætur þá vita hvað þeir eiga að leita að og ef þú telur það nauðsynlegt geturðu líka bætt við mynd. Þú getur valið á milli þess að bæta tákni við merkið, bæta við lit, lýsingum eða bæta við leiðbeiningum við þann tiltekna stað.
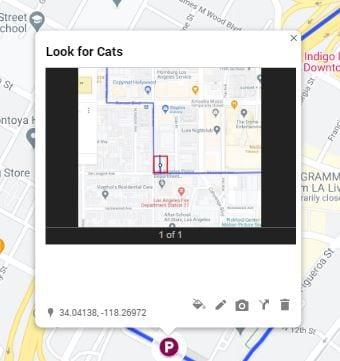
Google kort munu alltaf sýna þér hröðustu leiðina á áfangastað, en sú leið er kannski ekki alltaf sú besta fyrir skoðunarferðir. Þegar þú veist hvað gestir þínir munu elska að sjá, mun það koma sér vel að vita hvernig á að búa til sérsniðið kort. Fyrir hvern verður þér búið sérsniðið kort?
Þú getur hlaðið niður og geymt kort af svæði í Google kortum svo þau séu alltaf tiltæk án nettengingar eða á svæðum með flekkóttar þráðlausar tengingar.
Vertu innan hámarkshraða með því að kveikja á hraðatakmörkunum í Google kortum. Hér eru skrefin til að fylgja.
Sjáðu hvernig þú getur breytt tungumáli Google korta án þess að þurfa að snerta tungumálastillingar tækisins. Það er auðveldara en þú heldur fyrir Android tækið þitt.
Sérsníddu Google kort og breyttu bíltákninu með því að fylgja þessum einföldu skrefum.
Ef Google kort nær ekki að snúast sjálfkrafa á meðan þú ert að vafra, færir þessi handbók þér þrjár lausnir til að leysa þetta vandamál.
Lærðu hvernig á að vista staðsetningar í Google kortum fyrir Android.
Google kort er með sérstakan mæli fjarlægðarvalkost sem gerir þér kleift að mæla fjarlægðina milli tveggja punkta fljótt.
Ef ákveðin Google kort merki eiga ekki lengur við geturðu einfaldlega eytt þeim. Svona geturðu gert það.
Ef Google kort sýna ekki götusýn, þá eru nokkur bilanaleitarskref sem þú getur fylgst með til að laga þetta vandamál.
Þarftu að fá bensín? Sjáðu hvar næsta bensínstöð er á Google Maps.
Hvað ef raddleiðbeiningarnar virka ekki í Google kortum? Í þessari handbók, sýndu þér hvernig þú getur lagað vandamálið.
Þú hefur sennilega lent í aðstæðum að minnsta kosti einu sinni þar sem þú ráfaðir um göturnar á meðan þú heldur símanum þínum opnum á Google kortum, að reyna að komast að nýju
Google kort geta sýnt upplýsingar um hæð á tölvu og farsíma. Til að nota þennan eiginleika þarftu að virkja Terrain valkostinn.
Stysta leiðin er ekki endilega fljótlegasta leiðin. Þess vegna sýnir Google kort kannski ekki alltaf hröðustu leiðina miðað við vegalengd.
Plúskóðar eru kóðar sem eru búnir til af Open Location Code kerfinu, sem er landkóðakerfi sem er notað til að staðsetja hvaða svæði sem er hvar sem er á jörðinni. The
Google Maps er mjög gagnlegt þegar þú ert í fríi, en það væri enn betra ef kortið sem þú ert að skoða sé sérsniðið að þínum þörfum. Þannig,
Google Maps er kortaforritaþjónusta þróuð af tæknirisanum Google. Það er fáanlegt í vafra og forriti á þínu
Hvað gerir þú ef Google Maps sýnir ekki hjólavalkostinn? Þessi handbók færir þér fjórar tillögur um úrræðaleit til að hjálpa þér.
Í þessari handbók ætlaði að skrá skrefin sem þú ættir að fylgja ef þú þarft að breyta tungumálastillingum Google korta á tölvu og farsíma.
Þó að Google kort styðji ekki radíusvirkni geturðu notað aðra kortaþjónustu á netinu til að teikna radíus í kringum staðsetningu.
Lærðu hvernig á að búa til efnisyfirlit í Google skjölum á auðveldan hátt.
AR Zone er innbyggt app sem er fáanlegt í nýjustu Samsung símunum. Lærðu meira um AR eiginleika, hvernig á að nota appið og hvernig á að fjarlægja það.
Við sýnum þér nákvæmar skref um hvernig á að breyta Facebook lykilorðinu þínu.
Chrome, sjálfgefið, sýnir þér ekki alla vefslóðina. Þér er kannski sama um þessi smáatriði, en ef þú þarft af einhverjum ástæðum að birta alla vefslóðina, nákvæmar leiðbeiningar um hvernig á að láta Google Chrome birta alla vefslóðina á veffangastikunni.
Reddit breytti hönnun sinni enn og aftur í janúar 2024. Endurhönnunin er hægt að sjá af notendum skjáborðsvafra og þrengir að aðalstraumnum á sama tíma og tenglar eru til staðar.
Að slá uppáhalds tilvitnunina þína úr bókinni þinni á Facebook er tímafrekt og fullt af villum. Lærðu hvernig á að nota Google Lens til að afrita texta úr bókum yfir í tækin þín.
Áminningar hafa alltaf verið aðal hápunktur Google Home. Þeir gera líf okkar örugglega auðveldara. Við skulum fara í stutta skoðunarferð um hvernig á að búa til áminningar á Google Home svo að þú missir aldrei af því að sinna mikilvægum erindum.
Stundum, þegar þú ert að vinna í Chrome, geturðu ekki fengið aðgang að ákveðnum vefsíðum og færð upp villuna „Laga DNS vistfang netþjóns fannst ekki í Chrome“. Hér er hvernig þú getur leyst málið.
Hvernig á að breyta lykilorðinu þínu á Netflix streymisvídeóþjónustunni með því að nota valinn vafra eða Android app.
Ef þú vilt losna við endurheimta síður skilaboðin á Microsoft Edge skaltu einfaldlega loka vafranum eða ýta á Escape takkann.


























