Google skjöl: Hvernig á að búa til efnisyfirlit

Lærðu hvernig á að búa til efnisyfirlit í Google skjölum á auðveldan hátt.
Google Keep er fullt af frábærum eiginleikum. Til dæmis geturðu dregið myndir í önnur forrit og önnur frábær ráð til að verða Google Keep meistari . En það mun koma tími þegar þú þarft að deila glósunum þínum með einhverjum öðrum. Svo í stað þess að afrita og líma glósurnar á tölvupóst eða önnur forrit geturðu bætt viðkomandi við glósurnar þínar.
Hvernig á að bæta samstarfsaðila við Google Keep athugasemdina þína
Þú og vinur þinn eruð að skipuleggja ferð saman og þurfum að klára eitthvað. Þannig að þú býrð til minnismiða á Google Keep til að tryggja að þú missir ekki af neinu, en hvernig geturðu bætt vini þínum við sem samstarfsaðila?
Opnaðu minnismiðann sem þú vilt bæta einhverjum við sem þátttakanda. Þegar það er opið skaltu smella á samstarfstáknið sem lítur út eins og manneskja með plús tákni á hliðinni.
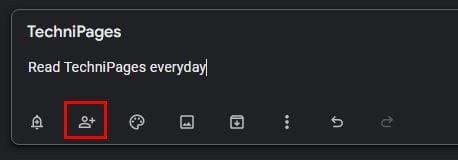
Þar sem stendur einstaklingur eða tölvupóstur til að deila með, sláðu inn tölvupóst eða tölvupóst þeirra sem þú vilt bæta við. Þú getur slegið inn allt netfangið eða smellt á tillögurnar sem birtast. Þú getur líka séð möguleikann á að fá aðgang að fjölskylduhópnum þínum líka.
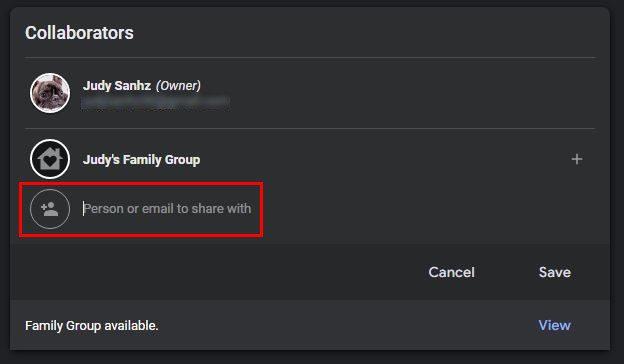
Þegar þú hefur bætt við tölvupóstinum sem þú þarft skaltu ekki gleyma að smella á Vista hnappinn til að vista breytingarnar þínar. Þú munt vita að þú hefur bætt þeim rétt við þar sem þú munt sjá prófílmynd þeirra neðst í vinstra horninu.
Hvernig á að fjarlægja samstarfsaðila á Google Keep
Segjum sem svo að hvenær sem er að þú þurfir að fjarlægja samstarfsaðila úr Google Keep athugasemdinni þinni. Í því tilviki geturðu gert það með því að opna athugasemdina og smella á prófílmynd þess sem þú vilt fjarlægja. Þú ættir að sjá lista yfir alla samstarfsaðila sem þú bættir við.
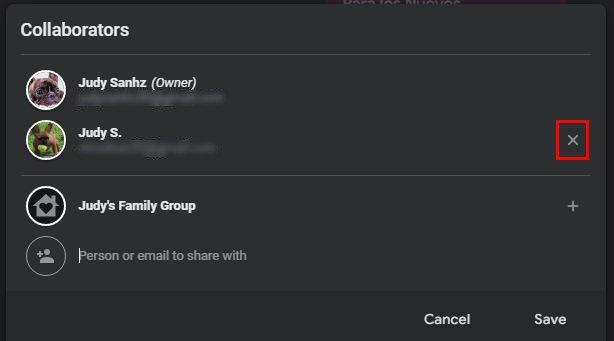
Til hliðar ( hægri ) sérðu x-ið sem þú þarft að smella á til að fjarlægja þau. Gakktu úr skugga um að þú tékka á því að þú sért að fjarlægja þann rétta því þegar þú smellir á X-ið verður viðkomandi fjarlægður. Það eru engin staðfestingarskilaboð til að spyrja þig hvort þú sért viss um að þú viljir fjarlægja viðkomandi. Sömu skref eiga við ef þú ert að fjarlægja samstarfsaðila á vefútgáfunni eða Android appinu.
Hvernig á að bæta við samstarfsaðila á Google Keep fyrir Android
Þegar appið opnast, bankaðu á punktana neðst til hægri. Pikkaðu á valmöguleikann samstarfsaðila og pikkaðu á viðkomandi eða tölvupóst til að deila með valkostinum. Sláðu inn netfang viðkomandi alveg eða veldu úr leiðbeinandi valkostum. Ekki gleyma að smella á Vista valkostinn efst til hægri til að vista breytingarnar þínar.
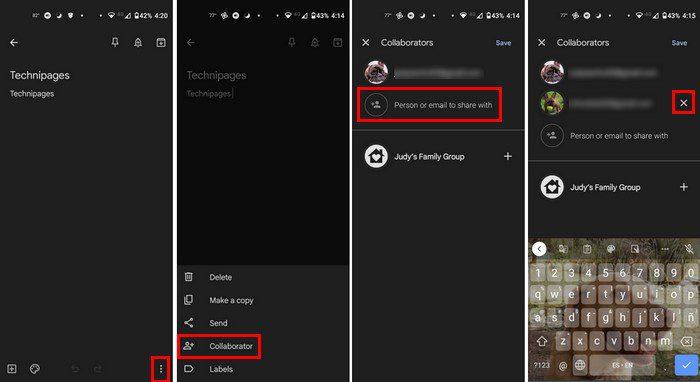
Ef hinn aðilinn gerir einhverjar breytingar sérðu tímann sem breytingarnar voru gerðar neðst í forritinu. Google Kep lætur þig ekki vita hver gerði breytingarnar, en vonandi mun Google bæta þeim eiginleika við fljótlega.
Niðurstaða
Þökk sé samstarfseiginleikanum á Google Keep getur þú og aðrir gert athugasemdina betri. Þú veist kannski ekki hver gerði breytingarnar, en þú þarft ekki að fara í það einn. Þú getur bætt við ýmsum samstarfsaðilum og fjarlægt þá þegar það er kominn tími til. Hversu mörgum samstarfsaðilum ætlar þú að bæta við? Deildu hugsunum þínum í athugasemdunum hér að neðan og ekki gleyma að deila greininni með öðrum á samfélagsmiðlum.
Lærðu hvernig á að búa til efnisyfirlit í Google skjölum á auðveldan hátt.
AR Zone er innbyggt app sem er fáanlegt í nýjustu Samsung símunum. Lærðu meira um AR eiginleika, hvernig á að nota appið og hvernig á að fjarlægja það.
Við sýnum þér nákvæmar skref um hvernig á að breyta Facebook lykilorðinu þínu.
Chrome, sjálfgefið, sýnir þér ekki alla vefslóðina. Þér er kannski sama um þessi smáatriði, en ef þú þarft af einhverjum ástæðum að birta alla vefslóðina, nákvæmar leiðbeiningar um hvernig á að láta Google Chrome birta alla vefslóðina á veffangastikunni.
Reddit breytti hönnun sinni enn og aftur í janúar 2024. Endurhönnunin er hægt að sjá af notendum skjáborðsvafra og þrengir að aðalstraumnum á sama tíma og tenglar eru til staðar.
Að slá uppáhalds tilvitnunina þína úr bókinni þinni á Facebook er tímafrekt og fullt af villum. Lærðu hvernig á að nota Google Lens til að afrita texta úr bókum yfir í tækin þín.
Áminningar hafa alltaf verið aðal hápunktur Google Home. Þeir gera líf okkar örugglega auðveldara. Við skulum fara í stutta skoðunarferð um hvernig á að búa til áminningar á Google Home svo að þú missir aldrei af því að sinna mikilvægum erindum.
Stundum, þegar þú ert að vinna í Chrome, geturðu ekki fengið aðgang að ákveðnum vefsíðum og færð upp villuna „Laga DNS vistfang netþjóns fannst ekki í Chrome“. Hér er hvernig þú getur leyst málið.
Hvernig á að breyta lykilorðinu þínu á Netflix streymisvídeóþjónustunni með því að nota valinn vafra eða Android app.
Ef þú vilt losna við endurheimta síður skilaboðin á Microsoft Edge skaltu einfaldlega loka vafranum eða ýta á Escape takkann.






