Google skjöl: Hvernig á að búa til efnisyfirlit

Lærðu hvernig á að búa til efnisyfirlit í Google skjölum á auðveldan hátt.
Google Chrome viðbætur eru skemmtilegar að vinna með. Þeir taka framleiðni þína á næsta stig . Og, eins og öll önnur forrit eða hugbúnað, geturðu sett upp eða fjarlægt Chrome viðbætur hvenær sem þú vilt, sérstaklega ef forrit er óæskilegt eða hugsanlega hættulegt .
En hvað ef þú getur ekki fjarlægt Chrome viðbót? Hvað ef fáar Chrome viðbætur virka, hrynja, láta kerfið þitt hrynja eða það versta af öllu koma fram sem illgjarnt og þú getur bara ekki slökkt á slíkum Chrome viðbótum? Kannski ertu að verða bráð vafraræningja; við höfum fjallað mikið um hvað það er og hvernig þú getur komið í veg fyrir að vafra rænir .
Við skulum vera tilbúin fyrir slíkt tilvik og læra hvernig á að eyða Chrome viðbótum sem bara neita að eyða. En fyrst skulum við fara niður í grunnatriðin og sjá hvernig þú eyðir Chrome viðbótinni. Ef þú þekkir þetta ferli og ert enn ekki fær um að eyða Chrome viðbót geturðu kafað inn á áhrifaríkari leiðir. Svona er í grundvallaratriðum Chrome viðbót eytt -
Þrátt fyrir að halda áfram með ofangreind skref gætirðu stundum ekki fjarlægt eða jafnvel slökkt á Chrome viðbót eða viðbót. Í staðinn gætirðu þurft að sjá „þessari viðbót er stjórnað og ekki er hægt að fjarlægja hana eða gera hana óvirka“. Í slíkum tilvikum eru hér nokkrar aðrar leiðir til að eyða Chrome viðbót.
Leiðir til að fjarlægja eða eyða Chrome viðbótum þegar þeim tekst ekki að eyða
Aðferð 1: Eyða Chrome viðbótum með því að nota skráarkönnuðinn
Hér er sniðugt lítið bragð sem ætti að hjálpa þér að fjarlægja Chrome viðbætur sem þú virðist bara ekki geta fjarlægt með því að smella á Fjarlægja hnappinn. Við munum nota File Explorer á kerfinu okkar til að losna við viðbætur.
En áður en þú opnar skráarkönnuðinn, hér er það sem við viljum að þú gerir. Við viljum að þú skráir niður auðkenni Chrome viðbótarinnar sem þú vilt fjarlægja. Svona geturðu gert það -
1. Sláðu inn chrome://extensions og virkjaðu þróunarstillinguna sem þú finnur efst til hægri
2. Veldu viðbótina þína og afritaðu auðkenni hennar eins og sýnt er á skjámyndinni hér að neðan
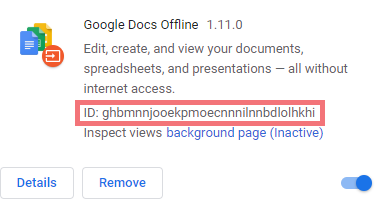
C:\Users\admin\AppData\Local\Google\Chrome\User Data\Default\Extensions
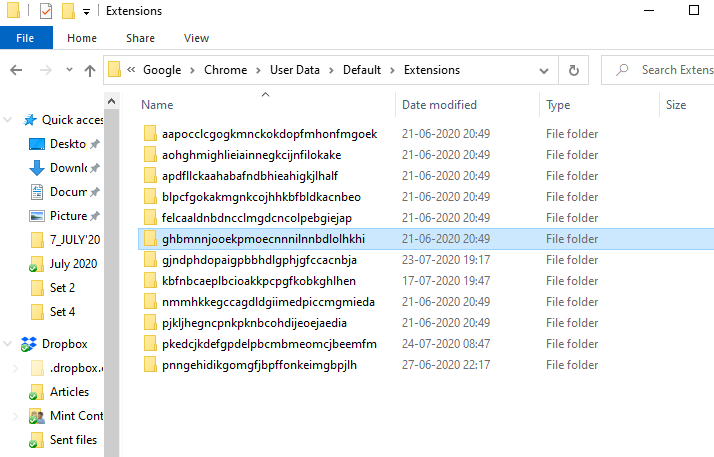
Aðferð 2: Notaðu vírusvarnarforrit
Það er alltaf mælt með því að hafa vírusvarnarforrit. Sérstaklega í þessu tilfelli, þegar þú getur ekki eytt eða slökkt á Chrome viðbótum, gæti það verið að viðbótin sé alvarlega sýkt af vírus eða spilliforriti. Ef það er ekki fjarlægt í tíma getur það eyðilagt ímyndunaraflið.
Við höfum þegar nefnt nokkrar af bestu borguðu og ókeypis vírusvarnarkerfinu fyrir Windows . Við mælum með að nota Systweak vírusvörnina. Það skannar alls kyns ógnir eins og spilliforrit og vírusa í rauntíma og býður þér einnig örugga skotvörn gegn núlldagsárásum . Til að byrja með býður það upp á þrjár tegundir af skjótum, djúpum og sérsniðnum þar sem þú getur valið um annað hvort mikilvæg skanna svæði eða möppur og skrár að eigin vali.
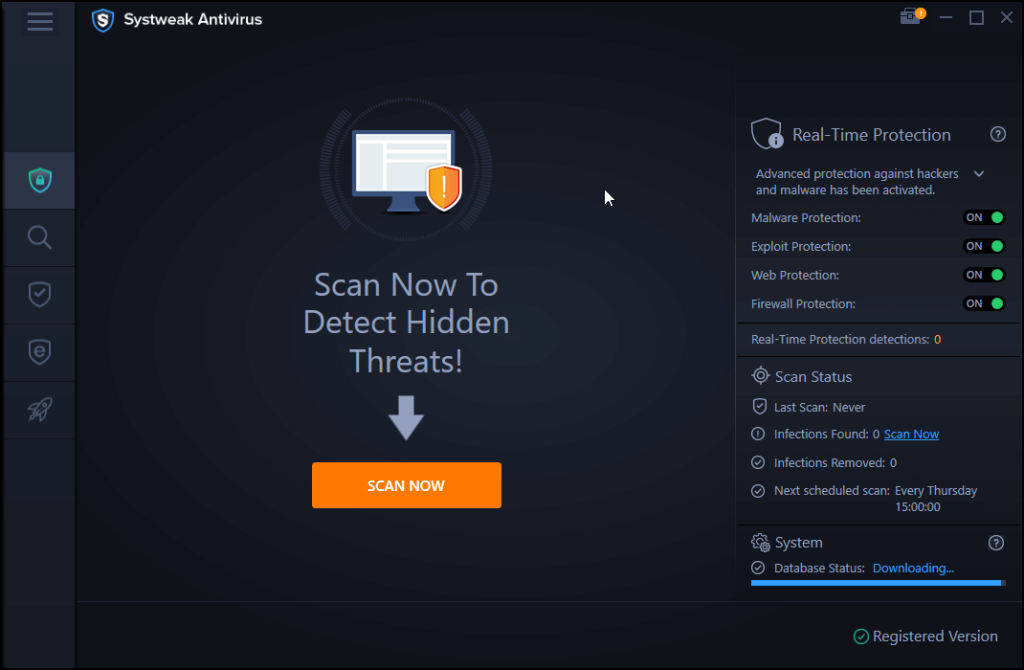
Aðferð 3: Notaðu eigin hreinsunartól Chrome
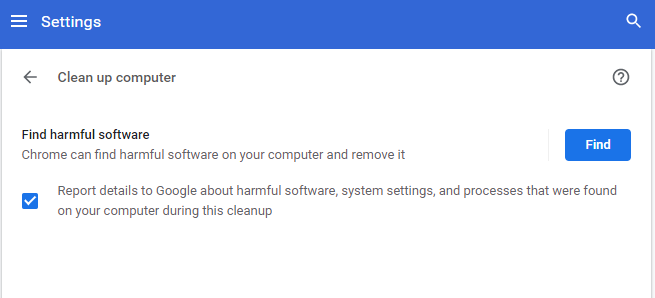
Þar sem við erum að skynja skaðlega Chrome viðbót, þá er hér öflug vörn. Þessi aðferð hefur þegar reynst öflug til að fjarlægja sprettiglugga, óæskilegar auglýsingar og spilliforrit og í flestum tilfellum ætti hún einnig að geta eytt þeirri sökudólgu Chrome viðbót. Svo, til að nota þetta tól -
Lestu einnig: Hér er lagfæringin fyrir hrun Shockwave Flash á Chrome
Aðferð 4: Núllstilla stillingar í upprunalegar sjálfgefnar
Alveg eins og aðferð nr. 3, þú getur prófað að endurstilla stillingarnar á sjálfgefnar stillingar; kannski muntu þá geta losað þig við Chrome viðbætur sem þú getur ekki eytt undir venjulegum kringumstæðum –
Á endanum
Ef hingað til hefur þú ekki getað fjarlægt Chrome viðbætur, vonum við að ofangreindar lagfæringar hafi hjálpað þér að fjarlægja þær. Ef lagfæringarnar virkuðu fyrir þig skaltu kjósa þetta blogg, sendu inn tillögur þínar í athugasemdahlutanum hér að neðan og ekki gleyma að fylgjast með okkur á YouTube og Facebook .
Lærðu hvernig á að búa til efnisyfirlit í Google skjölum á auðveldan hátt.
AR Zone er innbyggt app sem er fáanlegt í nýjustu Samsung símunum. Lærðu meira um AR eiginleika, hvernig á að nota appið og hvernig á að fjarlægja það.
Við sýnum þér nákvæmar skref um hvernig á að breyta Facebook lykilorðinu þínu.
Chrome, sjálfgefið, sýnir þér ekki alla vefslóðina. Þér er kannski sama um þessi smáatriði, en ef þú þarft af einhverjum ástæðum að birta alla vefslóðina, nákvæmar leiðbeiningar um hvernig á að láta Google Chrome birta alla vefslóðina á veffangastikunni.
Reddit breytti hönnun sinni enn og aftur í janúar 2024. Endurhönnunin er hægt að sjá af notendum skjáborðsvafra og þrengir að aðalstraumnum á sama tíma og tenglar eru til staðar.
Að slá uppáhalds tilvitnunina þína úr bókinni þinni á Facebook er tímafrekt og fullt af villum. Lærðu hvernig á að nota Google Lens til að afrita texta úr bókum yfir í tækin þín.
Áminningar hafa alltaf verið aðal hápunktur Google Home. Þeir gera líf okkar örugglega auðveldara. Við skulum fara í stutta skoðunarferð um hvernig á að búa til áminningar á Google Home svo að þú missir aldrei af því að sinna mikilvægum erindum.
Stundum, þegar þú ert að vinna í Chrome, geturðu ekki fengið aðgang að ákveðnum vefsíðum og færð upp villuna „Laga DNS vistfang netþjóns fannst ekki í Chrome“. Hér er hvernig þú getur leyst málið.
Hvernig á að breyta lykilorðinu þínu á Netflix streymisvídeóþjónustunni með því að nota valinn vafra eða Android app.
Ef þú vilt losna við endurheimta síður skilaboðin á Microsoft Edge skaltu einfaldlega loka vafranum eða ýta á Escape takkann.






