Google skjöl: Hvernig á að búa til efnisyfirlit

Lærðu hvernig á að búa til efnisyfirlit í Google skjölum á auðveldan hátt.
Fyrir teymi sem þarf að takast á við mikið magn af gögnum frá degi til dags eru Google töflurnar blessun. Og með fullt af mikilvægum og trúnaðargögnum þarftu að vernda Google Sheets.
Þó að það gæti verið stundum þegar þú vilt að liðsfélagar þínir hafi aðgang að Google blaðinu þínu, myndirðu ekki vilja að allir hefðu aðgang að öllu. Segjum að þú viljir kannski að undirmenn þínir skoði bara gögnin og geri ekki breytingar á meðan þú vilt aftur á móti að yfirmenn þínir geti gert breytingar.
Game Of Permissions – Almennt yfirlit
Á vissan hátt er heimildaleikur að úthluta öðrum aðgangi í töflureikni . Talandi um það, við skulum hafa yfirsýn yfir hvað þessar heimildir snúast um. Þú myndir nota þetta til að vernda Google blöð og frumur og allt þar á milli.
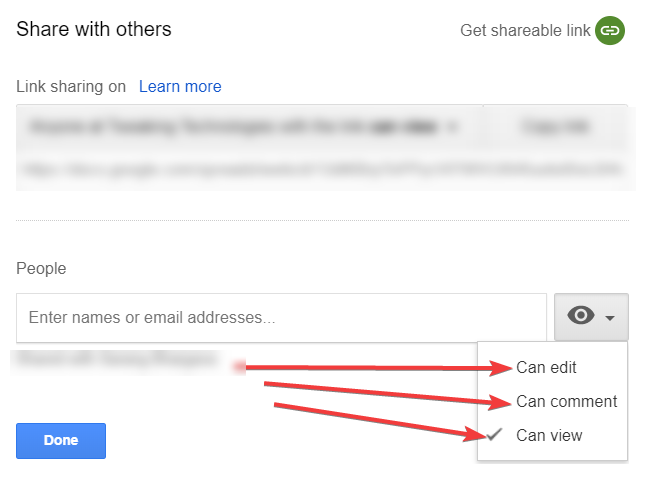
Getur breytt – Þetta þýðir að viðkomandi mun geta skoðað og breytt tilteknum gögnum
Getur kommentað – Eins og nafnið gefur til kynna mun viðkomandi bara geta bætt við athugasemdum
Getur skoðað - Hér mun viðkomandi geta séð öll gögnin en getur ekki gert neinar breytingar
Google blað er ekki bara eitt blað. Það eru tímar þegar það er meira en 1 blað í aðalblaðinu. Tökum dæmi um blaðið. Hér er aðalblaðinu „Dæmigögn“ skipt frekar í „gagnasett A“ og „gagnasett B“
Í blogginu hér á eftir munum við skoða leiðir til að nota með þér til að vernda blöð og hólfasvið í Google blaði.
Verndaðu frumusvæði og blöð
Með því að nota aðferðina sem nefnd er hér að neðan geturðu takmarkað heimildir á sviðs- og blaðstigi . Nánar tiltekið geturðu valið hverjir geta breytt og hverjir geta skoðað svið og blað.
2. Smelltu á Protect Sheet . Þú munt sjá hluta sem opnast hægra megin með nafninu Protected sheet & ranges
Lestu einnig: Hvernig á að nota Google Sheets: Nettöflureiknir 2020
Þegar þú velur að úthluta leyfi til sviðs
Þetta er leiðin sem þú getur læst hólfum í Google blöðum og takmarkað heimildir á hólfastigi (hólfsvið).
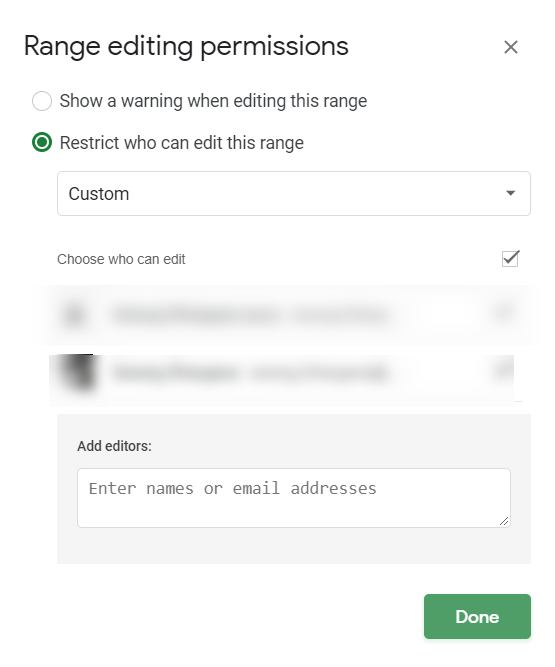
Lestu einnig: Hvernig á að búa til og nota Google Sheets sniðmát
Þegar þú velur að úthluta heimild til aðgangsblaða
Alveg eins og að nota ofangreindar aðferðir til að læsa frumum í Google blöðum, þú getur jafnvel stjórnað öðrum frá því að fá aðgang að hinum ýmsu undirblöðum í aðalblaðinu þínu.
Með því að nota aðferðirnar hér að neðan geturðu takmarkað heimildir á blaðstigi. Sem þýðir að ef þú notar aðferðina sem nefnd er hér að neðan á blaði getur aðeins sá sem þú velur skoðað eða breytt blaðinu.
(B) Þú munt einnig sjá gátreit. Ef þú smellir á þetta geturðu valið að útiloka frumusvið eða jafnvel bætt við viðkomandi frumusviðum
Felur blað
Þetta er ekki fullsönnunaraðferð til að vernda blaðið eða til að vernda frumur í Google töflureiknum. En svo framarlega sem aðilinn/menn sem þú hefur deilt blaðinu með hefur ekki hugmynd um eða mun ekki fá vísbendingu um falda klefann, þá er allt gott að fara.
Til að fela blað skaltu smella á fellivalmyndina við hliðina á nafni blaðsins og smella síðan á fela blöðin . Þú munt sjá að blaðið verður ekki lengur sýnilegt.
Athugið: Til að fá blaðið aftur smelltu á Skoða > Falin blöð > veldu nafn blaðs ( sem í þessu tilfelli er próf)
Lestu einnig: Hvernig á að breyta Google Sheets í þýðanda
Hjálpaði þetta
Þetta var bara grunnyfirlit yfir hvernig þú getur verndað Google blöð og læst frumum í Google blöðum. Þó að það séu háþróaðar leiðir sem við munum reyna að fjalla um í næstu bloggum. Ef þér fannst þetta blogg vera gagnlegt, ekki gleyma að deila þessu með vinum þínum, þegar öllu er á botninn hvolft er umhyggja að deila!
Einnig, ekki gleyma að líka við okkur og gerast áskrifandi að samfélagsmiðlarásunum okkar!
Lærðu hvernig á að búa til efnisyfirlit í Google skjölum á auðveldan hátt.
AR Zone er innbyggt app sem er fáanlegt í nýjustu Samsung símunum. Lærðu meira um AR eiginleika, hvernig á að nota appið og hvernig á að fjarlægja það.
Við sýnum þér nákvæmar skref um hvernig á að breyta Facebook lykilorðinu þínu.
Chrome, sjálfgefið, sýnir þér ekki alla vefslóðina. Þér er kannski sama um þessi smáatriði, en ef þú þarft af einhverjum ástæðum að birta alla vefslóðina, nákvæmar leiðbeiningar um hvernig á að láta Google Chrome birta alla vefslóðina á veffangastikunni.
Reddit breytti hönnun sinni enn og aftur í janúar 2024. Endurhönnunin er hægt að sjá af notendum skjáborðsvafra og þrengir að aðalstraumnum á sama tíma og tenglar eru til staðar.
Að slá uppáhalds tilvitnunina þína úr bókinni þinni á Facebook er tímafrekt og fullt af villum. Lærðu hvernig á að nota Google Lens til að afrita texta úr bókum yfir í tækin þín.
Áminningar hafa alltaf verið aðal hápunktur Google Home. Þeir gera líf okkar örugglega auðveldara. Við skulum fara í stutta skoðunarferð um hvernig á að búa til áminningar á Google Home svo að þú missir aldrei af því að sinna mikilvægum erindum.
Stundum, þegar þú ert að vinna í Chrome, geturðu ekki fengið aðgang að ákveðnum vefsíðum og færð upp villuna „Laga DNS vistfang netþjóns fannst ekki í Chrome“. Hér er hvernig þú getur leyst málið.
Hvernig á að breyta lykilorðinu þínu á Netflix streymisvídeóþjónustunni með því að nota valinn vafra eða Android app.
Ef þú vilt losna við endurheimta síður skilaboðin á Microsoft Edge skaltu einfaldlega loka vafranum eða ýta á Escape takkann.






