Google skjöl: Hvernig á að búa til efnisyfirlit

Lærðu hvernig á að búa til efnisyfirlit í Google skjölum á auðveldan hátt.
Auðvelt er að deila því sem þér dettur í hug á Facebook. Þú smellir á skilaboðin What's on your mind og byrjar að búa til skilaboðin þín. En ef þú gerir ekki nauðsynlegar breytingar getur eitthvað sem þú vilt aðeins deila með nánum vinum verið opinbert. Góðu fréttirnar eru þær að það er fljótlegt og auðvelt að stilla persónuverndarstillingar fyrir Facebook færslurnar þínar. Þú getur gert þetta fyrir hverja einustu færslu áður en þú birtir. Hversu miklum tíma þú eyðir í að búa til heilu færslurnar er önnur saga.
Hvernig á að breyta persónuverndarstillingum fyrir Facebook færslur
Það eru myndir, eins og þetta frábæra veggmálverk sem þú sást, sem þú átt ekki í neinum vandræðum með að vera opinber. En það eru myndir af persónulegu lífi þínu sem þú vilt kannski aðeins deila með fjölskyldunni. Svona geturðu haldið tilteknu efni lokuðu. Þegar þú hefur smellt á skilaboðin Hvað er í huga þínum mun Facebook spyrja þig hvaða persónuverndarstillingu þú vilt fyrir færslur þínar í framtíðinni. En það mun aðeins gera þetta ef þú ert nýr á Facebook. Ef þú hefur notað Facebook í nokkurn tíma þarftu að stilla persónuverndarstillingu fyrir hverja einustu færslu handvirkt.
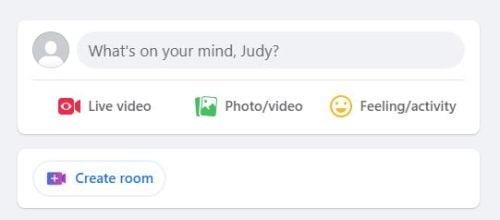
Hvað er þér efst í huga Facebook skilaboð
En það er samt leið til að breyta því hver sér færslurnar þínar. Þegar þú býrð til færslu verður fellivalmynd undir nafninu þínu. Það verður stillt á persónuverndarstillinguna sem þú valdir þegar þú stofnaðir Facebook reikninginn þinn fyrst. Smelltu á það og það er þar sem þú getur breytt persónuverndarstillingum fyrir þá tilteknu færslu.
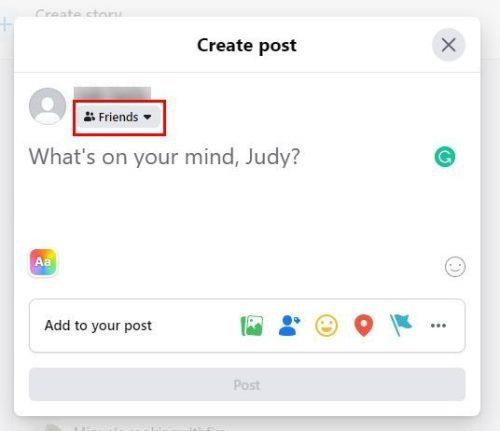
Fellivalmynd til að breyta persónuverndarstillingu Facebook fyrir færslur
Þegar þú smellir á þessa fellivalmynd mun Facebook sýna þér lista yfir persónuverndarstillingarnar sem þú getur valið úr. Þú getur valið úr valkostum eins og:
Með þessum síðasta valkosti ( Custom ) geturðu til dæmis deilt honum með vinum þínum. En ef það er ákveðinn vinur sem þú vilt ekki deila því með, þá er tilgreint svæði þar sem þú getur bætt þeim tengilið við. Það er líka hluti þar sem þú getur látið merkta vini sjá færsluna líka. Gakktu úr skugga um að haka í reitinn fyrir þann valkost ef það er það sem þú vilt gera.
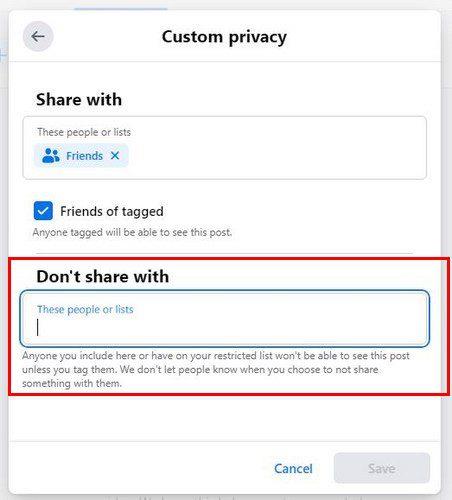
Hvernig á að útiloka tiltekið fólk frá því að skoða færslurnar þínar
Þú getur líka valið Vinir nema valkostinn af listanum. Notaðu leitarstikuna efst til að leita að viðkomandi einstaklingi, en ekki gleyma að vista breytingarnar þínar. Hnappurinn Vista breytingar verður neðst til hægri. Valkosturinn Sérstakir vinir mun fela þá færslu fyrir þeim sem þú vilt ekki deila færslunni með. Það er allt sem þarf til þegar þú vilt aðeins deila færslunum þínum með tilteknu fólki. En við skulum skoða hvernig þú getur gert þetta úr Android appinu.
Hvernig á að breyta persónuverndarstillingum fyrir Facebook færslur þínar á Android
Þar sem það eru miklar líkur á að þú sért aðeins síminn þinn þegar þú skoðar Facebook þinn, hér er hvernig þú getur breytt persónuverndarstillingum fyrir færslur sem þú hefur þegar birt og þær sem þú munt birta fljótlega. Þegar Facebook appið er opið, ýttu á skilaboðin Hvað er í huga þínum efst og byrjaðu að búa til færsluna þína. Þegar þú ert tilbúinn til að birta er kominn tími til að stilla hverjir geta séð þetta.
Undir nafni þínu sérðu persónuverndarstillinguna sem þú valdir þegar þú stofnaðir reikninginn þinn fyrst. Bankaðu á það og þú ættir að vera í Post áhorfendahlutanum. Undir hlutanum Velja áhorfendur geturðu valið úr persónuverndarvalkostum eins og:
Ef þú vilt fleiri valkosti, bankaðu á sjá fleiri valkostinn og þú ættir að sjá tvo í viðbót.
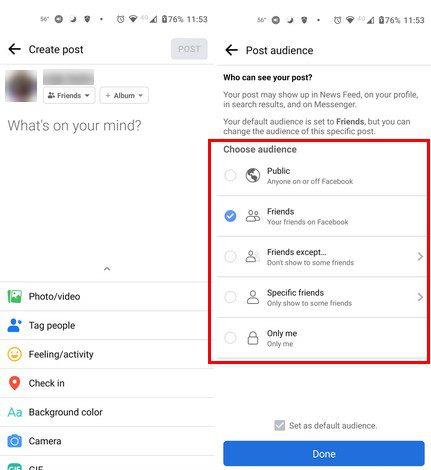
Persónuverndarstillingar Facebook Android
En hvað ef þú hefur þegar birt færsluna? Þú getur samt breytt hverjir geta séð færsluna. Finndu færsluna og pikkaðu á þar sem þú sérð nafnið þitt. Færslan mun opnast og þú þarft að smella á punktana til hægri og velja Breyta friðhelgi einkalífsins. Þú munt sjá sömu valkosti og á myndinni hér að ofan og þú getur haldið áfram og valið nýjan valkost.
Frekari lestur
Nú þegar þú veist hvernig á að breyta persónuverndarstillingu fyrir Facebook færslurnar þínar gætirðu viljað halda áfram að lesa til að sjá hvernig þú getur gert aðra hluti á Facebook. Til dæmis geturðu séð hvernig þú getur fengið tilkynningu þegar einhver skrifar á Facebook svo þú missir aldrei af einni færslu. Þú getur líka séð hvernig þú getur falið merktar myndir á Facebook .
Ef einhver er ekki að spila vel geturðu líka séð hvernig þú getur lokað á einhvern frá viðskiptasíðu . Þar sem það mun koma tími þegar þú þarft að búa til viðburð, uppgötvaðu hvernig þú getur bætt við einhverjum sem meðgestgjafa til að hjálpa þér með viðburðinn. Eins og þú sérð geturðu gert svo margt á Facebook.
Niðurstaða
Nú veistu hvernig þú getur breytt persónuverndarstillingu Facebook. Þú hefur aðeins ákveðið fólk að sjá færsluna og halda öllum öðrum úti. Eða þú getur látið alla sjá það og útiloka aðeins nokkra einstaklinga. Þú hefur líka möguleika á að gera allar færslur þínar opinberar og breyta persónuverndarstillingunum sem þú birtir.
Breytingarnar sem þú gerir er hægt að breyta aftur hvenær sem er. Þú getur gert þessar breytingar á Android tækinu þínu eða aðeins tölvunni þinni. Þar sem þú vilt ekki alltaf deila öllu með öllum, þá er frábært að geta valið um mismunandi persónuverndarvalkosti. Hvernig seturðu persónuverndarstillingarnar þínar upp? Láttu mig vita í athugasemdunum hér að neðan og ekki gleyma að deila greininni með öðrum á samfélagsmiðlum.
Lærðu hvernig á að búa til efnisyfirlit í Google skjölum á auðveldan hátt.
AR Zone er innbyggt app sem er fáanlegt í nýjustu Samsung símunum. Lærðu meira um AR eiginleika, hvernig á að nota appið og hvernig á að fjarlægja það.
Við sýnum þér nákvæmar skref um hvernig á að breyta Facebook lykilorðinu þínu.
Chrome, sjálfgefið, sýnir þér ekki alla vefslóðina. Þér er kannski sama um þessi smáatriði, en ef þú þarft af einhverjum ástæðum að birta alla vefslóðina, nákvæmar leiðbeiningar um hvernig á að láta Google Chrome birta alla vefslóðina á veffangastikunni.
Reddit breytti hönnun sinni enn og aftur í janúar 2024. Endurhönnunin er hægt að sjá af notendum skjáborðsvafra og þrengir að aðalstraumnum á sama tíma og tenglar eru til staðar.
Að slá uppáhalds tilvitnunina þína úr bókinni þinni á Facebook er tímafrekt og fullt af villum. Lærðu hvernig á að nota Google Lens til að afrita texta úr bókum yfir í tækin þín.
Áminningar hafa alltaf verið aðal hápunktur Google Home. Þeir gera líf okkar örugglega auðveldara. Við skulum fara í stutta skoðunarferð um hvernig á að búa til áminningar á Google Home svo að þú missir aldrei af því að sinna mikilvægum erindum.
Stundum, þegar þú ert að vinna í Chrome, geturðu ekki fengið aðgang að ákveðnum vefsíðum og færð upp villuna „Laga DNS vistfang netþjóns fannst ekki í Chrome“. Hér er hvernig þú getur leyst málið.
Hvernig á að breyta lykilorðinu þínu á Netflix streymisvídeóþjónustunni með því að nota valinn vafra eða Android app.
Ef þú vilt losna við endurheimta síður skilaboðin á Microsoft Edge skaltu einfaldlega loka vafranum eða ýta á Escape takkann.






