Google skjöl: Hvernig á að búa til efnisyfirlit

Lærðu hvernig á að búa til efnisyfirlit í Google skjölum á auðveldan hátt.
Fyrr eða síðar þarftu að opna PDF á meðan þú notar Chrome. Vafrinn mun opna skrána á öðrum flipa þegar þú opnar hana. Þetta getur verið gagnlegt ef þú vilt aðeins skoða PDF, en ef þú vilt gera meira eins og að breyta skránni á einhvern hátt, þá viltu opna hana í forriti eins og Adobe Reader. Ferlið kann að virðast svolítið flókið, en þú getur komist í gegnum ferlið með því að fylgja þessum skrefum. Með því að gera Adobe að sjálfgefna appinu þínu þarftu ekki að hafa áhyggjur af því að það opni á röngum stað.
Hvernig á að opna PDF á Adobe Reader
Þegar þú opnar PDF í Chrome mun vafrinn sýna PDF í öðrum flipa. En til að opna PDF-skjölin í Adobe Reader þarftu að hlaða þeim niður fyrst. Farðu í Microsoft Store og halaðu niður forritinu. Þegar það hefur verið sett upp þarftu að breyta því hvernig Chrome meðhöndlar PDF-skjöl. Smelltu á punktana þrjá efst til hægri í vafranum og farðu í Stillingar . Smelltu á Persónuvernd og öryggi til vinstri og veldu valkostinn Vefstillingar .
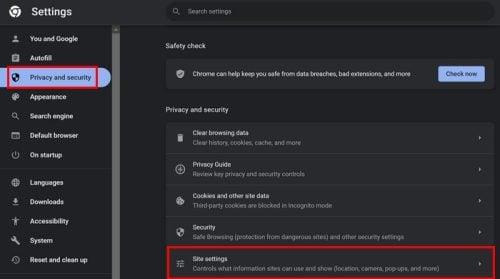
Vefstillingarvalkostir í Chrome
Skrunaðu niður að viðbótarefnisstillingum fyrir aðra valkosti og veldu PDF skjöl valkostinn. Veldu valkostina til að hlaða niður PDF skjölunum en ekki opna þau í Chrome.

Sæktu PDF í Chrome Option
Nú þegar þú hefur sett hlutina upp þannig að PDF-skjölin opnist ekki í öðrum flipa þarftu að segja Chrome hvernig þú vilt að skráin opnist. Þegar þú hefur hlaðið niður PDF, mun Chrome gefa til kynna neðst að ferlinu sé lokið. Smelltu á örina og veldu Opna valkostinn. Þú munt sjá lista yfir valkosti og Adobe Reader verður einn af þeim ef þú gleymir ekki að setja það upp.
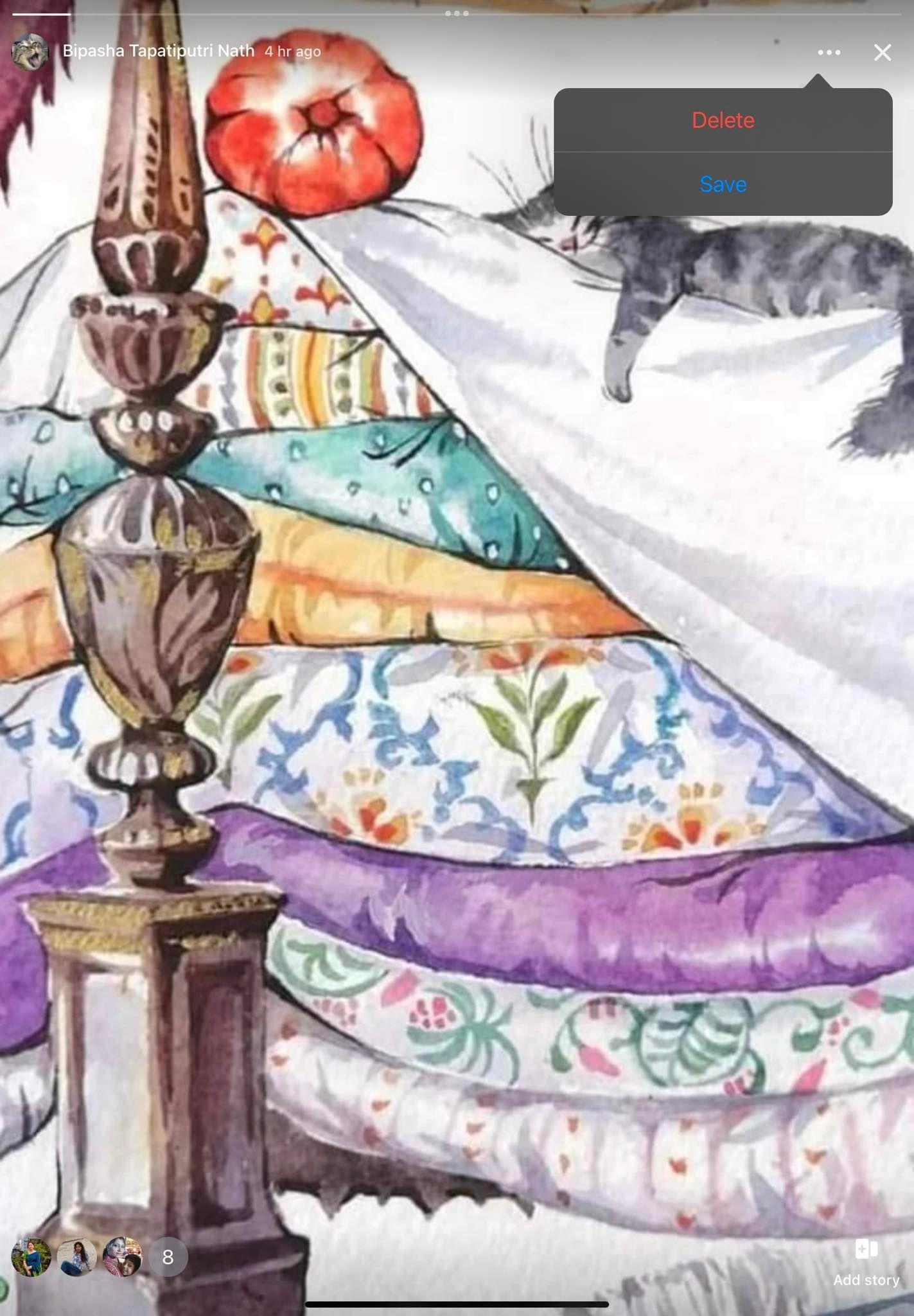
Adobe Reader PDF Reader
Veldu Abobe og neðst á listanum þar sem segir hversu oft þú vilt opna hann skaltu velja alltaf. Eftir það mun PDF opnast með Adobe. Ef, af einhverjum ástæðum, er PDF-skjölin enn að opnast í vafranum geturðu farið í stillingar tölvunnar og gert Adobe að sjálfgefnu forriti fyrir PDF-skrárnar þínar. Þú getur gert þetta með því að ýta á Windows og I takkana . Eða, ef þú vilt, geturðu smellt á Windows Start táknið og smellt á Stillingar appið. Þegar þú ert kominn í Stillingar, farðu í Forrit og síðan Sjálfgefin forrit .

Adobe sem sjálfgefið PDF forrit
Á næstu síðu muntu sjá mismunandi skráargerðir. Smelltu á PDF og veldu Adobe af listanum. Þegar þú hefur valið Adobe skaltu smella á bláa sett sem sjálfgefinn hnapp. Svo lengi sem þú ert þar geturðu líka stillt Adobe sem sjálfgefið forrit fyrir aðrar gerðir skráa.
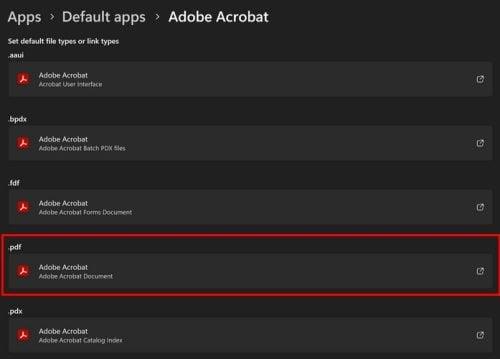
PDF skráartegund í Windows 11
Hvernig á að stilla Adobe Reader sem sjálfgefið app úr forritinu
Annar valkostur til að gera Adobe Reader að sjálfgefnu appi er í gegnum stillingarnar. Þegar appið er opið, smelltu á Breyta efst til vinstri. Smelltu á Preferences neðst og síðan á General valmöguleikann. Notaðu hliðarstikuna til hægri, farðu neðst á síðunni og smelltu á Velja sem sjálfgefinn PDF meðhöndlun , fylgt eftir með Já takkanum. Smelltu á hnappinn Halda áfram og síðan á hnappinn Í lagi .

Veldu valkostinn Sem sjálfgefinn PDF Handler
Það er allt sem þarf þegar þú stillir Adobe Reader sem sjálfgefið forrit. Þetta er frábært app með ýmsum klippivalkostum, svo það er gagnlegt app til að hafa sem sjálfgefið.
Frekari lestur
Ef þú ert enn í lestrarham geturðu lesið greinar eins og hvernig á að opna PDF í Microsoft Edg e og hvernig á að flytja inn gögn úr PDF skrá í Excel . Svo er það greinin sem sýnir þér hvernig á að breyta PDF í Excel blað . Mundu að þú getur alltaf notað leitarstikuna til að leita að ákveðnum greinum.
Niðurstaða
Það getur verið óþægilegt að láta vafra opna PDF skjöl á öðrum flipa þegar þú vilt opna hann í Adobe Reader. Eins og þú sérð er hægt að gera það með því að nota appið eða með því að fara í stillingar tölvunnar og gera appið að sjálfgefnu appi. Svo, jafnvel þótt þú sért að flýta þér, þá er það eitthvað sem þú getur gert. Adobe hefur ýmis verkfæri sem gera það að verkum að fleiri en einn notandi vill stilla það sem PDF sjálfgefið app. Hvað líkar þér við appið? Deildu hugsunum þínum í athugasemdunum hér að neðan og ekki gleyma að deila greininni með öðrum á samfélagsmiðlum.
Lærðu hvernig á að búa til efnisyfirlit í Google skjölum á auðveldan hátt.
AR Zone er innbyggt app sem er fáanlegt í nýjustu Samsung símunum. Lærðu meira um AR eiginleika, hvernig á að nota appið og hvernig á að fjarlægja það.
Við sýnum þér nákvæmar skref um hvernig á að breyta Facebook lykilorðinu þínu.
Chrome, sjálfgefið, sýnir þér ekki alla vefslóðina. Þér er kannski sama um þessi smáatriði, en ef þú þarft af einhverjum ástæðum að birta alla vefslóðina, nákvæmar leiðbeiningar um hvernig á að láta Google Chrome birta alla vefslóðina á veffangastikunni.
Reddit breytti hönnun sinni enn og aftur í janúar 2024. Endurhönnunin er hægt að sjá af notendum skjáborðsvafra og þrengir að aðalstraumnum á sama tíma og tenglar eru til staðar.
Að slá uppáhalds tilvitnunina þína úr bókinni þinni á Facebook er tímafrekt og fullt af villum. Lærðu hvernig á að nota Google Lens til að afrita texta úr bókum yfir í tækin þín.
Áminningar hafa alltaf verið aðal hápunktur Google Home. Þeir gera líf okkar örugglega auðveldara. Við skulum fara í stutta skoðunarferð um hvernig á að búa til áminningar á Google Home svo að þú missir aldrei af því að sinna mikilvægum erindum.
Stundum, þegar þú ert að vinna í Chrome, geturðu ekki fengið aðgang að ákveðnum vefsíðum og færð upp villuna „Laga DNS vistfang netþjóns fannst ekki í Chrome“. Hér er hvernig þú getur leyst málið.
Hvernig á að breyta lykilorðinu þínu á Netflix streymisvídeóþjónustunni með því að nota valinn vafra eða Android app.
Ef þú vilt losna við endurheimta síður skilaboðin á Microsoft Edge skaltu einfaldlega loka vafranum eða ýta á Escape takkann.






