Google skjöl: Hvernig á að búa til efnisyfirlit

Lærðu hvernig á að búa til efnisyfirlit í Google skjölum á auðveldan hátt.
Google er slíkur tæknirisi að allir sem hafa notað internetið hafa á einn eða annan hátt notað þjónustu Google. Google er svo stórt að þau eru nánast alls staðar. Ef þú hefur leitað á netinu þá eru 60% líkur á að þú hafir notað Google leit. Google hefur leyst svo mörg vandamál fyrir okkur að það mun vera rétt að segja að Google sé ómissandi. Það sem staðfestir enn frekar stöðu Google í lífi okkar er að flest þjónusta þeirra er einstaklingum ókeypis.
Með kaupunum á Android eru flestar Google þjónustur hannaðar fyrir Android. Google á enn eftir að þróa vingjarnlegt samband við Windows og Apple sem gerir öppum þeirra kleift að keyra á tölvum. Þó að það sé frábært að nota þjónustu Google á Android símum verður það martröð þegar þú vilt nota sömu þjónustu á einkatölvunni þinni.
Notkun Google þjónustu á einkatölvunni þinni er kannski ekki eins frábær og hún er í farsímum, en það er samt góð reynsla að prófa, sérstaklega þegar enginn annar kostur er í boði. Við skiljum að margir vilja fá aðgang að þjónustu Google á tölvum sínum og vita ef til vill ekki hvernig á að fara að því. Í þessari grein útskýrum við ýmsa möguleika til að fá aðgang að þjónustu Google á tölvunni þinni.
Auðveldasta leiðin til að fá aðgang að þjónustu Google á tölvunni þinni er að nota vefútgáfurnar í gegnum Google Chrome. Með Google Chrome geturðu fengið aðgang að flestum þjónustum Google á netinu. Ef þú ert ekki þegar með Chrome á tölvunni þinni skaltu hlaða niður Chrome á tölvuna þína. Þegar síðan er hlaðið skaltu smella á Sækja til að hlaða niður uppsetningunni í tækið þitt. Þegar niðurhalinu er lokið, farðu á niðurhalsstaðinn þinn og hægrismelltu á uppsetninguna og smelltu á opna. Fylgdu uppsetningarhjálpinni til að setja upp Chrome.
Með Google Chrome geturðu skráð þig inn með Google reikningnum þínum og öll þjónusta sem þú notar með reikningnum í fartækinu þínu verður aðgengileg þér á netinu í gegnum Chrome.
Til að byrja að nota þjónustuna skaltu smella á uppsettan Google Chrome til að opna. Þegar Google Chrome er opnað mun það biðja þig um að skrá þig inn. Gefðu upp Gmail netfangið þitt og lykilorð til að skrá þig inn. Ef þú ert ekki nú þegar með Gmail reikning, sem er líka Google reikningurinn þinn, smelltu síðan á búa til reikning til að búa til nýjan reikning.
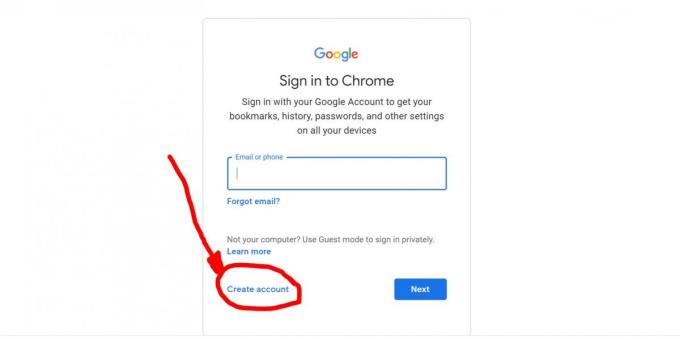
Eftir að hafa skráð þig inn, til að fá aðgang að þjónustu, segðu Google Maps, opnaðu einfaldlega nýjan flipa og sláðu inn maps.google.com til að opna kortaþjónustuna á tölvunni þinni. Til að vita nákvæma staðsetningu þína þarftu að leyfa Google að vita staðsetningu þína. Hægt er að virkja staðsetninguna í Stillingar .
Þessa svipaða nálgun er hægt að nota fyrir allar aðrar þjónustur Google. Sláðu einfaldlega inn heimilisfang þjónustunnar og ef þú veist ekki heimilisfangið skaltu einfaldlega leita í því. Þú getur skoðað myndirnar þínar, hlaðið upp myndum, notað Google dagatalið þitt, Gmail, Google skjöl og allt fleira. Þú þarft bara að setja upp og skrá þig inn á Chrome.
Annar kosturinn er að setja upp BlueStacks á tölvunni þinni. BlueStacks er sýndarvél sem gerir þér kleift að setja upp Android öpp á tölvunni þinni. Það býr til sýndar Android stýrikerfi á tölvu. Með BlueStacks nýtur þú sömu tilfinningar og þú munt gera í farsímanum þínum. Gallinn er sá að hann getur verið hægur, nema þú ert með öfluga tölvu og netkerfið þitt er mjög gott. Til að setja upp skaltu fara á BlueStacks til að hlaða niður og setja upp. Uppsetningarhjálpin mun leiða þig í gegnum uppsetningarferlið.
Til að fá aðgang að Google þjónustum á tölvunni þinni með BlueStacks, smelltu á uppsett BlueStacks forritið til að opna það. Eftir það þarftu að skrá þig inn á Google reikninginn þinn til að fá aðgang að Google Play Store fyrir forrit sem þú vilt setja upp. Eftir að þú hefur skráð þig inn geturðu halað niður hvaða forriti sem er eins og þú myndir gera á Android farsímanum þínum. Að öðrum kosti er hægt að afrita uppsetningu forritanna sem þú vilt setja upp á fartölvuna þína og síðan opna með BlueStacks.
Bluestacks er frábær kostur ef þú vilt hafa sama útlit og tilfinningu fyrir farsímaforritin á tölvunni þinni.
Þessi valkostur er hentugur fyrir þá sem gætu viljað fá aðgang að einni Google þjónustu eins og YouTube. Þessi forrit eru þróuð af þriðja aðila forritara. Hægt er að setja þau upp á tölvu og nota til að fá aðgang að tiltekinni þjónustu. Dæmi eru myTube fyrir YouTube, EasyMail fyrir Gmail, Google Photos PWA fyrir Google Photos, Android Messages fyrir Google Messages o.s.frv. Flest þeirra eru ekki ókeypis og þú þarft áskrift til að nota þau. Öll forritin hafa bæði Android og iOS útgáfur.
Allar aðferðir sem lýst er hér eiga við um bæði Windows OS og Mac OS.
Lærðu hvernig á að búa til efnisyfirlit í Google skjölum á auðveldan hátt.
AR Zone er innbyggt app sem er fáanlegt í nýjustu Samsung símunum. Lærðu meira um AR eiginleika, hvernig á að nota appið og hvernig á að fjarlægja það.
Við sýnum þér nákvæmar skref um hvernig á að breyta Facebook lykilorðinu þínu.
Chrome, sjálfgefið, sýnir þér ekki alla vefslóðina. Þér er kannski sama um þessi smáatriði, en ef þú þarft af einhverjum ástæðum að birta alla vefslóðina, nákvæmar leiðbeiningar um hvernig á að láta Google Chrome birta alla vefslóðina á veffangastikunni.
Reddit breytti hönnun sinni enn og aftur í janúar 2024. Endurhönnunin er hægt að sjá af notendum skjáborðsvafra og þrengir að aðalstraumnum á sama tíma og tenglar eru til staðar.
Að slá uppáhalds tilvitnunina þína úr bókinni þinni á Facebook er tímafrekt og fullt af villum. Lærðu hvernig á að nota Google Lens til að afrita texta úr bókum yfir í tækin þín.
Áminningar hafa alltaf verið aðal hápunktur Google Home. Þeir gera líf okkar örugglega auðveldara. Við skulum fara í stutta skoðunarferð um hvernig á að búa til áminningar á Google Home svo að þú missir aldrei af því að sinna mikilvægum erindum.
Stundum, þegar þú ert að vinna í Chrome, geturðu ekki fengið aðgang að ákveðnum vefsíðum og færð upp villuna „Laga DNS vistfang netþjóns fannst ekki í Chrome“. Hér er hvernig þú getur leyst málið.
Hvernig á að breyta lykilorðinu þínu á Netflix streymisvídeóþjónustunni með því að nota valinn vafra eða Android app.
Ef þú vilt losna við endurheimta síður skilaboðin á Microsoft Edge skaltu einfaldlega loka vafranum eða ýta á Escape takkann.






