Google skjöl: Hvernig á að búa til efnisyfirlit

Lærðu hvernig á að búa til efnisyfirlit í Google skjölum á auðveldan hátt.
Eitt af því sem þú gætir þurft að gera af og til á Zoom fundi er að deila skjánum þínum. Algengustu ástæðurnar fyrir því að þú gætir viljað deila skjánum þínum eru fyrir kynningar, sýnikennslu eða fyrir tækniaðstoð. Í kynningum og sýnikennslu muntu venjulega leiða samskiptin og nota sameiginlega skjáinn þinn til að veita sjónrænt samhengi við það sem þú ert að segja.
Tækniaðstoð er þó aðeins flóknari. Þó að þú getir einfaldlega deilt skjánum þínum til að sýna annað hvort rétta leiðina til að gera eitthvað, eða til að sýna fram á vandamál sem þú stendur frammi fyrir, gæti þetta ekki verið nóg til að leysa vandamál fljótt. Það er alltaf fljótlegra að finna og laga vandamál ef þú gerir það sjálfur frekar en að veita þeim sem þarfnast stuðningsins leiðbeiningar. Til að styðja þetta býður Zoom upp á þann möguleika að geta fjarstýrt tölvunni sem er að deila skjánum sínum.
Það sem skiptir sköpum er að það er fjöldi öryggisvarna til staðar. Til þess að einhver geti fjarstýrt tölvunni þinni þarftu annað hvort að bjóða honum stjórn eða samþykkja beiðni þeirra um að taka stjórnina. Það eru líka nokkrar aðrar aðgerðir sem þú verður beðinn um að staðfesta leyfi fyrir áður en þær eru framkvæmdar, eins og að endurræsa tölvuna þína. Þessar varnir, ásamt því að þú getur alltaf tekið aftur stjórn á tölvunni þinni, þýðir að þú þarft ekki að hafa áhyggjur af því að einhver taki við stjórninni og geti síðan ekki gert neitt í því.
Einn af valkostunum sem þú getur algjörlega slökkt á er hæfileikinn til að fjarstýra öllum öðrum forritum sem keyra á tölvunni þinni frekar en bara þeim forritum sem deilt er sérstaklega. Þennan valkost er hægt að finna og slökkva á í stillingum Zoom. Til að fá aðgang að stillingunum, smelltu á notandatáknið þitt efst í hægra horninu og smelltu síðan á „Stillingar“.
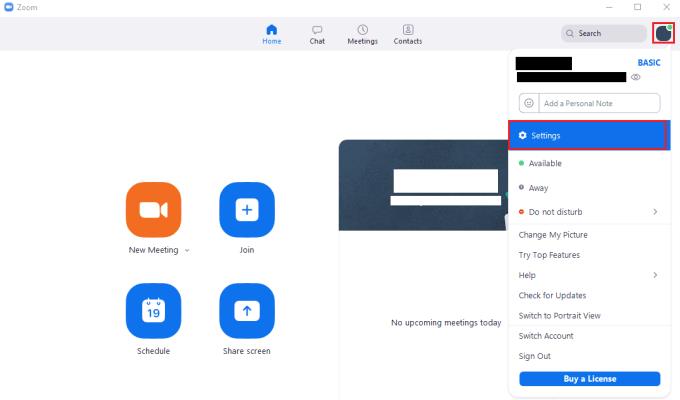
Til að fá aðgang að stillingum Zoom, smelltu á notandatáknið þitt og síðan á „Stillingar“ í fellivalmyndinni.
Þegar þú ert kominn í stillingarnar skaltu skipta yfir í „Share Screen“ flipann. Þegar þú ert á „Deila skjá“ flipanum skaltu afhaka gátreitinn „Virkja fjarstýringu allra forrita“. Notendur sem þú hefur veitt stjórn munu áfram geta stjórnað tilgreindum gluggum, ef slökkt er á þessum valkosti kemur í veg fyrir að þeir geti stjórnað öðrum gluggum.
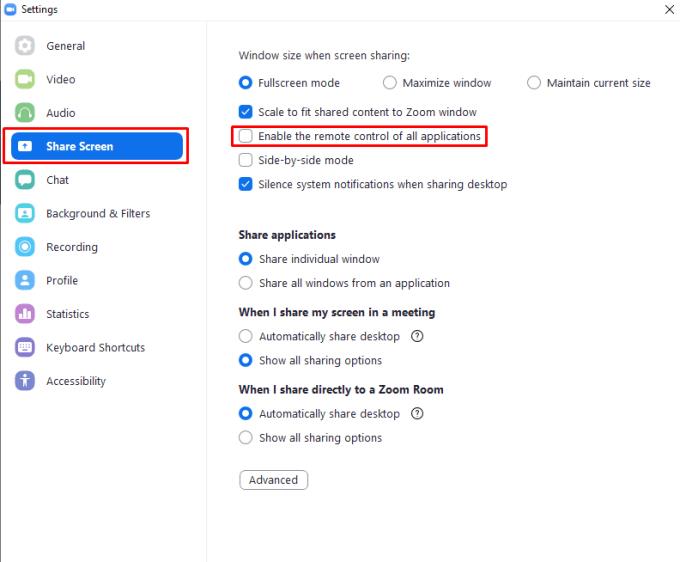
Í stillingaflipanum „Skjádeiling“ skaltu afhaka gátreitinn „Virkja fjarstýringu allra forrita“.
Lærðu hvernig á að búa til efnisyfirlit í Google skjölum á auðveldan hátt.
AR Zone er innbyggt app sem er fáanlegt í nýjustu Samsung símunum. Lærðu meira um AR eiginleika, hvernig á að nota appið og hvernig á að fjarlægja það.
Við sýnum þér nákvæmar skref um hvernig á að breyta Facebook lykilorðinu þínu.
Chrome, sjálfgefið, sýnir þér ekki alla vefslóðina. Þér er kannski sama um þessi smáatriði, en ef þú þarft af einhverjum ástæðum að birta alla vefslóðina, nákvæmar leiðbeiningar um hvernig á að láta Google Chrome birta alla vefslóðina á veffangastikunni.
Reddit breytti hönnun sinni enn og aftur í janúar 2024. Endurhönnunin er hægt að sjá af notendum skjáborðsvafra og þrengir að aðalstraumnum á sama tíma og tenglar eru til staðar.
Að slá uppáhalds tilvitnunina þína úr bókinni þinni á Facebook er tímafrekt og fullt af villum. Lærðu hvernig á að nota Google Lens til að afrita texta úr bókum yfir í tækin þín.
Áminningar hafa alltaf verið aðal hápunktur Google Home. Þeir gera líf okkar örugglega auðveldara. Við skulum fara í stutta skoðunarferð um hvernig á að búa til áminningar á Google Home svo að þú missir aldrei af því að sinna mikilvægum erindum.
Stundum, þegar þú ert að vinna í Chrome, geturðu ekki fengið aðgang að ákveðnum vefsíðum og færð upp villuna „Laga DNS vistfang netþjóns fannst ekki í Chrome“. Hér er hvernig þú getur leyst málið.
Hvernig á að breyta lykilorðinu þínu á Netflix streymisvídeóþjónustunni með því að nota valinn vafra eða Android app.
Ef þú vilt losna við endurheimta síður skilaboðin á Microsoft Edge skaltu einfaldlega loka vafranum eða ýta á Escape takkann.






