Google skjöl: Hvernig á að búa til efnisyfirlit

Lærðu hvernig á að búa til efnisyfirlit í Google skjölum á auðveldan hátt.
Þó að mikil fókus á Zoom fundum sé á vefmyndavélinni er hljóðið í raun mikilvægara. Án hljóðkerfisins þíns geturðu ekki heyrt annað fólk, sem gerir það mun erfiðara að eiga samskipti.
Sjálfgefið er að Zoom spilar hljóð í gegnum sjálfgefið kerfishljóðúttakstæki. Þetta þýðir að ef þú heyrir venjulega hljóð úr hátölurunum þínum, þá mun Zoom nota hátalarana þína. Þetta er samt ekki endilega það sem þú vilt alltaf. Þú gætir viljað að Zoom spili hljóð í gegnum heyrnartól, eða heyrnartól til dæmis. Til að ná þessu gætirðu breytt sjálfgefna hljóðúttakstæki kerfisins í það tæki sem þú vilt nota. Að öðrum kosti gerir Zoom þér kleift að tilgreina handvirkt hvaða hljóðúttakstæki þú vilt að hljóð Zoom komi út úr. Þetta þýðir að þú getur stillt kerfishljóðin þín þannig að þau haldi áfram að spila í gegnum hátalarana þína, á sama tíma og þú sért að spila hljóð frá Zoom símtalinu úr heyrnartólunum þínum.
Að stilla Zoom til að nota annað hljóðúttakstæki gerir þér kleift að hafa tvo aðskilda hljóðstrauma, sem hugsanlega gerir einhverjum öðrum kleift að halda áfram að hlusta á tónlist eða spila leik á meðan þú ert í símtali.
Ábending: Ef þú stillir Zoom til að nota annað hljóðtæki, ættirðu að vera meðvitaður um að hljóðneminn þinn gæti samt tekið upp annað hljóð sem er spilað úr öðrum tækjum. Hljóðneminn þinn mun samt taka upp tónlist sem spiluð er úr hátölurunum þínum, jafnvel þótt þú heyrir hana ekki í gegnum heyrnartólin sem Zoom símtalshljóðið þitt notar.
Til að stilla Zoom hljóðúttaksstillingarnar þínar þarftu að opna Zoom stillingarnar. Til að fá aðgang að stillingunum, smelltu á notandatáknið þitt efst í hægra horninu og smelltu síðan á „Stillingar“.
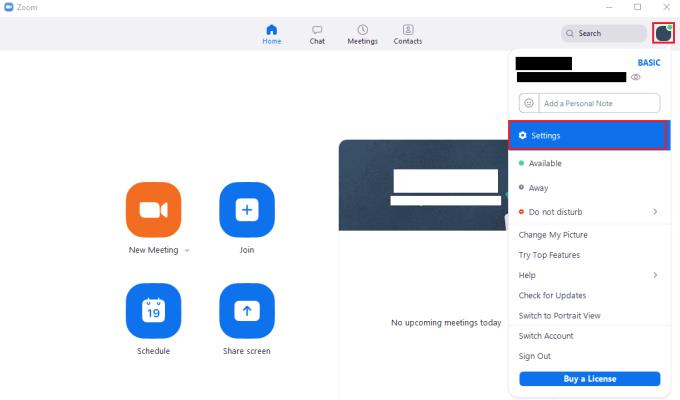
Til að fá aðgang að stillingum Zoom, smelltu á notandatáknið þitt og síðan á „Stillingar“ í fellivalmyndinni.
Þegar þú ert kominn í stillingarnar skaltu skipta yfir í „Hljóð“ flipann. Í hlutanum „Högtalari“, notaðu fellilistann til að velja hljóðúttakstækið sem þú vilt nota. Notaðu „Volume“ sleðann fyrir neðan fellilistann til að stilla úttaksstyrkinn.
Ábending: „Same as System“ hljóðtækið stillir tölvuna þína þannig að hún noti sjálfgefið hljóðúttakstæki kerfisins. Þetta mun sjálfkrafa samræmast öllum breytingum sem þú gerir á sjálfgefna hljóðúttaksbúnaði kerfisins.
Til að prófa að þú sért ánægður með stillingarnar þínar skaltu smella á „Test Speaker“ hnappinn og Zoom mun spila stutt lag.

Notaðu fellilistann og hljóðstyrkssleðann í hlutanum „Högtalari“ í „Hljóð“ stillingunum til að stilla hljóðúttaksstillingarnar þínar.
Lærðu hvernig á að búa til efnisyfirlit í Google skjölum á auðveldan hátt.
AR Zone er innbyggt app sem er fáanlegt í nýjustu Samsung símunum. Lærðu meira um AR eiginleika, hvernig á að nota appið og hvernig á að fjarlægja það.
Við sýnum þér nákvæmar skref um hvernig á að breyta Facebook lykilorðinu þínu.
Chrome, sjálfgefið, sýnir þér ekki alla vefslóðina. Þér er kannski sama um þessi smáatriði, en ef þú þarft af einhverjum ástæðum að birta alla vefslóðina, nákvæmar leiðbeiningar um hvernig á að láta Google Chrome birta alla vefslóðina á veffangastikunni.
Reddit breytti hönnun sinni enn og aftur í janúar 2024. Endurhönnunin er hægt að sjá af notendum skjáborðsvafra og þrengir að aðalstraumnum á sama tíma og tenglar eru til staðar.
Að slá uppáhalds tilvitnunina þína úr bókinni þinni á Facebook er tímafrekt og fullt af villum. Lærðu hvernig á að nota Google Lens til að afrita texta úr bókum yfir í tækin þín.
Áminningar hafa alltaf verið aðal hápunktur Google Home. Þeir gera líf okkar örugglega auðveldara. Við skulum fara í stutta skoðunarferð um hvernig á að búa til áminningar á Google Home svo að þú missir aldrei af því að sinna mikilvægum erindum.
Stundum, þegar þú ert að vinna í Chrome, geturðu ekki fengið aðgang að ákveðnum vefsíðum og færð upp villuna „Laga DNS vistfang netþjóns fannst ekki í Chrome“. Hér er hvernig þú getur leyst málið.
Hvernig á að breyta lykilorðinu þínu á Netflix streymisvídeóþjónustunni með því að nota valinn vafra eða Android app.
Ef þú vilt losna við endurheimta síður skilaboðin á Microsoft Edge skaltu einfaldlega loka vafranum eða ýta á Escape takkann.






