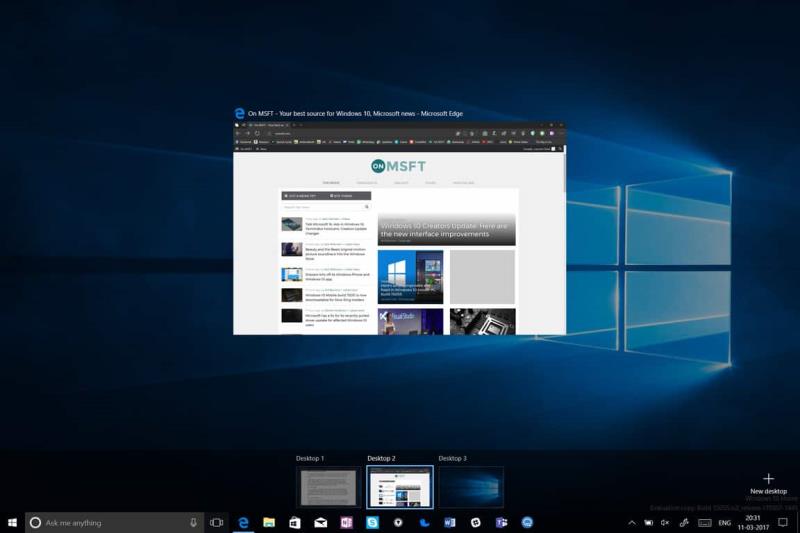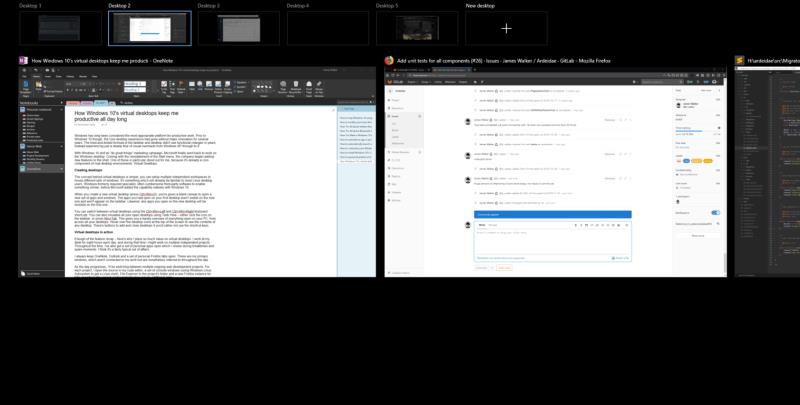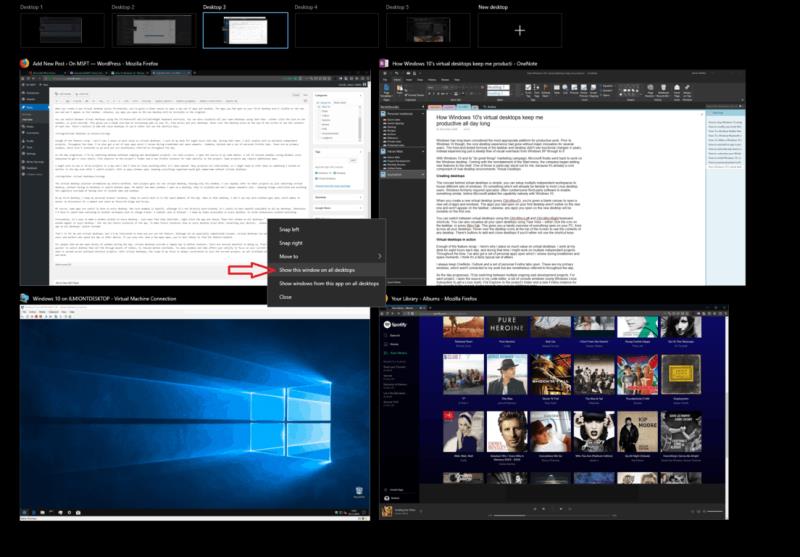Windows 10 sýndarskjáborð eru snyrtilegur eiginleiki og hann heldur mér virkilega afkastamikilli. Hér eru nokkrar ástæður fyrir því hvernig.
- Hugmyndin á bak við sýndarskjáborð er einföld: þú getur sett upp mörg sjálfstæð vinnusvæði til að hýsa mismunandi sett af gluggum
- Forritin sem þú varst með opin á fyrsta skjáborðinu þínu eru ekki sýnileg á því nýja og munu ekki birtast á verkefnastikunni
- Þú getur skipt á milli sýndarskjáborða með því að nota Ctrl+Win+Left og Ctrl+Win+Hægri flýtilykla.
- Að hafa marga glugga opna og halda hlutum skipulögðum myndi verða fyrirferðarmikill án sýndarskjáborða
- Hvert verkefni sem ég er að vinna að fær sitt eigið sýndarskjáborð sem hýsir aðeins gluggana. Ég get fljótt vísað til annarra verkefna með því bara að skipta um sýndarskjáborð
Windows hefur lengi verið talið heppilegasti vettvangurinn fyrir afkastamikil vinnu. Áður en Windows 10 hófst, hafði kjarna skjáborðsupplifunin gengið án mikillar nýsköpunar í nokkur ár. Breytingar á milli Windows XP og 8 beindust aðallega að myndefni. Þó að ný verkstika og gluggastjórnunargeta Windows 7 hafi hjálpað til við framleiðni, gerðu þeir ekki mikið til að breyta tilgangi skjáborðsins.
Með Windows 10 og markaðsherferðinni „gerum frábæra hluti“ fór Microsoft loksins aftur að vinna á Windows skjáborðinu. Með því að endurræsa Start valmyndina byrjaði fyrirtækið að bæta nýjum eiginleikum við skelina. Einn af þeim stóð sérstaklega upp úr fyrir mig, vegna þess að hann er nú þegar kjarnaþáttur samkeppnisaðila skrifborðsumhverfis: Sýndarskjáborð.
Að búa til skjáborð
Hugmyndin á bak við sýndarskjáborð er einföld: þú getur sett upp mörg sjálfstæð vinnusvæði til að hýsa mismunandi sett af gluggum. Það er eitthvað sem flestir Linux skrifborðsnotendur þekkja nú þegar. Windows þurfti áður sérfræðing, oft fyrirferðarmikinn hugbúnað frá þriðja aðila, til að virkja eitthvað svipað, áður en Microsoft bætti möguleikanum við Windows 10.
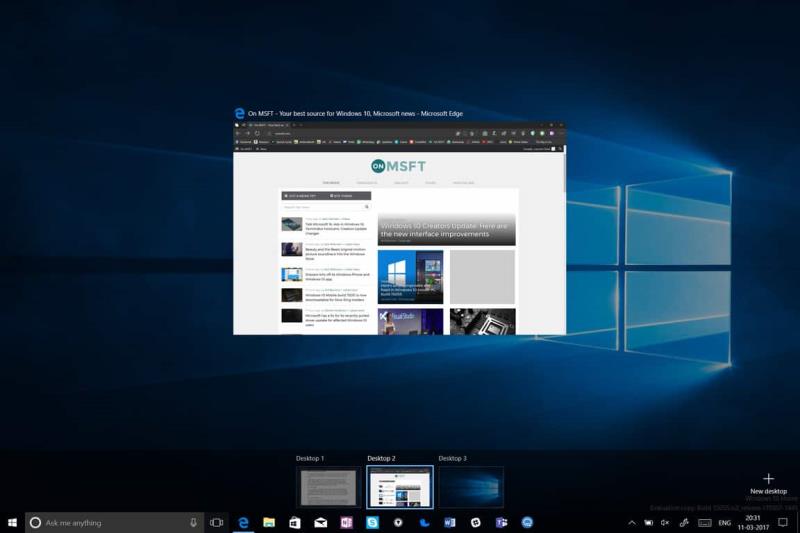
Þegar þú býrð til nýtt sýndarskjáborð (ýttu á Ctrl+Win+D), færðu auðan striga til að opna nýtt sett af forritum og gluggum. Forritin sem þú varst með opin á fyrsta skjáborðinu þínu eru ekki sýnileg á því nýja og munu ekki birtast á verkefnastikunni. Sömuleiðis munu öll forrit sem þú opnar á nýja skjáborðinu vera ósýnileg á upprunalegu.
Þú getur skipt á milli sýndarskjáborða með því að nota Ctrl+Win+Left og Ctrl+Win+Hægri flýtilykla. Þú getur líka séð öll opnu skjáborðin þín með því að nota Task View - annað hvort smelltu á táknið á verkstikunni eða ýttu á Win+Tab. Þetta gefur þér handhægt yfirlit yfir allt sem er opið á tölvunni þinni, frá öllum skjáborðunum þínum. Farðu yfir skjáborðstáknin efst á skjánum til að sjá innihald hvers og eins. Það eru hnappar til að bæta við og loka skjáborðum ef þú vilt ekki nota flýtivísana.
Sýndarskjáborð í gangi
Nóg af eiginleikum samantektinni - hér er ástæðan fyrir því að ég legg svo mikið gildi á sýndarskjáborð. Ég vinn við skrifborðið mitt í átta tíma á dag. Á þeim tíma mun ég venjulega vinna að mörgum sjálfstæðum verkefnum. Í gegnum tíðina hef ég líka fengið sett af opnum forritum sem ég skoða í hléum og frístundum – OneNote, Outlook og sett af persónulegum Firefox flipa. Þetta eru aðal gluggarnir mínir, sem eru ekki tengdir vinnunni minni en er engu að síður vísað til allan daginn.
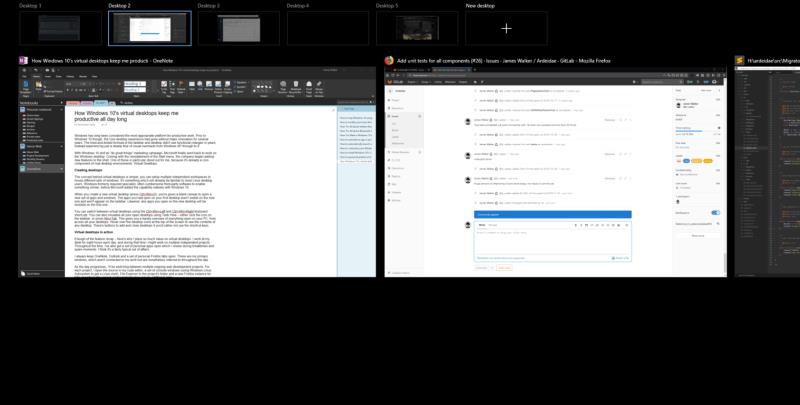
Þegar líður á daginn mun ég skipta á milli margra yfirstandandi vefþróunarverkefna. Fyrir hvert verkefni opna ég upprunann í kóðaritlinum mínum, sett af stjórnborðsgluggum (notar Windows Linux undirkerfi til að fá Linux skel), File Explorer í möppu verkefnisins og nýtt Firefox dæmi fyrir flipa sem eru sérstakir fyrir verkefnið. Sum verkefni gætu þurft viðbótarforrit.
Ég gæti unnið að tveimur eða þremur verkefnum á einum degi og ég hef ekki tilhneigingu til að loka neinu eftir að það hefur verið opnað. Mörg verkefni eru samtengd, svo ég gæti þurft að vísa aftur í eitthvað sem ég vann að fyrr um daginn, jafnvel eftir að ég skipti um verkefni. Með svo marga glugga opna myndi það verða fyrirferðarmikið að halda öllu skipulagi án sýndarskjáborða.
Sláðu inn sýndarskjáborð
Sýndarskrifborðslausnin hagræðir öllu verkflæðinu mínu. Hvert verkefni fær sitt eigið sýndarskjáborð sem hýsir aðeins gluggana. Ég get fljótt vísað til annarra verkefna með því bara að skipta um sýndarskjáborð, án þess að þurfa að lágmarka eða skipta á milli forrita. Sama hversu marga glugga ég opna á skjáborði, þá eru þeir einangraðir og birtast hvergi annars staðar – halda hlutum stjórnandi og forðast vitsmunalega ofhleðslu sem fylgir því að hafa fullt af sýnilegum flipum og gluggum.
Á fyrsta skjáborðinu mínu geymi ég persónulega vafratilvikið mitt, tilbúið til að skipta aftur yfir í frístundir dagsins. Þegar ég er á því skjáborði sé ég engin vinnutengd öpp opin, sem gerir það auðveldara að aftengjast í smá stund og skoða uppáhaldsbloggin mín og spjallborð.
Auðvitað er gagnlegt að hafa sum forrit á hverju skjáborði. Eitt slíkt dæmi er Spotify. Þó það sé ekki beint vinnutengt er gagnlegt að hafa Spotify aðgengilegt á öllum mínum skjáborðum. Annars þyrfti ég að eyða tíma í að skipta yfir í annað vinnusvæði bara til að skipta um lag. Svipað dæmi er Outlook - ég hef pósthólfið mitt aðgengilegt á öllum skjáborðum til að forðast óþarfa samhengisskipti.
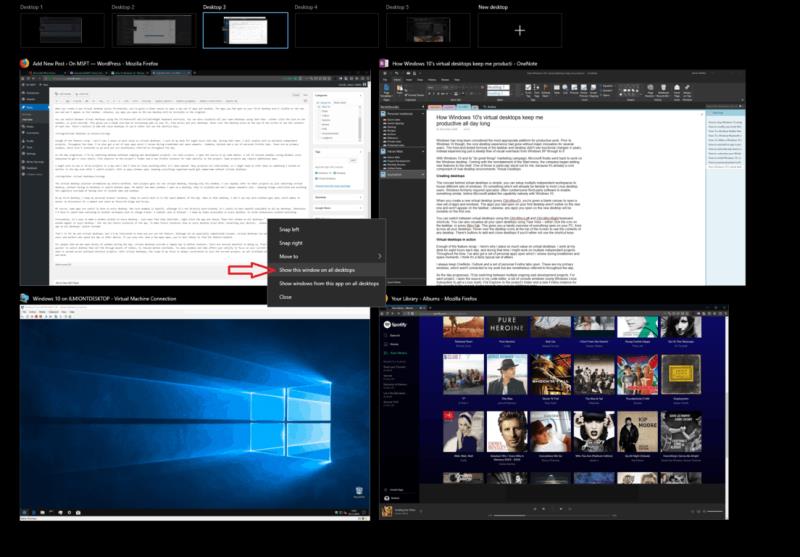
Sem betur fer er auðvelt að gera glugga sýnilegan á hverju skjáborði – opnaðu bara Verkefnasýn (Win+Tab), hægrismelltu á appið og veldu „Sýna þennan glugga á öllum skjáborðum“. Þetta mun láta núverandi glugga birtast á öllum skjáborðum - en ekki neinum framtíðartilvikum forritsins. Til að láta framtíðartilvik birtast á öllum skjáborðum (jafnvel eftir að tækið hefur verið endurræst) skaltu velja valkostinn „Sýna glugga úr þessu forriti á öllum skjáborðum“ í staðinn.
Það er það fyrir mig og sýndarskjáborð, en ég hefði áhuga á að vita hvernig þú notar eiginleikann. Þó það sé ekki sérstaklega flókið hugtak, eru sýndarskjáborð líklegri til að nýtast stórnotendum og starfsmönnum sem eyða allan daginn í tækinu sínu. Ef þú hefur aðeins nokkur öpp opin, eru ólíklegri til að finnast aðgerðin gagnleg.
Fyrir fólk eins og mig sem opnar heilmikið af gluggum yfir daginn, bjóða sýndarskjáborð einfalda leið til að skilgreina samhengi. Það eru nokkrir kostir við að gera það, allt frá hraðari gluggaskiptum (það er fljótlegra að skipta um skjáborð en Alt-Tab í gegnum heilmikið af hlutum), til minni andlegra kostnaðar. Of margir gluggar og flipar hafa áhrif á getu þína til að einbeita þér að núverandi verkefni þínu - sérstaklega þegar þeir dreifast á mörg aðskild verkefni. Með sýndarskjáborðum er umfang fókus minnar alltaf bundið við núverandi verkefni, þar sem allir óskyldir gluggar eru falnir úr augsýn og huga.