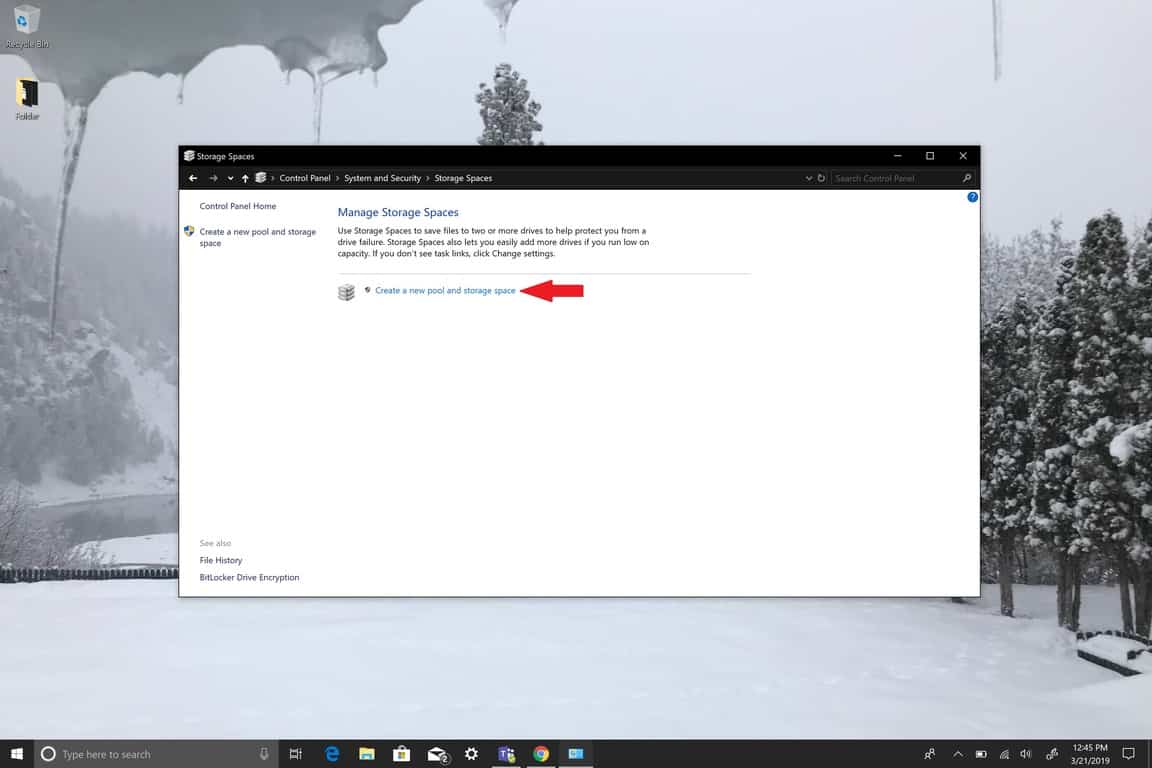Geymslurými eru besta leiðin til að auka geymsluplássið á tölvunni þinni og vernda geymsluna þína fyrir villum í reklum. Svona býrðu til geymslurými í Windows 10.
Tengdu geymsludrifin við Windows 10 tölvuna þína.
Farðu á verkefnastikuna, sláðu inn Geymslurými í leitarreitnum.
Veldu „Búa til nýja sundlaug og geymslupláss“.
Veldu drif sem þú vilt bæta við og veldu síðan „Búa til hóp“.
Gefðu drifinu/drifunum nafn og bókstaf.
Veldu „Búa til geymslupláss“.
Windows 10 býður upp á fjölda nýrra eiginleika og endurbóta á eldri eiginleikum, sem þú ert kannski ekki alveg meðvitaður um. Geymslurými er einn slíkur eiginleiki. Geymslurými var upphaflega kynnt í Windows 8.1. Í Windows 10, Geymslurými geta hjálpað til við að vernda gögnin þín gegn geymsluvandamálum, svo sem bilunum í drifinu eða lesvillum í drifinu.
Geymslurými eru klasar af tveimur eða fleiri drifum sem mynda geymsluhóp. Sameiginlega geymslurýmið frá þeim geymsluhópi sem er notað til að búa til sýndardrif kallast geymslurými. Geymslurými geyma venjulega tvö afrit af gögnunum þínum þannig að ef eitt af drifunum þínum bilar hefurðu samt ósnortið afrit af gögnunum þínum annars staðar. Ef þú hefur lítið af geymslurými geturðu alltaf bætt fleiri drifum við geymslupottinn.
Hér geturðu notað geymslurými á Windows 10 tölvu, en það eru líka þrjár aðrar leiðir til að nota geymslurými:
Dreifa á sjálfstæðum netþjóni .
Dreifið á þyrpuðum netþjóni með því að nota Storage Spaces Direct .
Settu upp á þyrpuðum netþjóni með einum eða fleiri sameiginlegum SAS geymsluhólf sem geymir öll drif.
Hvernig á að búa til geymslupláss
Til viðbótar við drifið þar sem Windows 10 er sett upp þarftu að minnsta kosti tvö auka drif til að búa til geymslurými. Þessir drif geta verið innri eða ytri harður diskur (HDD) eða solid state drif (SSD). Það eru margs konar drifsnið sem þú getur notað með geymsluplássi, þar á meðal USB, SATA, ATA og SAS drif. Því miður geturðu ekki notað microSD kort fyrir geymslurými. Það fer eftir stærð og magni geymslutækja sem þú notar, Geymslurými geta stækkað verulega geymsluplássið þitt í Windows 10 tölvunni þinni.
Hér eru skrefin sem þú þarft að fylgja til að búa til geymslurými:
Bættu við eða tengdu að minnsta kosti tvö drif sem þú vilt nota til að búa til geymslurými.
Farðu á verkefnastikuna og sláðu inn " Geymslurými " í leitarreitnum og veldu Stjórna geymsluplássum af listanum yfir leitarniðurstöður.
Veldu Búa til nýja sundlaug og geymslupláss .
Veldu drif sem þú vilt bæta við nýja geymsluplássið og veldu síðan Búa til hóp .
Gefðu drifinu nafn og bókstaf og veldu síðan útlit. Það eru þrjár layout boði: Tveir-vegur spegill , Three-vegur spegill , og jöfnuður .
Sláðu inn hámarksstærð sem geymslurýmið getur náð og veldu síðan Búa til geymslupláss .
Tegundir geymslurýmis
- Einfalt - Einföld rými eru hönnuð til að auka afköst, en ekki nota þau ef þú vilt vernda gögnin þín gegn bilun í ökumanni. Einföld rými henta best fyrir tímabundin gögn. Einföld rými þurfa að minnsta kosti tvö drif til að hægt sé að nota þau.
- Spegill - Speglarými eru hönnuð til að auka afköst og vernda gögnin þín gegn bilun í drifinu. Speglarými geymir mörg afrit af gögnunum þínum. Það eru tvær mismunandi gerðir af speglarými sem þjóna mismunandi tilgangi.
Tveir-átta spegill rými gera tvö eintök af gögnum og ræð eina ökuferð bilun. Þetta spegilpláss þarf að minnsta kosti tvö drif til að virka.
Three-vegur spegill rými gera þrjú afrit af gögnum og ræð tvær ökuferð bilun. Þetta speglapláss þarf að minnsta kosti fimm drif til að virka.
- Jöfnuður - Ólíkt hinum tveimur geymsluplássunum eru jöfnunarrými hönnuð fyrir skilvirkni í geymslu. Jöfnunarrými vernda gögnin þín gegn bilun í ökumanni með því að geyma mörg afrit af gögnunum þínum. Jöfnunarrými virka best fyrir gagnageymslur og miðlunarskrár, þar á meðal tónlist og myndbönd. Jöfnunarrými þurfa að minnsta kosti þrjú drif til að vernda þig gegn einni drifbilun og að minnsta kosti sjö drif til að vernda þig fyrir tveimur drifbilunum.
Speglarými henta best til að geyma mikið úrval gagna. Ef spegilrými er sniðið með Resilient File System (ReFS), mun Windows 10 sjálfkrafa viðhalda gagnaheilleika þínum, gera gögnin þín enn ónæmari fyrir bilun í drifinu. Microsoft gaf út ReFS á sama tíma og fyrirtækið gaf út Storage Spaces. Þegar þú býrð til geymslupláss geturðu sniðið drif í annað hvort NTFS eða ReFS, þó að Microsoft telji að þú náir hámarks skilvirkni þegar þú forsníðar drif með ReFS yfir NTFS með geymslurými.
Hvenær sem þú bætir nýjum drifum við núverandi geymslurýmis laug er góð hugmynd að hámarka notkun drifsins. Hagræðing á notkun á drifinu mun flytja hluta af gögnunum þínum yfir á nýja drifið til að nýta sem best heildargeymslurými laugarinnar. Sjálfgefið er að þegar þú bætir nýju drifi við hóp í Windows 10 muntu sjá gátreit fyrir Optimize til að dreifa núverandi gögnum yfir öll drif sem valin eru þegar þú bætir nýja drifinu við. Í þeim tilvikum þar sem þú bættir við drifum áður en þú uppfærir laug þarftu að fínstilla drifnotkun þína handvirkt.