Hvernig á að slökkva á Narrator í Windows 10

Sögumaður er tól í Windows 10 sem veitir hljóðviðbrögð um allt sem birtist á tölvuskjánum þínum. Það er flýtilykill sem
Þetta eru skrefin sem þú þarft að fylgja til að slökkva á Narrator í Windows 10.
Farðu í Windows Stillingar
Farðu í Auðvelt aðgengi.
Í vinstri glugganum, Farðu í Sögumaður.
Í hægra rúðunni, finndu rofann fyrir neðan Sögumann og slökktu á honum.
Hreinsaðu „Leyfa flýtivísunarlyklinum að ræsa sögumann“ reitinn til að slökkva á flýtilykla fyrir sögumaður.
Sögumaður er tól í Windows 10 sem veitir hljóðviðbrögð um allt sem birtist á skjá tölvunnar þinnar. Það er flýtilykla sem ræsir Narrator og persónulega finn ég að ég kveiki óvart á honum á verstu mögulegu tímum. Hvar sem ég gæti verið þar sem búist er við þögn, eins og bókasafnið, skrifa ég einhvern veginn óvart Windows lógóið + Ctrl + Enter skipunina til að kveikja á Narrator. Þó Narrator sé gagnlegt fyrir þá sem eru með sjónskerðingu, þá vil ég ekki hafa hann á Windows 10 tölvunni minni. Eins hjálpsamur og Narrator getur verið, fyrir þá sem ekki þurfa á því að halda, getur Narrator fljótt orðið að pirringi.
Microsoft leggur áherslu á að útbúa hverja endurtekningu af Windows með fjölda aðgengis- og auðvelda aðgangsaðgerða til að gera notkun Windows auðveld fyrir fólk með fötlun. Sem betur fer, ef þú þarft það ekki, þá er tiltölulega einfalt að slökkva á sögumanni í Windows 10. Þetta er það sem þú þarft að gera:
1. Notaðu flýtilykla til að fara beint í Windows Stillingar: Windows logo + I
2. Farðu í Auðvelt aðgengi .
3. Í vinstri glugganum, Farðu í Sögumaður .
4. Hægra megin, finndu rofi undir sögumaður og snúa það burt .
5. Hreinsaðu " Leyfðu flýtivísunarlyklinum að ræsa sögumann " reitinn til að slökkva á flýtilykla fyrir sögumaður.
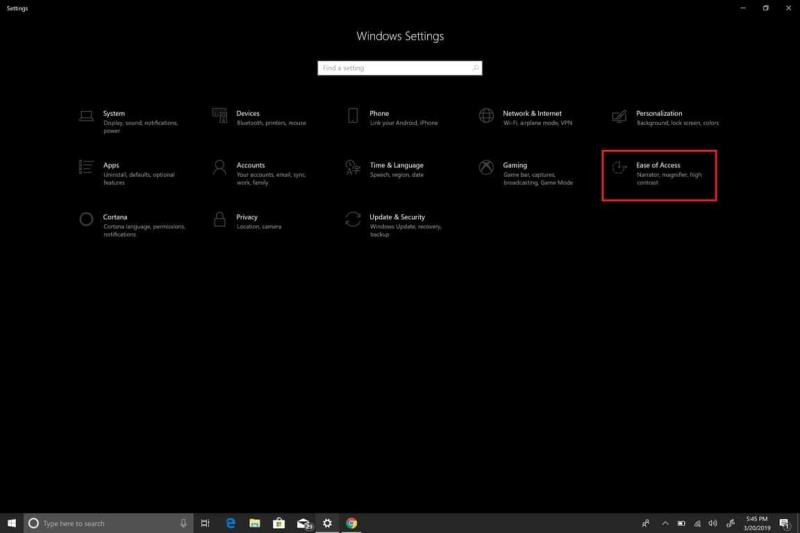
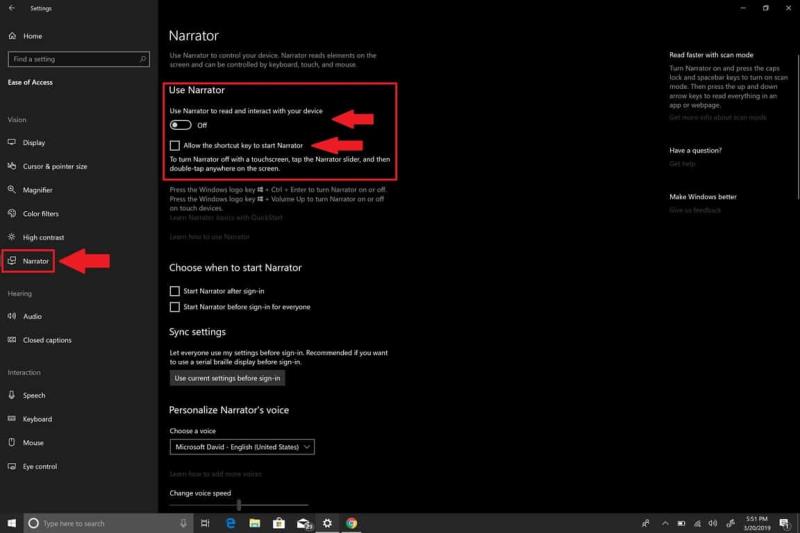
Nú hefur þú slökkt á sögumanni. Hins vegar, ef þú ert eins og ég og hefur ekki not fyrir Narrator, geturðu tekið það skrefinu lengra og slökkt á Narrator alveg. Í náinni framtíð vona ég að Microsoft myndi leyfa notendum að geta fjarlægt Narrator. Fram að þeim tíma er þetta það sem þú þarft að gera til að slökkva alveg á Narrator í Windows 10.
Til að slökkva alveg á Narrator í Windows 10 þarftu að afturkalla Windows 10 app heimildir fyrir notandareikninginn þinn.
Hér eru skrefin sem þú þarft að fylgja:
1. Farðu á leitarstikuna og sláðu inn Sögumaður og opnaðu skráarstaðsetningu Sögumanns
 2. Þegar þú ert kominn með staðsetningu söguritara skaltu hægrismella á Sögumann og velja Eiginleikar.
3. Undir Sögumannseiginleikar , Farðu í öryggisflipann og veldu Breyta til að breyta heimildum notandareiknings.
4. Veldu notendareikninga sem þú vilt slökkva á Narrator appinu og smelltu á Neita fullri stjórn. Með því að haka við neita fullri stjórn verða allir gátreiti merktir við Neita
2. Þegar þú ert kominn með staðsetningu söguritara skaltu hægrismella á Sögumann og velja Eiginleikar.
3. Undir Sögumannseiginleikar , Farðu í öryggisflipann og veldu Breyta til að breyta heimildum notandareiknings.
4. Veldu notendareikninga sem þú vilt slökkva á Narrator appinu og smelltu á Neita fullri stjórn. Með því að haka við neita fullri stjórn verða allir gátreiti merktir við Neita

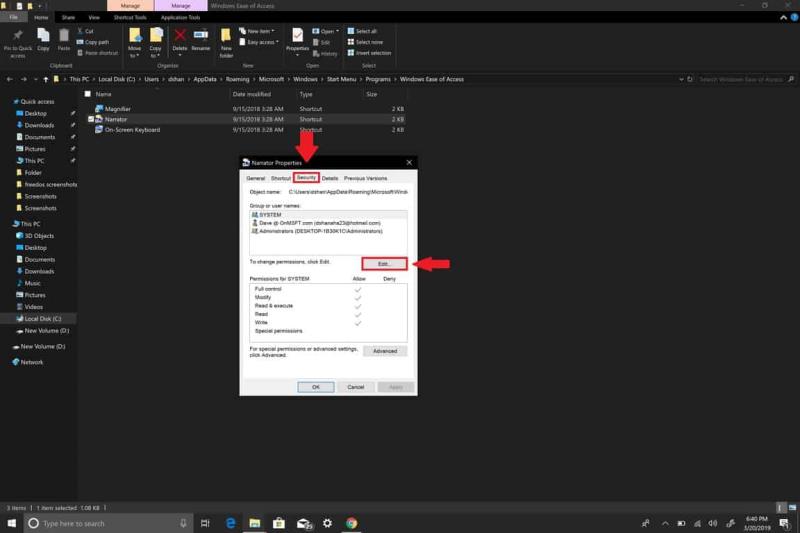
sjálfgefið og slökkva þannig á öllum heimildum Narrator appsins.
5. Smelltu á Sækja til að breytingarnar taki gildi fyrir hvern notandareikning.
6. Smelltu á OK þegar þú ert búinn.
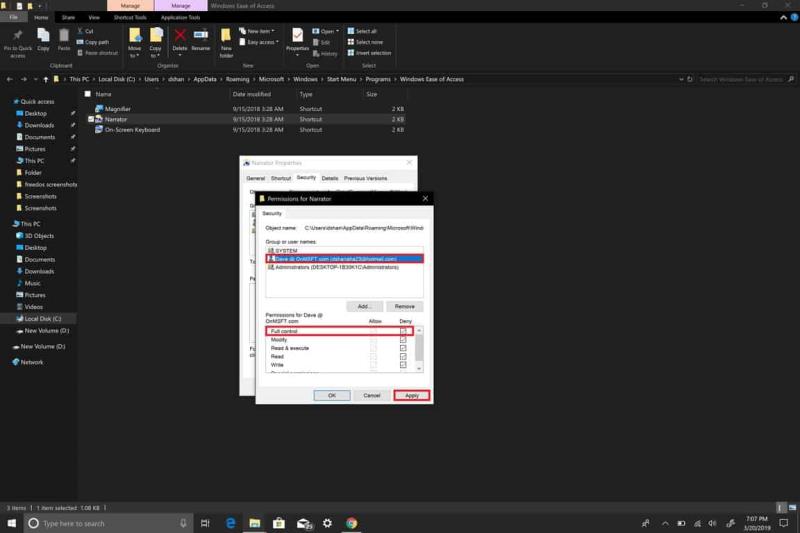
Ef þú vilt af einhverjum ástæðum virkja Söguleiðarann í Windows 10, geturðu endurnýjað heimildirnar og kveikt og slökkt á Sögumælanda, auk þess að virkja Flýtileiðina á Lýsarlyklaborðinu í gegnum valmyndina Auðvelt aðgengi í Stillingar . Ef þú kláraðir skrefin hér að ofan ertu búinn! Þú munt aldrei sjá Narrator í Windows 10 á tölvunni þinni aftur.
Þó að sjónvarp muni líklega virka vel án nettengingar ef þú ert með kapaláskrift, eru bandarískir notendur farnir að skipta yfir í nettengingu
Eins og í hinum raunverulega heimi mun sköpunarverkið þitt í Sims 4 á endanum eldast og deyja. Simsar eldast náttúrulega í gegnum sjö lífsstig: Barn, Smábarn, Barn, Unglingur,
Obsidian er með margar viðbætur sem gera þér kleift að forsníða glósurnar þínar og nota línurit og myndir til að gera þær þýðingarmeiri. Þó að sniðmöguleikar séu takmarkaðir,
„Baldur's Gate 3“ (BG3) er grípandi hlutverkaleikur (RPG) innblásinn af Dungeons and Dragons. Þetta er umfangsmikill leikur sem felur í sér óteljandi hliðarverkefni
Með útgáfu Legend of Zelda: Tears of the Kingdom geta aðdáendur komist inn í anda leiksins með besta HD veggfóðurinu. Meðan þú gætir notað
https://www.youtube.com/watch?v=LKqi1dlG8IM Margir spyrja, hvað heitir þetta lag? Spurningin hefur verið til síðan tónlist hófst. Þú heyrir eitthvað sem þú
Hisense sjónvörp hafa verið að ná vinsældum sem ágætis fjárhagsáætlun fyrir frábær myndgæði og nútíma snjalleiginleika. En það er líka falið
Ef þú notar Viber reglulega gætirðu viljað athuga hvort einhverjum hafi líkað við skilaboð. Kannski skrifaðir þú eitthvað til að fá vin þinn til að hlæja, eða vilt bara
Ef þú átt Apple tæki hefurðu eflaust fengið óumbeðin skilaboð. Þetta gæti hafa verið frá fólki sem þú þekkir sem þú vilt ekki að sendi þér
TikTok hefur vald til að skjóta fyrirtækinu þínu eða feril og taka þig frá núlli í hetju á skömmum tíma, sem er ótrúlegt. Áður fyrr þurftu menn að hoppa









