Hvernig á að setja upp Windows Mixed Reality heyrnartólið þitt

Hallaðu þér aftur, slakaðu á og fylgstu með þegar við leiðum þig í gegnum uppsetningarferlið nýja Mixed Reality heyrnartólsins þíns.
Stökkstu nýlega á tækifærið til að byrja snemma að nota Windows Mixed Reality, eða ertu að vonast til að fá Windows Mixed Reality heyrnartól að gjöf yfir hátíðarnar? Ef svo er, ættir þú að vera meðvitaður um að uppsetningarferlið er fljótlegt einfalt og auðvelt. Þegar þú hefur gengið úr skugga um að tölvan þín sé hæf með því að keyra Windows Mixed Reality PC Check , þá eru aðeins um fimm skref í að byrja með nýju heyrnartólunum þínum, svo fylgstu með okkur þegar við leiðum þig í gegnum uppsetningarferlið!
Eftir að þú hefur fjarlægt hlífðarfilmuna innan úr linsunum er fyrsta skrefið inn í heim Windows Mixed Reality að tengja heyrnartólið þitt við tölvuna þína. Lenovo Explorer heyrnartólin okkar nota HDMI og USB 3.0 tengi, eins og mörg önnur heyrnartól. Engu að síður, vertu viss um að þú sért að stinga USB-enda höfuðtólsins í USB 3.0 tengi en ekki USB 2.0 tengi. Vinsamlegast hafðu í huga að ef tölvan þín er ekki með HDMI tengi geturðu notað eitt af þessum millistykki sem mælt er með til að tengja höfuðtólið.

Að tengja höfuðtólssnúrurnar í
Eftir að þú hefur sett höfuðtólið í samband ætti Windows Mixed Reality vefgáttin að ræsast sjálfkrafa. Vinsamlegast ekki setja heyrnartólið á enn og vertu þolinmóður. Þú þarft að fylgja eftir og framkvæma nokkur aukaskref áður en þú notar heyrnartólið. Mixed Reality vefgáttin mun fyrst keyra nokkrar athuganir til að ganga úr skugga um að þú getir notað höfuðtólið með tölvunni þinni, eftir það muntu fara í forrit sem snýst allt um höfuðtólið þitt.
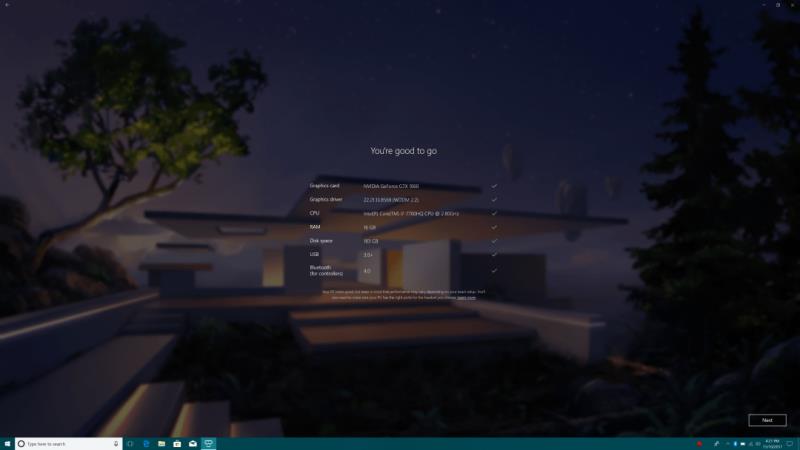
Kerfisskoðun á Windows blandaða veruleikagáttinni
Þegar það hefur verið tengt ætti Windows 10 sjálfkrafa að ræsa aukaforrit tileinkað höfuðtólinu þínu. Þar sem við erum að nota Lenovo heyrnartól fengum við Lenovo Explorer appið. Þetta app mun útskýra hvernig höfuðtólið virkar og sýnir þér staðsetningu snúranna, skynjaranna og höfuðbandsins.
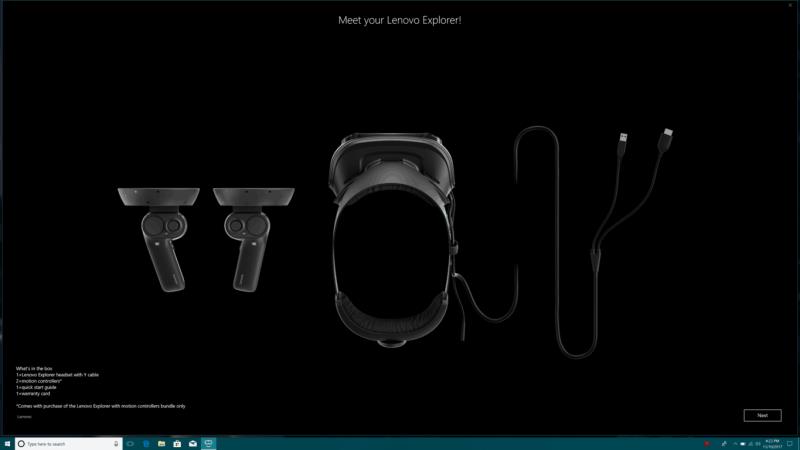
Kynntu þér nýju heyrnartólin þín!
Næst þarftu að setja upp hreyfistýringar þínar eða Xbox leikjatölvuna. Stýringarnar koma með flestum Windows Mixed Reality heyrnartólum og eru besti kosturinn til að kanna heim Windows Mixed Reality. Til að byrja með pörunina þarftu að kveikja á Bluetooth á tölvunni þinni. Ef tölvan þín er ekki með Bluetooth innbyggt geturðu notað Bluetooth 4.0 USB millistykki. Vinsamlegast hafðu í huga að þú þarft Bluetooth 4.0 á tölvunni þinni til að nota stýringarnar.
Engu að síður, til að para stjórnandann, ýttu á Windows takkann á stjórnandanum í um það bil 3 sekúndur. Ef allt gengur upp finnurðu stjórnandann titra og kveikja á honum. Þú verður þá að opna rafhlöðuhólfið og ýta á pörunarhnappinn neðst á innri hluta stjórnandans. Þegar hlutirnir fara að parast munu ljósin blikka þegar stjórnandinn byrjar að parast við tölvuna þína. Þegar það hefur verið parað mun Windows láta þig vita, þú finnur fyrir traustum titringi og ljósin á stjórnandanum loga stöðugt.

Að tengja stýringar
Þegar stjórnandi er pöruð og kynningu á höfuðtólinu lokið ertu nú næstum búinn með uppsetningarferlið. Næst þarftu að velja hvernig þú vilt nota höfuðtólið. Ef þú ætlar að nota það í stóru, opnu herbergi og til að fá yfirgripsmeiri upplifun geturðu valið „stilla mig upp fyrir allar upplifanir“. Með því að fara þessa leið þarftu að búa til þín eigin mörk svo tölvan þín viti hvenær þú ert inn og út af svæðunum þínum.
Sem hluti af uppsetningunni fyrir allt upplifunarferlið þarftu að halda höfuðtólinu upp við tölvuna þína og halda því í miðju á meðan þú ferð um herbergið til að búa til mörk. Mælt er með því að búa til mörk sem eru að minnsta kosti 5 (x) 7 fet af lausu rými. Ef þú klúðrar á einhverjum tímapunkti geturðu alltaf endurstillt með því að ýta á „Byrja aftur“.
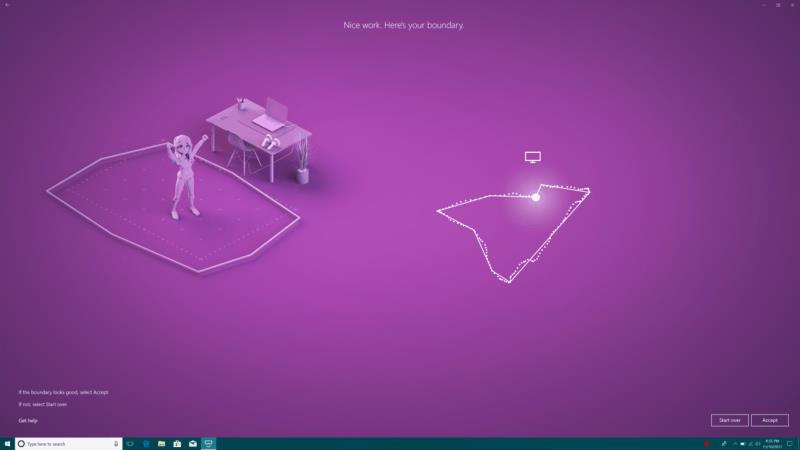
Kortlagningarmörk
Ef þú ert eins og ég og hefur ekki nóg pláss á heimili þínu fyrir alla Windows Mixed Reality upplifun, geturðu valið um "Setja mig upp fyrir sitjandi eða standandi" valkostinn. Þetta uppsetningarferli er einfaldara og allt sem þú þarft að gera er að hafa höfuðtólið beint og miðlægt á tölvuna þína til að koma hlutunum af stað. En hafðu í huga, þú þarft að treysta meira á stjórnandann og minna á þínar eigin hreyfingar með þessari uppsetningu.
Að lokum mun Windows Mixed Reality Portal vinna smá aukavinnu á bak við tjöldin. Ásamt því að setja upp forritin þín mun það hlaða niður gögnum í tölvuna þína fyrir Windows Mixed Reality Home sýndarveruleikaupplifunina. Eins og við munum ræða í heildarendurskoðuninni okkar, þá er húsið þitt við kletti sýndarheimilið þitt, sem gefur þér staði til að opna öppin þín, ræsa leiki og fleira.

Gluggarnir blönduðu veruleika heima
Það er allt tilbúið í bili! Þú getur loksins sett á þig heyrnartólið og sökkt þér inn í heim Windows Mixed Reality. Ekki hika við að kíkja á nokkur af fyrirfram festu öppunum á veggjum Windows Mixed Reality Home, eða fletta í Microsoft Store appinu fyrir meira! Til hamingju með að kanna og láttu okkur vita hvernig upplifunin gengur fyrir þig með því að senda okkur athugasemd hér að neðan!
Þó að sjónvarp muni líklega virka vel án nettengingar ef þú ert með kapaláskrift, eru bandarískir notendur farnir að skipta yfir í nettengingu
Eins og í hinum raunverulega heimi mun sköpunarverkið þitt í Sims 4 á endanum eldast og deyja. Simsar eldast náttúrulega í gegnum sjö lífsstig: Barn, Smábarn, Barn, Unglingur,
Obsidian er með margar viðbætur sem gera þér kleift að forsníða glósurnar þínar og nota línurit og myndir til að gera þær þýðingarmeiri. Þó að sniðmöguleikar séu takmarkaðir,
„Baldur's Gate 3“ (BG3) er grípandi hlutverkaleikur (RPG) innblásinn af Dungeons and Dragons. Þetta er umfangsmikill leikur sem felur í sér óteljandi hliðarverkefni
Með útgáfu Legend of Zelda: Tears of the Kingdom geta aðdáendur komist inn í anda leiksins með besta HD veggfóðurinu. Meðan þú gætir notað
https://www.youtube.com/watch?v=LKqi1dlG8IM Margir spyrja, hvað heitir þetta lag? Spurningin hefur verið til síðan tónlist hófst. Þú heyrir eitthvað sem þú
Hisense sjónvörp hafa verið að ná vinsældum sem ágætis fjárhagsáætlun fyrir frábær myndgæði og nútíma snjalleiginleika. En það er líka falið
Ef þú notar Viber reglulega gætirðu viljað athuga hvort einhverjum hafi líkað við skilaboð. Kannski skrifaðir þú eitthvað til að fá vin þinn til að hlæja, eða vilt bara
Ef þú átt Apple tæki hefurðu eflaust fengið óumbeðin skilaboð. Þetta gæti hafa verið frá fólki sem þú þekkir sem þú vilt ekki að sendi þér
TikTok hefur vald til að skjóta fyrirtækinu þínu eða feril og taka þig frá núlli í hetju á skömmum tíma, sem er ótrúlegt. Áður fyrr þurftu menn að hoppa









