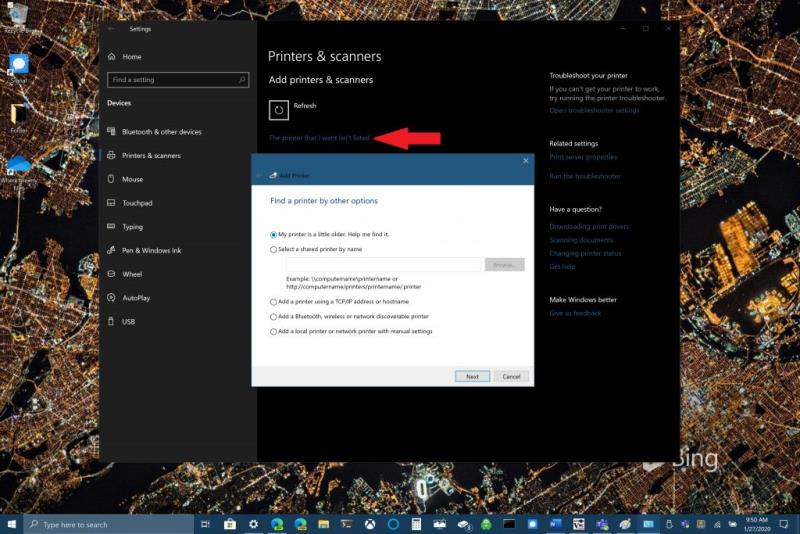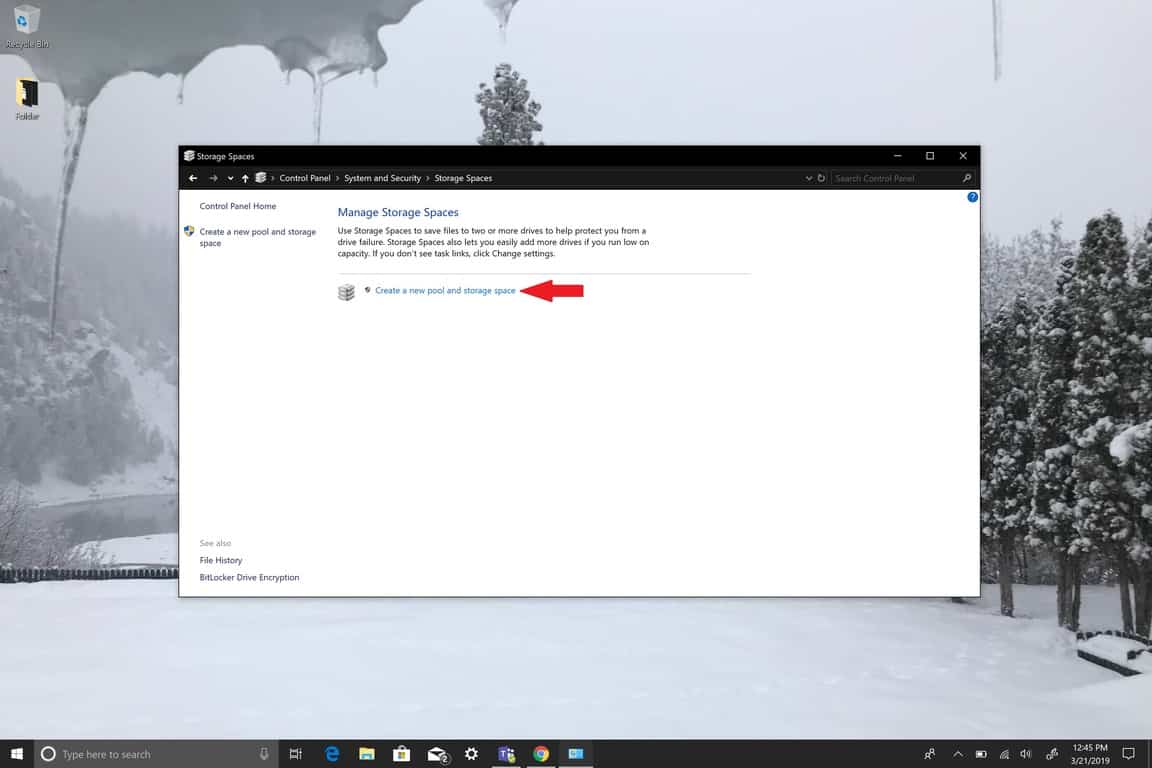1. Farðu í Windows leitarreitinn og skrifaðu „Printer“ eða Farðu í Windows Stillingar > Tæki > Prentarar og skannar eins og gefið er upp.
2. Veldu "Bæta við prentara eða skanna." Bíddu þar til Windows 10 finnur nálæga prentara, veldu síðan þann sem þú vilt nota og veldu „Bæta við tæki“.
3. Ef þú sérð ekki prentarann þinn er ekki á listanum skaltu velja „Prentarinn sem ég vil er ekki á listanum“ og fylgdu síðan leiðbeiningunum til að bæta honum við handvirkt með því að nota einn af tiltækum valkostum.
Þegar þú setur upp prentara ætti Windows 10 tölvan þín að greina prentarann þinn sjálfkrafa; þráðlaust á heimanetinu þínu eða tengdu prentarann beint við tölvuna þína. Windows 10 hefur nauðsynlega rekla sem styðja flesta prentara, svo þú þarft ekki að hafa áhyggjur af því að setja upp sérstakan prenthugbúnað.
Microsoft hefur dregið úr þeim skrefum sem þarf og auðveldað þér að setja upp prentara á Windows 10. Við skulum skoða hvað þú þarft að gera.
Settu upp net-, þráðlausan eða Bluetooth-prentara
Ef kveikt er á prentaranum þínum og hægt að tengjast Wi-Fi netinu þínu ætti Windows 10 að geta fundið það sjálfkrafa. Windows 10 mun leita að öllum tiltækum prenturum á Wi-Fi netinu þínu, þar á meðal Bluetooth og þráðlausa prentara eða hvaða prentara sem er tengdur við aðra tölvu og deilt á sama Wi-Fi neti. Windows 10 gæti þurft sérstaka stjórnunarheimild til að setja upp suma prentara.
1. Farðu í Windows leitarreitinn og skrifaðu " Prentari " eða Farðu í Windows Stillingar > Tæki > Prentarar og skannar eins og gefið er upp.

2. Veldu Bæta við prentara eða skanna . Bíddu þar til það finnur nálæga prentara, veldu síðan þann sem þú vilt nota og veldu Bæta við tæki .

3. Ef þú sérð ekki að prentarinn þinn sé ekki á listanum eða engir prentarar birtast skaltu velja " Prentarinn sem ég vil er ekki á listanum " og fylgdu síðan leiðbeiningunum til að bæta honum við handvirkt með því að nota einn af tiltækum valkostum .
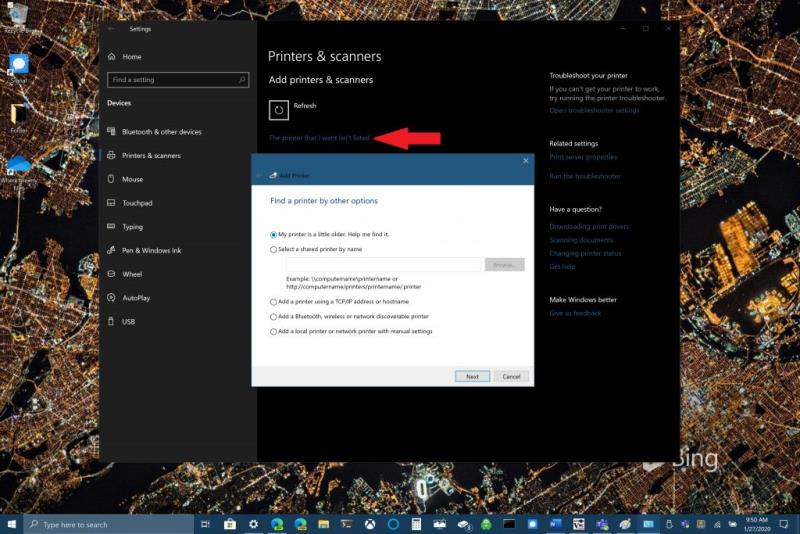
Ef þú notar þráðlausa aðgangsstaði, Wi-Fi útbreidda eða marga þráðlausa beina á heimili þínu þarftu að ganga úr skugga um að þú sért tengdur við sama net og prentarinn til að finna og setja hann upp á Windows 10 tölvunni þinni. Einnig, ef þú ert með nýjan þráðlausan prentara sem þú hefur ekki enn bætt við heimanetið þitt, þarftu að fylgja leiðbeiningunum sem fylgja með þeim prentara til að gera það kleift að tengjast Windows 10 tölvunni þinni.
Settu upp staðbundna prentara
Að mestu leyti er miklu auðveldara að setja upp staðbundinn prentara. Windows 10 ætti sjálfkrafa að uppgötva og setja upp staðbundna prentarann án þess að þú þurfir að gera mikið. Tengdu einfaldlega USB snúruna sem fylgdi prentaranum í Windows 10 tölvuna þína. og Í flestum tilfellum er allt sem þú þarft að gera til að setja upp prentara að tengja hann við tölvuna þína. Tengdu einfaldlega USB snúruna frá prentaranum þínum í tiltækt USB tengi á Windows 10 tölvunni þinni og kveiktu á prentaranum þínum.
Leiðbeiningar um að bæta við staðbundnum prentara eru þær sömu og að bæta við net-, þráðlausum eða Bluetooth-prentara:
1. Farðu í Windows leitarreitinn og skrifaðu " Prentari " eða Farðu í Windows Stillingar > Tæki > Prentarar og skannar eins og gefið er upp.
2. Opnaðu stillingar prentara og skannar
3. Veldu Bæta við prentara eða skanna . Bíddu þar til það finnur nálæga prentara, veldu síðan þann sem þú vilt nota og veldu Bæta við tæki . Ef prentarinn þinn er ekki á listanum, veldu Prentarinn sem ég vil er ekki á listanum og fylgdu síðan leiðbeiningunum til að bæta honum við handvirkt með því að nota einn af valkostunum.
Ef þú átt í einhverjum öðrum vandamálum við að setja upp prentara í Windows 10, láttu okkur vita í athugasemdunum.