Hvernig á að samstilla SharePoint við OneDrive sjálfkrafa

Þú getur samstillt Sharepoint við OneDrive sjálfkrafa með Group Policy Editor og Intunes aðferðum sem lýst er í þessari handbók.

OneDrive er ein fremsta skýgeymsluþjónusta fyrir Windows. Microsoft SharePoint er samstarfsvettvangur sem margar stofnanir nota fyrir skjalastjórnun og geymslu.
Notendur geta samstillt skrár í SharePoint Online bókasöfnum með OneDrive for Business á milli tækja. Það hefur verið hægt að samstilla innri SharePoint bókasöfn sjálfkrafa við hóp notenda síðan 2018.
Hins vegar eru nokkrar forsendur og takmarkanir fyrir sjálfvirka samstillingu SharePoint bókasafns/OneDrive. Þetta eru forsendur og takmörk:
Þegar allar nauðsynlegar forsendur eru uppfylltar geturðu stillt SharePoint bókasafnið þannig að það samstillist sjálfkrafa við OneDrive í gegnum Group Policy Editor eða Microsoft Intunes.
Til að nota hópstefnu þarftu einnig Windows 10 Pro eða Enterprise. Svona geturðu samstillt SharePoint við OneDrive sjálfkrafa.
Hvernig samstillir þú SharePoint sjálfkrafa við OneDrive?
1. Settu upp OneDrive ADMX og ADML stefnuskrárnar
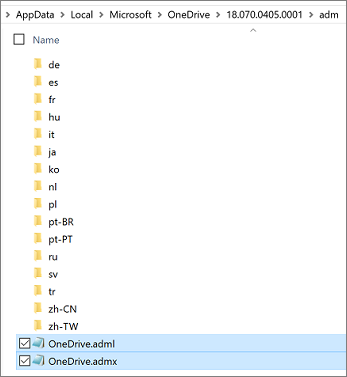
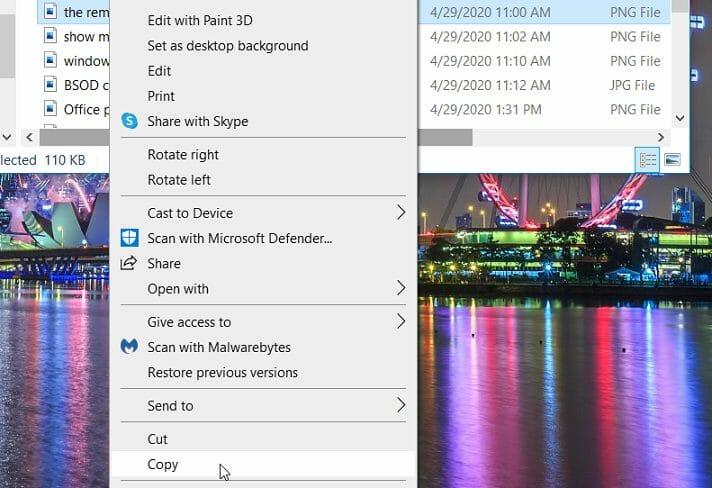
ATH
Þú þarft að setja upp sniðmátsskrár samstillingar viðskiptavinar eins og lýst er hér að ofan fyrir bæði Group Policy Editor og Intune aðferðir hér að neðan.
2. Samstilltu SharePoint sjálfkrafa við OneDrive í gegnum Group Policy Editor
Afritaðu auðkenni bókasafnsins
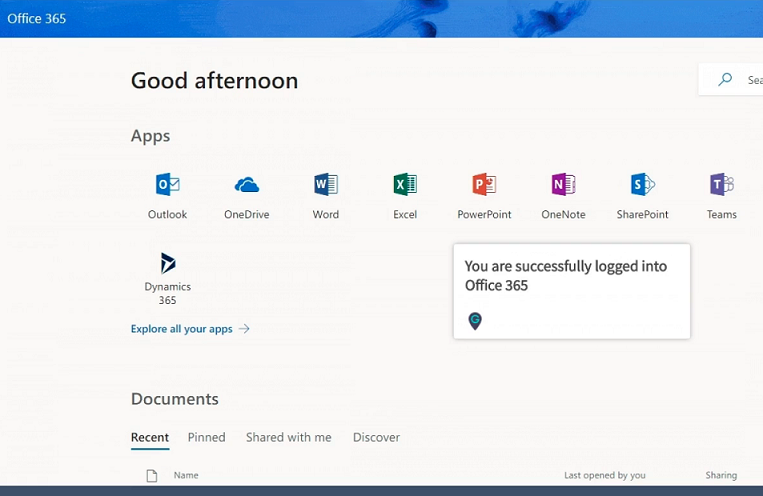
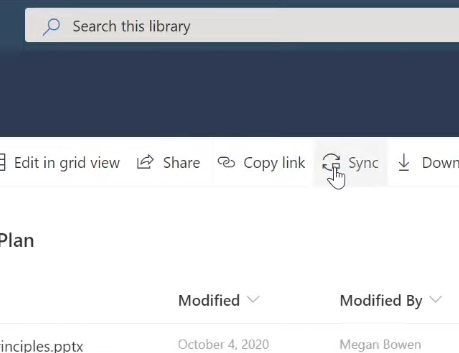
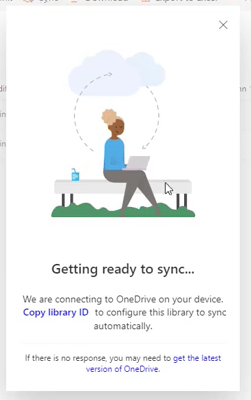
Keyrðu kerfisskönnun til að uppgötva hugsanlegar villur


Smelltu á Start Scan til að finna Windows vandamál.

Smelltu á Repair All til að laga vandamál með einkaleyfisbundna tækni.
Keyrðu tölvuskönnun með Restoro Repair Tool til að finna villur sem valda öryggisvandamálum og hægagangi. Eftir að skönnun er lokið mun viðgerðarferlið skipta út skemmdum skrám fyrir nýjar Windows skrár og íhluti.
Virkjaðu stefnu teymisíðubókasafna
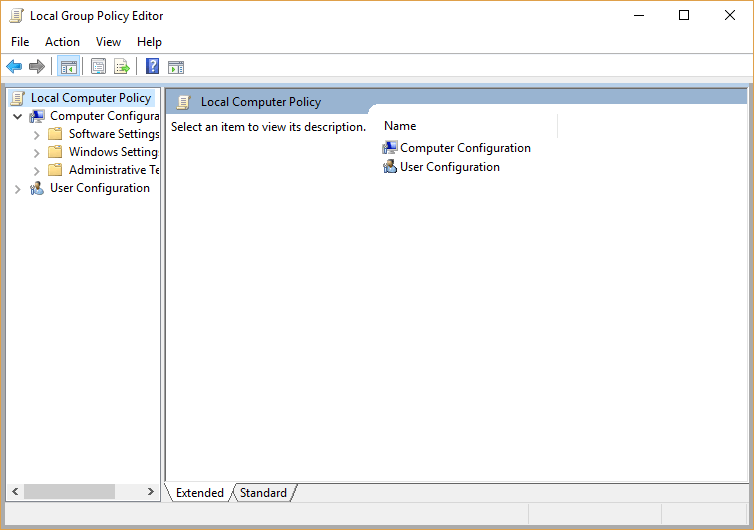
Það er líka OneDrive samstillingarstefna í Tölvustillingu > Stjórnunarsniðmát > OneDrive innan hópstefnu . Sú tækjastefna gildir fyrir alla notendur sem skrá sig inn.
3. Samstilltu SharePoint við OneDrive með Microsoft Intune EndPoint Manager
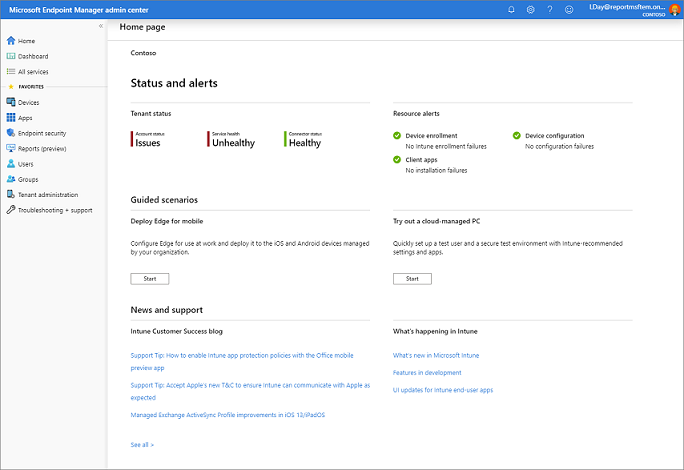
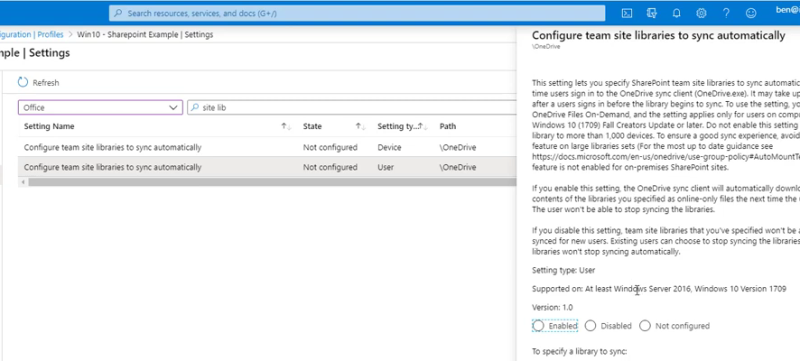
Af hverju er SharePoint minn ekki samstilltur við OneDrive?
Samstillingarvandamál með Sharepoint við OneDrive geta komið upp vegna uppsetningarvandamála með OneDrive appinu og staðbundinna/miðlara afrita átök.
Skyndiminni Microsoft Office Upload Center getur einnig komið í veg fyrir að SharePoint samstillist við OneDrive. Skoðaðu OneDrive leiðbeiningar okkar um ekki samstillingu fyrir hugsanlegar lagfæringar.
Svo, það er hvernig þú getur stillt SharePoint bókasöfn til að samstilla sjálfkrafa við OneDrive með Group Policy Editor eða Intune.
Hvaða aðferð sem þú notar, athugaðu að það getur tekið allt að átta klukkustundir fyrir SharePoint bókasafn að samstilla sjálfkrafa næst þegar þú skráir þig inn á OneDrive.
 Ertu enn í vandræðum? Lagaðu þau með þessu tóli:
Ertu enn í vandræðum? Lagaðu þau með þessu tóli:
Restoro hefur verið hlaðið niður af 540.432 lesendum í þessum mánuði.
Það er óumdeilt að tölvupóstforrit, eins og Gmail, hafa veruleg áhrif á samskipti okkar í dag, bæði félagslega og faglega. Þeir leyfa þér
Hvort sem þú býrð til skemmtilegt efni sett á töff TikTok lag eða kynningarbút sem sýnir vörumerkið þitt, CapCut getur hjálpað þér að gera það rétt.
Hlutverkaleikir (RPG) nota félaga til að hvetja leikmenn til að búa til tilfinningaleg tengsl við aðrar persónur í leiknum. "Baldur's Gate 3"
Þriðjungur allra fyrirspurna sjúklinga til NHS 111 þjónustunnar verður sinnt á netinu af gervigreindum árið 2020, samkvæmt leka skýrslu. Innra mat,
Okkur hefur verið gefið fyrstu innsýn í hvernig það verður að hjóla á Virgin Hyperloop One á CES 2018. Veitt hluti af breiðari appi og
Lærðu hversu langan tíma það tekur að staðfesta Cash App reikninginn þinn eða Bitcoin og hvað á að gera ef ferlið fer yfir staðlaða mörkin.
Uppgötvaðu hvernig á að laga bilun á svörtum skjá þegar streymt er á Discord með þessum bilanaleitarráðum til að fara aftur að deila efninu þínu.
Facebook Marketplace er einn stærsti söluaðili notaðra vara á netinu í dag. Þó að það séu kostir við að nota Marketplace - eins og að búa til
Margir Windows notendur í dag kjósa að vinna með fleiri en einum skjá, sem gerir þeim kleift að skoða tvær síður eða forrit samtímis. Vegna þessa vals,
Ef þú ert Windows PC manneskja, þekkir þú File Explorer. Windows 10 kom með endurbætta útgáfu sem gerir þér kleift að fá aðgang að One Drive auðveldlega.









