Hvernig á að stilla Quick Actions í Windows 10 maí 2019 uppfærslunni

Windows 10s maí 2019 uppfærsla endurskoðaði Quick Actions svæði tilkynningaviðmóts Action Center. Það er nú fljótlegra og auðveldara að sérsníða þinn
Með Windows 10 afmælisuppfærslunni sem kemur síðar í næsta mánuði, verður Windows 10 Action Center meira en bara staður til að fara til að sjá tilkynningar sem þú hefur misst af. Aðgerðamiðstöðin verður staður sem þú getur farið til að sjá hvað er mikilvægast fyrir þig og öll verkefnin á dagskránni þinni.
Windows 10 afmælisuppfærslan mun koma með fjölda endurbóta á aðgerðamiðstöðinni til að gera tilkynningar viðeigandi og straumlínulagaðri en nokkru sinni fyrr. Á Build 2016 afhjúpaði Microsoft nokkra af þessum nýju eiginleikum fyrir Action Center. Fyrir þá sem eru hluti af Windows Insider forritinu á Hröð og hægum hringjum fyrir Windows 10 Preview smíðar, þá hefurðu nú þegar aðgang að þessum eiginleikum; notendur sem ekki eru Windows Insider munu fá aðgang að þessum eiginleikum sem hluti af Windows 10 afmælisuppfærslunni sem kemur í lok júlí, eða hugsanlega byrjun ágúst .
Microsoft deilir nokkrum gagnlegum ráðum um hvernig eigi að nota nýju eiginleikana sem eru í boði í Action Center. Windows Insiders geta deilt athugasemdum sínum í gegnum Feedback Hub undir „Start and Action Center,“ á meðan allir aðrir þurfa að bíða eftir Windows 10 afmælisuppfærslunni.
Settu upp Cortana með því að skrá þig inn á Microsoft reikninginn þinn . Þegar þú hefur skráð þig inn getur Cortana tengst og samstillt Outlook tengiliðina þína, dagatalið og stillt áminningar um mikilvæga hluti í lífi þínu. Þú getur jafnvel sett upp áminningar um myndir með Cortana. Að auki er minnisbók Cortana gagnlegur staður til að fara í uppsetningartilkynningar fyrir fréttauppfærslur um uppáhalds íþróttaliðið þitt, eða halda þér uppfærðum með uppáhaldsfréttaefnin þín. Gerðu þetta með því að bæta við viðfangsefnum og liðum og virkja gátreitinn fyrir tilkynningar.
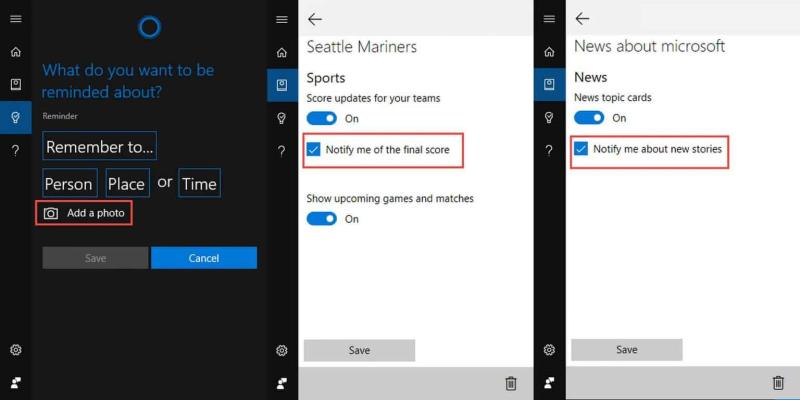
Cortana fyrir Windows 10 action center
Sæktu uppáhaldsforritin þín (sem eru tiltæk) . Mörg Windows 10 forrit eru með ríkar tilkynningar. Flipboard , Skype UWP Preview , og Facebook , eru nokkur dæmi, með fleiri Windows 10 öppum þarna úti sem einnig hafa þessa virkni. Nú þegar hefur verið staðfest að Microsoft vinni að því að koma Snapchat yfir á Windows 10 Mobile , svo það gæti verið mögulegt að alhliða Snapchat app komist líka á vettvang.
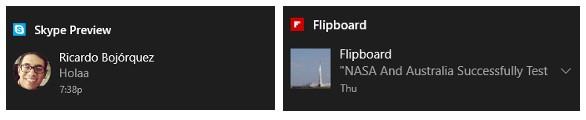
Windows 10 app tilkynningar
Notaðu Microsoft Edge til að fá veftilkynningar frá uppáhalds vefsíðunum þínum . Ef þú hefur áhuga á að setja þennan Windows 10 Action Center eiginleika upp, opnaðu Microsoft Edge, farðu á vefsíðu sem styður veftilkynningar (þ.e. web.skype.com, web.groupme.com). Skráðu þig inn á vefsíðuna, veittu heimildir og þú ert klár í slaginn. Svo lengi sem Microsoft Edge vafraflipi er opinn færðu veftilkynningar frá þeirri vefsíðu í aðgerðamiðstöðinni þinni.
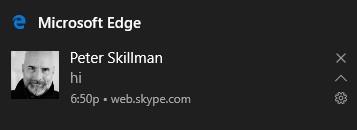
Microsoft edge veftilkynningar
Fáðu símatilkynningar á Windows 10 tölvunni þinni . Allt sem þú þarft að gera er að ganga úr skugga um að þú sért skráður inn á Cortana á báðum tækjum með sama Microsoft reikningi. Þegar því er lokið ættirðu að sjá símatilkynningar þínar líkjaðar eftir á Windows 10 tölvunni þinni og þú ættir að byrja að sjá tilkynningar símans speglaðar á tölvuna þína. Auk Windows 10 fyrir síma virkar þetta líka fyrir Android tæki með því að hlaða niður Cortana appinu á Android .
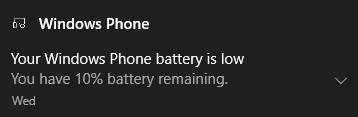
Símatilkynningar
Windows 10 gerir þér kleift að stjórna því hvernig þú færð tilkynningar þínar líka . Þú getur valið hvort þú vilt áframsenda tilkynningarnar í símann þinn, breyta forgangsstigum tilkynninga, breyta forritatilkynningum, breyta fjölda tilkynninga og sérsníða Quick Actions. Til að breyta tilkynningastillingunum þínum þarftu að fara í Cortana Stillingar > Stjórna tilkynningum > Veldu tækið þitt. Þú getur líka smellt á og haldið inni tilkynningunni til að fá upp stillingarvalkostinn um hvort þú viljir sjá tilkynningu frá farsímanum þínum eða ekki.
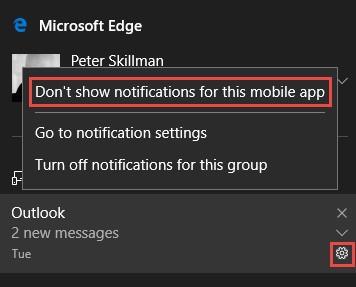
Tilkynningastillingar
Til að breyta forgangsstigi fyrir ákveðnar tilkynningar, eins og frá uppáhalds Windows 10 appinu þínu, farðu í Stillingar > Kerfi > Tilkynningar og aðgerðir > Veldu forrit og veldu forgangsstigið sem þú vilt; Normal, High, eða Top. Windows 10 appið með nýjustu tilkynningunni mun birtast efst í hverjum forgangshópi forritatilkynninga.
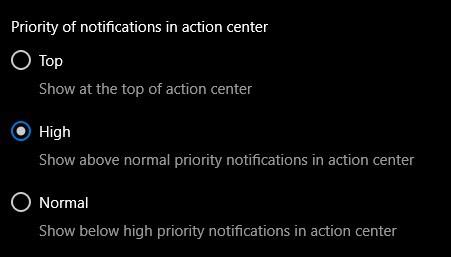
Forgangsstig tilkynninga
Nú þegar þú hefur valið forgangsstig tilkynninganna þinna geturðu valið fjölda tilkynninga sem þú vilt sjá í Windows 10 Action Center. Sjálfgefinn fjöldi tilkynninga sem þú sérð í Windows 10 Action Center er þrjár, en þú getur breytt fjölda tilkynninga í eina, þrjár, fimm, tíu eða tuttugu. Ef þú vilt breyta fjölda tilkynninga sem þú sérð í Windows 10 Action Center, farðu í Stillingar > Kerfi > Stillingar tilkynninga og aðgerða og veldu forrit af listanum. Ef þú vilt alls ekki sjá neinar tilkynningar geturðu valið að slökkva alveg á tilkynningum.
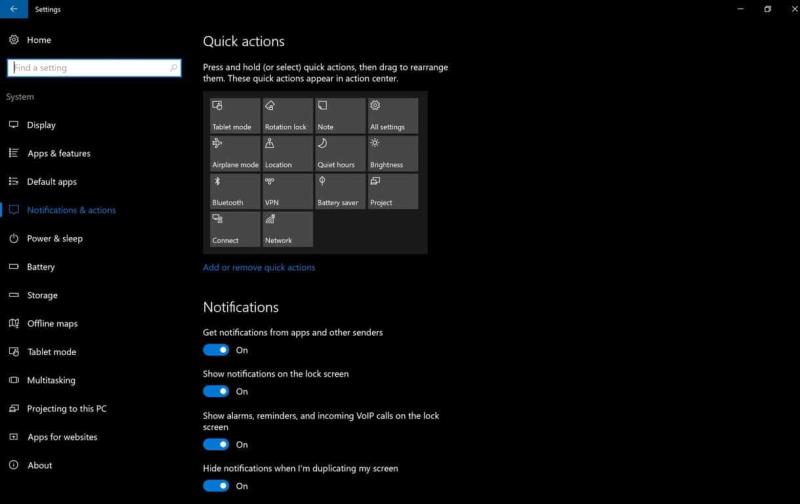
Skjótur aðlaga sérstillingarskjár
Frá Stillingaskjánum fyrir tilkynningar og aðgerðir geturðu einnig breytt flýtiaðgerðunum sem birtast í Windows 10 Action Center. Bættu við, fjarlægðu eða endurraðaðu flýtiaðgerðum eins og þér sýnist. Fleiri aðlögunareiginleikar Windows 10 Action Center gætu orðið fáanlegir í komandi Windows 10 afmælisuppfærslu.
Ef þú ert Windows Insider og hefur einhverjar athugasemdir um núverandi Windows 10 Action Center á Preview build 14372 eða fyrir komandi afmælisuppfærslu , geturðu notað Feedback Hub undir "Start & Action Center." Á Twitter geturðu leitað beint til Microsoft Windows Core UX Community Champion, Jen Gentleman , eða Microsoft framkvæmdastjóra Windows Core UX, Peter Skillman .
Windows 10s maí 2019 uppfærsla endurskoðaði Quick Actions svæði tilkynningaviðmóts Action Center. Það er nú fljótlegra og auðveldara að sérsníða þinn
Windows 10 getur samstillt tilkynningar milli tækjanna þinna, sem gerir þér kleift að fá tilkynningar um textaskilaboð og forritaviðvaranir úr símanum þínum á tölvunni þinni. The
Windows 10s Action Center safnar öllum tilkynningum þínum í einn straum, sem gerir þér kleift að skrá þig inn á tölvupósttilkynningar, uppfærslur á samfélagsmiðlum og fréttir
Með Windows 10 afmælisuppfærslunni sem kemur síðar í næsta mánuði, verður Windows 10 Action Center meira en bara staður til að fara til að sjá saknað.
Þó að sjónvarp muni líklega virka vel án nettengingar ef þú ert með kapaláskrift, eru bandarískir notendur farnir að skipta yfir í nettengingu
Eins og í hinum raunverulega heimi mun sköpunarverkið þitt í Sims 4 á endanum eldast og deyja. Simsar eldast náttúrulega í gegnum sjö lífsstig: Barn, Smábarn, Barn, Unglingur,
Obsidian er með margar viðbætur sem gera þér kleift að forsníða glósurnar þínar og nota línurit og myndir til að gera þær þýðingarmeiri. Þó að sniðmöguleikar séu takmarkaðir,
„Baldur's Gate 3“ (BG3) er grípandi hlutverkaleikur (RPG) innblásinn af Dungeons and Dragons. Þetta er umfangsmikill leikur sem felur í sér óteljandi hliðarverkefni
Með útgáfu Legend of Zelda: Tears of the Kingdom geta aðdáendur komist inn í anda leiksins með besta HD veggfóðurinu. Meðan þú gætir notað
https://www.youtube.com/watch?v=LKqi1dlG8IM Margir spyrja, hvað heitir þetta lag? Spurningin hefur verið til síðan tónlist hófst. Þú heyrir eitthvað sem þú
Hisense sjónvörp hafa verið að ná vinsældum sem ágætis fjárhagsáætlun fyrir frábær myndgæði og nútíma snjalleiginleika. En það er líka falið
Ef þú notar Viber reglulega gætirðu viljað athuga hvort einhverjum hafi líkað við skilaboð. Kannski skrifaðir þú eitthvað til að fá vin þinn til að hlæja, eða vilt bara
Ef þú átt Apple tæki hefurðu eflaust fengið óumbeðin skilaboð. Þetta gæti hafa verið frá fólki sem þú þekkir sem þú vilt ekki að sendi þér
TikTok hefur vald til að skjóta fyrirtækinu þínu eða feril og taka þig frá núlli í hetju á skömmum tíma, sem er ótrúlegt. Áður fyrr þurftu menn að hoppa












