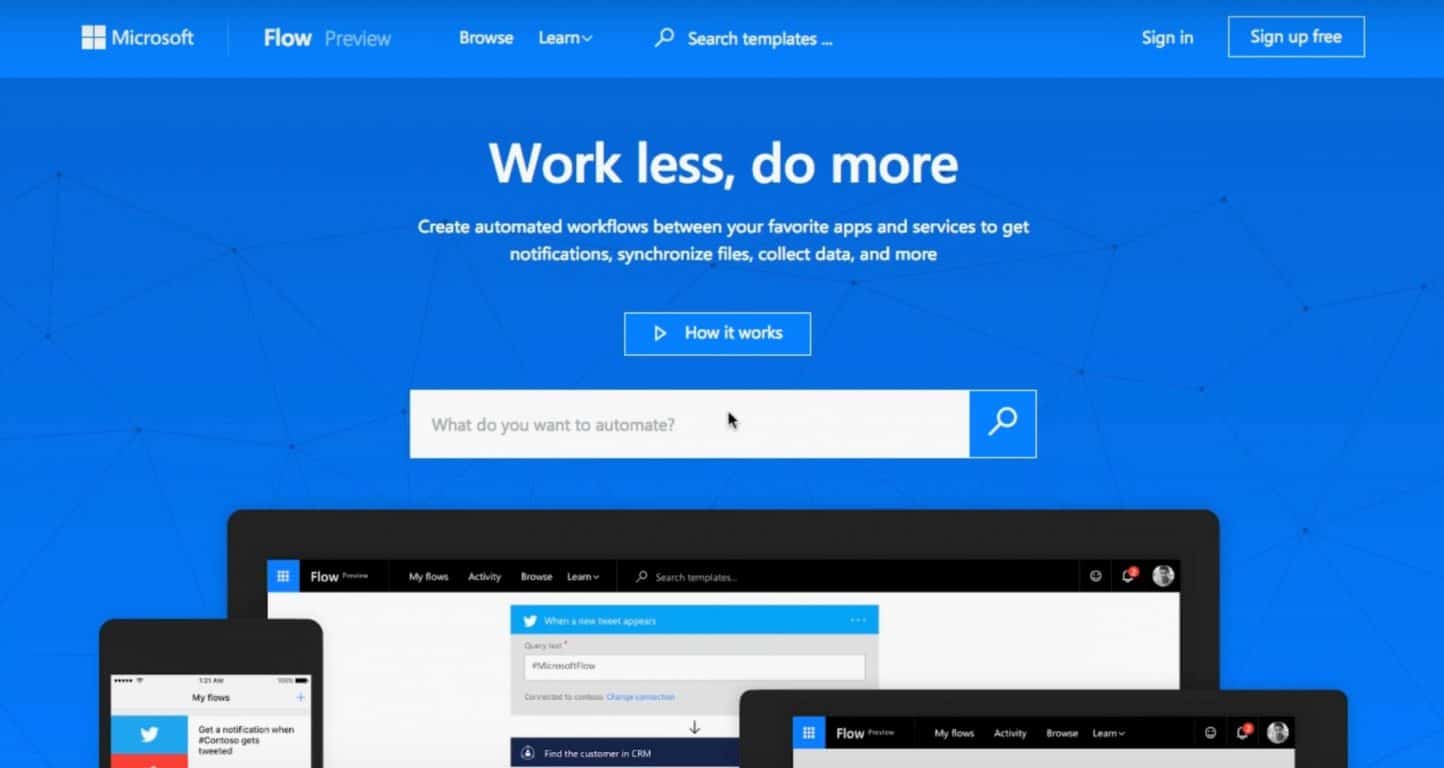Hvernig á að byrja með Microsoft Learn
Microsoft tilkynnti nýlega nýjan námsvettvang svo þú getir frætt þig um Azure, PowerApps, Dynamics 365, Flow, PowerBI, og fleira kemur fljótlega til
Ef þú hefur einhvern tíma haft áhuga, hér er leið til að setja upp þinn eigin Minecraft Server með Microsoft Azure . Það fer eftir því hvernig þú velur að spila Minecraft, hvort sem það er Windows 10 PC eða Mac, það eru margar ástæður fyrir því að þú myndir velja að nota Microsoft Azure til að hýsa Minecraft Server , í stað þess að nota þína eigin vél.
Hér er stuttur listi:
Nú þegar þú hefur ástæður til að nota Azure, skulum við skoða hvaða skref þú þarft til að klára hvernig á að setja upp þinn eigin Minecraft Server.
1. Kauptu Minecraft og settu upp Mojang reikning . Þú þarft þetta til að spila Minecraft og til að ná árangri í að setja upp Minecraft Server.
2. Fáðu Microsoft Azure reikning . Það er ókeypis prufuáskrift, auk nokkurra ókeypis inneigna fyrir fyrsta mánuðinn þinn á Microsoft Azure.
3. Veldu Minecraft Server Virtual Machine frá Azure Marketplace .
4. Smelltu á „Búa til sýndarvél“
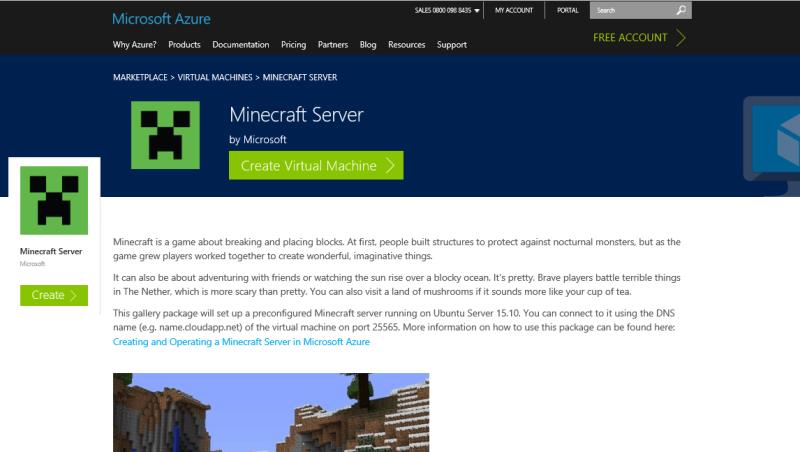
5. Næst þarftu að skrá þig inn á Microsoft Azure reikninginn þinn og smella á „Búa til“
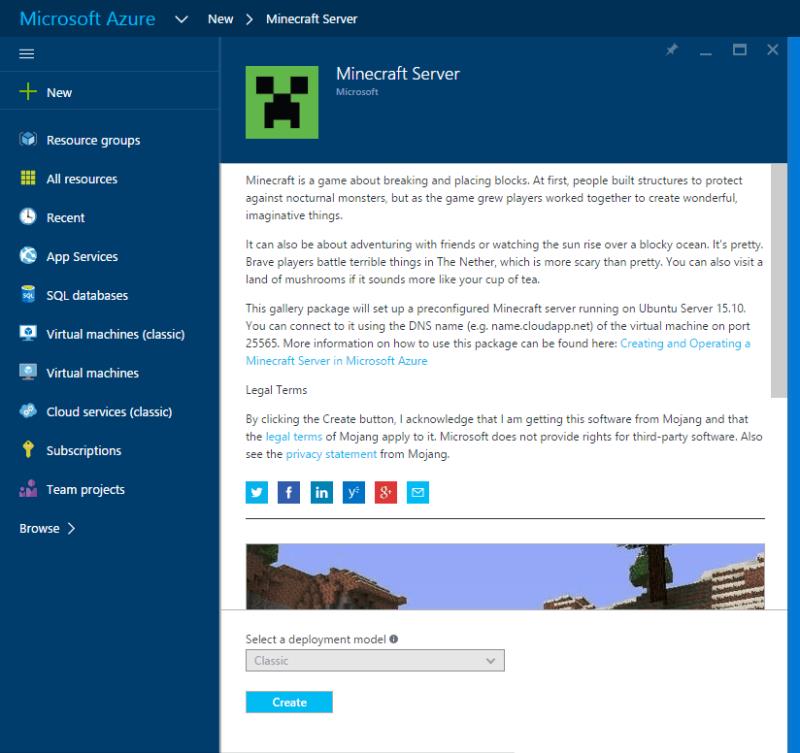
6. Hér þarftu að gera nokkur mikilvæg stillingarskref (sum eru valfrjáls):
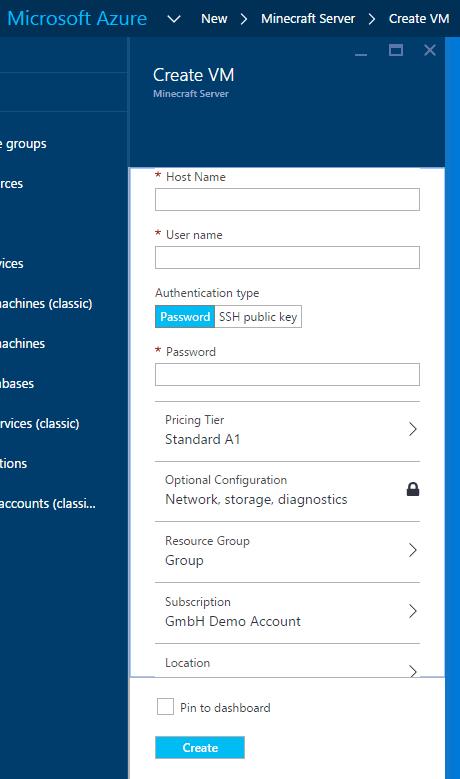
7. Smelltu á „Create“ til að láta Azure búa til Minecraft Server (Gæti tekið nokkrar mínútur að klára, svo haltu þétt!)
8. Eftir að því er lokið verður Minecraft þjónninn þinn tilbúinn. Til að tengjast netþjóninum þínum í Minecraft, notaðu slóðina og port 25565 svona: Minecraftservername.cloudapp.net:25565
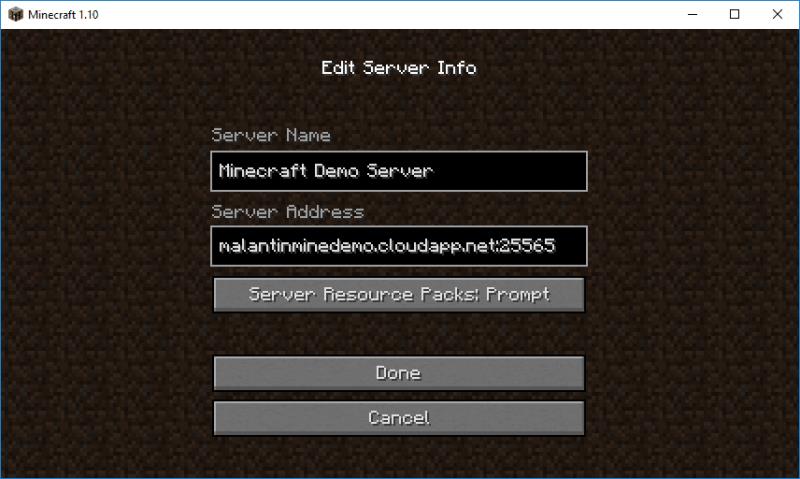
9. Ef þú ert ekki með nýjustu útgáfuna af Minecraft gætirðu fengið villuskilaboð sem segja þér að uppfæra Minecraft netþjóninn þinn. Uppfærðu Minecraft netþjóninn þinn í nýjustu útgáfuna .
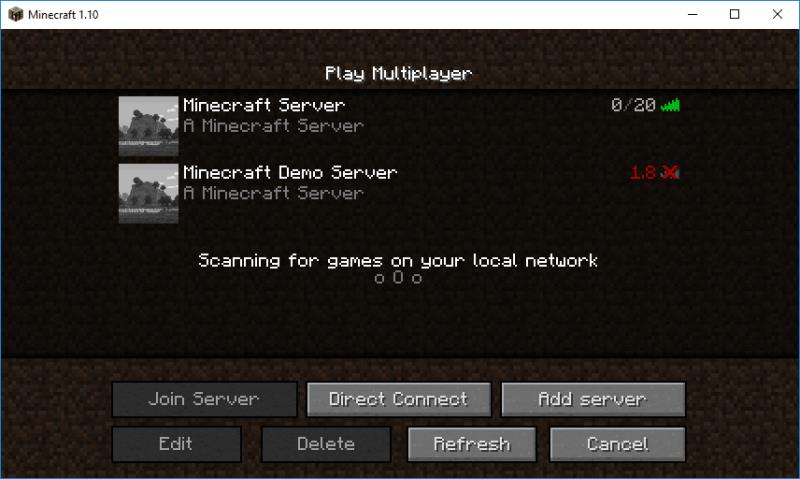
10. Til að uppfæra netþjóninn þinn, sem og stjórna nokkrum viðbótarstillingum, skráðu þig inn á netþjóninn þinn með SSH (fáanlegt á Linux eða Mac) eða tól eins og PuTTY (fáanlegt á Windows). Bash og SSH munu koma til Windows 10 síðar í sumar í Windows 10 Anniversary Update .
11. Eftir að þú hefur skráð þig inn á Minecraft netþjóninn þinn með notandanafni og lykilorði skaltu fara í möppuna á Minecraft þjóninum þínum “cd /srv/minecraft_server”.
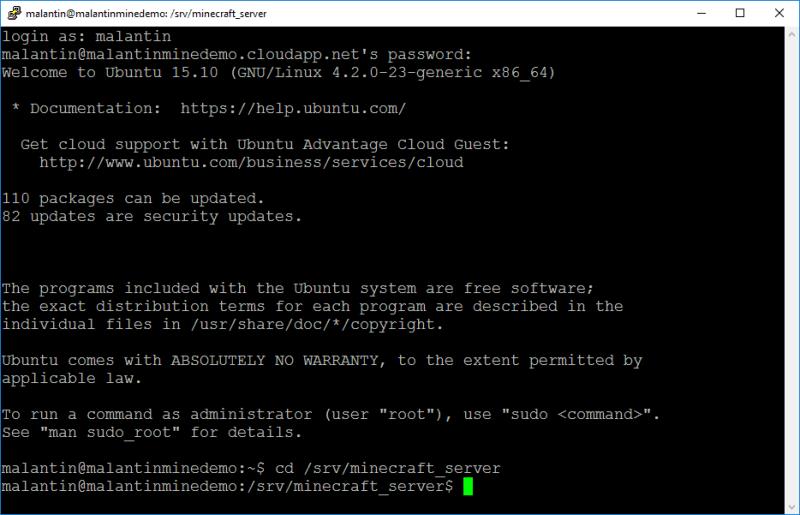
12. Sæktu núverandi útgáfu af Minecraft þjóninum með því að nota CURL. Eins og er, væri þetta „sudo curl –remote-name ttps://s3.amazonaws.com/Minecraft.Download/versions/1.10/minecraft_server.1.10.jar“. Hér er hlekkurinn sem þú notar til að hlaða niður nýjustu netþjónsútgáfunni .
13. Á meðan þú ert í réttri möppu geturðu uppfært ops.json skrána svo þú hafir réttar heimildir til að breyta leiknum á meðan þú ert skráður inn á netþjóninn okkar. Þú getur breytt skránni með því að nota nano eins og þetta: "sudo nano ops.json". Breyttu skránni eins og sýnt er hér að neðan með því að nota Minecraft notendanafnið þitt og einstakt auðkenni. Farðu hingað til að finna Minecraft einstaka auðkennið þitt .
[
{
“uuid”: “uuid”,
“name”: “minecraft_username”,
“level”: 4
}
]

14. Nú er allt sem þú þarft að gera er að vista skrána. Vistaðu skrána með því að nota „CTRL + o“ og farðu úr Nano með „CTRL + x“. Þú getur líka breytt "server.properties" skránni þinni til að stjórna enn frekar mismunandi stillingum á netþjóninum þínum. Frekari upplýsingar um eiginleika Minecraft netþjónsins er að finna á Minecraft Wiki .
15. Til þess að nota núverandi útgáfu af Minecraft Server sem þú hleður niður þarftu að breyta þjónustustillingunum með því að nota Nano svona: “sudo nano /etc/systemd/system/minecraft-server.service”. Þú þarft að vísa til nýju útgáfunnar af Minecraft Server hér (sjá hér að neðan).
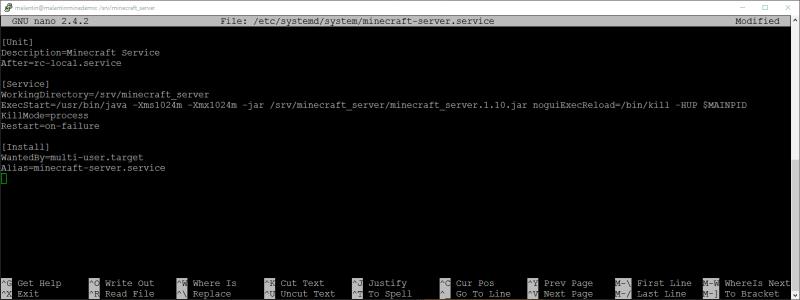
16. Nú, allt sem þú þarft að gera er að vista skrána og hætta við Nano.
17. Næst þarftu bara að hætta og endurræsa Minecraft Server þjónustuna. Þú gætir líka þurft að endurhlaða systemd ástandið áður en þú notar "systemctl daemon-reload". Keyrðu „systemctl restart minecraft-server“ til að endurræsa þjónustuna.
18. Eftir að þú hefur endurræst þjónustuna getur það tekið eina eða tvær mínútur að endurræsa hana. Síðan geturðu endurnýjað netþjóninn þinn í Minecraft biðlaranum þínum og tengt netþjóninn þinn til að byrja að búa til á þínum eigin Minecraft netþjóni.
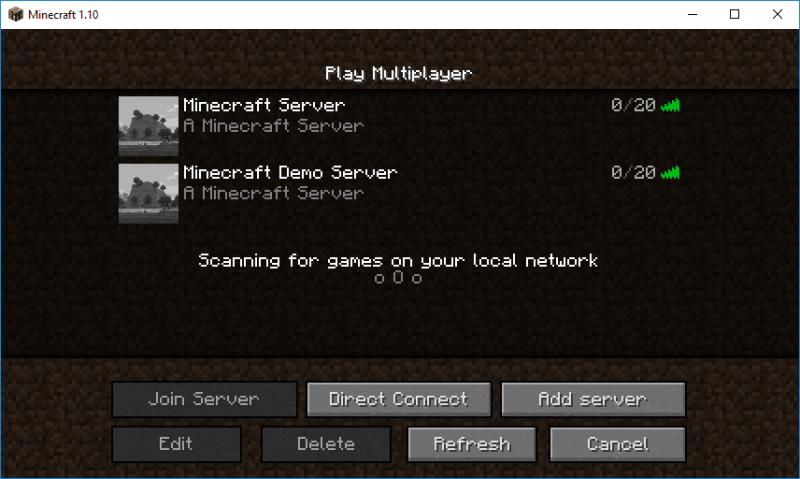
19. Húrra! Þú hefur nú sett upp þinn eigin Minecraft Server með Microsoft Azure.
Ef þú lendir í einhverjum vandræðum eða þarft hjálp með villuskilaboðum, vertu viss um að heimsækja Minecraft Wiki á " Setja upp netþjón " til að fá frekari upplýsingar og hjálp. Minecraft Wiki hefur einnig gagnlegar upplýsingar um uppsetningu og stjórnun Minecraft miðlara stillingar .
Microsoft tilkynnti nýlega nýjan námsvettvang svo þú getir frætt þig um Azure, PowerApps, Dynamics 365, Flow, PowerBI, og fleira kemur fljótlega til
Ef þú hefur einhvern tíma haft áhuga á að hýsa Minecraft Server, hér er leið til að setja upp þinn eigin með Microsoft Azure.
Microsoft Wallet býður notendum Windows 10 Mobile öruggari og þægilegri greiðslumáta. Eins og er er Microsoft Wallet í boði fyrir Windows Insiders með
Þar sem Microsoft Flow er almennt aðgengilegt öllum frá og með deginum í dag gætirðu velt því fyrir þér hvað Microsoft Flow er og hvernig á að byrja að nota Microsoft Flow.
Microsoft hefur þróað gervigreind verkfærasett til að hjálpa fyrirtækjum að byggja sýndaraðstoðarmenn. Fyrirtækið sagði samstarfsaðila sína lýsa yfir verulegri þörf fyrir
Microsoft hefur gefið út sett af leiðbeiningum til að hjálpa forriturum að byggja upp ábyrga stafræna aðstoðarmenn. Samtalsviðmót fer vaxandi á meðan
Þó að sjónvarp muni líklega virka vel án nettengingar ef þú ert með kapaláskrift, eru bandarískir notendur farnir að skipta yfir í nettengingu
Eins og í hinum raunverulega heimi mun sköpunarverkið þitt í Sims 4 á endanum eldast og deyja. Simsar eldast náttúrulega í gegnum sjö lífsstig: Barn, Smábarn, Barn, Unglingur,
Obsidian er með margar viðbætur sem gera þér kleift að forsníða glósurnar þínar og nota línurit og myndir til að gera þær þýðingarmeiri. Þó að sniðmöguleikar séu takmarkaðir,
„Baldur's Gate 3“ (BG3) er grípandi hlutverkaleikur (RPG) innblásinn af Dungeons and Dragons. Þetta er umfangsmikill leikur sem felur í sér óteljandi hliðarverkefni
Með útgáfu Legend of Zelda: Tears of the Kingdom geta aðdáendur komist inn í anda leiksins með besta HD veggfóðurinu. Meðan þú gætir notað
https://www.youtube.com/watch?v=LKqi1dlG8IM Margir spyrja, hvað heitir þetta lag? Spurningin hefur verið til síðan tónlist hófst. Þú heyrir eitthvað sem þú
Hisense sjónvörp hafa verið að ná vinsældum sem ágætis fjárhagsáætlun fyrir frábær myndgæði og nútíma snjalleiginleika. En það er líka falið
Ef þú notar Viber reglulega gætirðu viljað athuga hvort einhverjum hafi líkað við skilaboð. Kannski skrifaðir þú eitthvað til að fá vin þinn til að hlæja, eða vilt bara
Ef þú átt Apple tæki hefurðu eflaust fengið óumbeðin skilaboð. Þetta gæti hafa verið frá fólki sem þú þekkir sem þú vilt ekki að sendi þér
TikTok hefur vald til að skjóta fyrirtækinu þínu eða feril og taka þig frá núlli í hetju á skömmum tíma, sem er ótrúlegt. Áður fyrr þurftu menn að hoppa