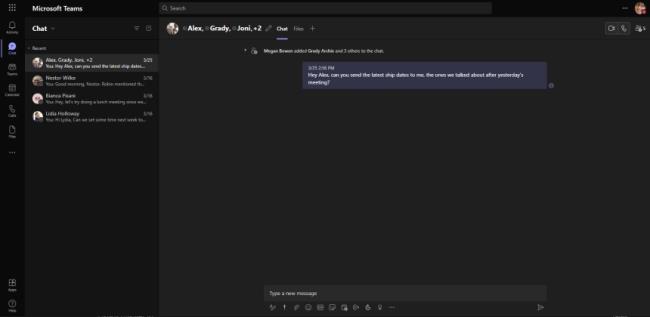Síðan Android 10 kom út hefur Dark Mode orðið algjör nauðsyn fyrir öll forrit, á öllum kerfum. Þó að Microsoft Teams sé ekki í samræmi við viðmið og hópþrýsting, gat það einfaldlega ekki horft framhjá kostum og eftirspurn litla eiginleikans. Dark Mode er mjög fáanlegt í Microsoft Teams og í dag munum við segja þér hvernig á að nota það.
Tengt: Hvernig á að draga úr bakgrunnshávaða í Microsoft Teams
Innihald
Hvernig á að kveikja á Dark Mode í Teams
Microsoft Teams gerir þér kleift að breyta Dark Mode/Theme á bæði skjáborðs- og farsímabiðlara.
Á PC
Notkun Dark Mode er undir vali notenda, þess vegna hefur Microsoft Teams ákveðið að setja eiginleikann inn í Stillingar. Til að virkja Dark Mode skaltu fyrst ræsa forritið og smella á prófílmyndina þína efst til hægri, við hliðina á lágmarka hnappinum. Farðu nú í 'Stillingar'.

Með því að smella á „Stillingar“ lendir þú á „Almennt“ flipann þar sem þú munt sjá núverandi þema Microsoft Teams efst. Smelltu á 'Dark' og sjáðu að forritið breytti lit.

Tengt: Hvað er Share Tray í Microsoft Teams
Á iPhone og Android
Eins og þú kannski veist nú þegar hefur Microsoft Teams sérstök öpp fyrir Android og iOS tæki. Þú getur auðveldlega kveikt á Dark mode (þema) í stillingum þeirra. Fyrst skaltu ræsa Microsoft Teams appið á snjallsímanum þínum. Bankaðu nú á hamborgaravalmyndina efst í vinstra horninu á skjánum þínum.

Pikkaðu síðan á 'Stillingar'.

Undir borðinu „Almennt“ finnurðu rofa rétt við hliðina á „Dökkt þema“.

Virkjaðu það og pikkaðu á 'Endurræsa' þegar beðið er um að endurræsa forritið. Þegar það ræsir sig verður Teams appið í Dark mode.

Native dark mode
Snjallsíminn þinn gæti nú þegar verið með kerfisstigsstillingu fyrir dökka stillingu. Þegar þú kveikir á því taka allar valmyndir þínar, undirvalmyndir og studd forrit dekkri skugga; stundum jafnvel þegar þú kveikir ekki beinlínis á því úr forritunum sjálfum.
Microsoft Teams er undantekning í þessu sambandi, þar sem það er ekki í samræmi við myrka þema kerfisins. Svo, jafnvel þótt síminn þinn sé í dökkri stillingu, myndi Microsoft Teams halda áfram að nota hvítt og lilac litasamsetningu þar til þú breytir þema úr stillingum appsins.
Hvernig á að slökkva á Dark mode
Eins og þú hefur þegar séð er það frekar einfalt að nota Dark mode í Microsoft Teams. Í þessum hluta munum við athuga hvernig þú gætir slökkt á því þegar þörf krefur.
Á PC
Fyrst skaltu ræsa Microsoft Teams forritið á tölvunni þinni. Nú skaltu smella á prófílmyndina þína efst í hægra horninu. Þetta mun opna undirvalmynd. Smelltu á 'Stillingar'.

Hæst efst sérðu þemavalkostina. Stilltu það á 'Sjálfgefið' og farðu úr svæðinu.

Þema Microsoft Teams mun fara aftur í sjálfgefna hvíta og lilac samsetningu.
Tengt: Hvar eru Microsoft Teams upptökur og niðurhalsskrár staðsettar
Á Android og iPhone
Á sama hátt, á farsímanum þínum, ræstu Microsoft Teams forritið og pikkaðu á hamborgaravalmyndina efst í vinstra horninu á forritsglugganum.

Farðu nú í 'Stillingar.

„Undir „Almennt“ borðanum finnurðu „Dark þema“ valmöguleikann með rofa við hliðina á honum. Slökktu á því og bankaðu á 'Endurræsa' þegar beðið er um það.

Það er allt og sumt.
TENGT
Nýtt útlit er að koma til Teams, sem byrjar með hönnunarbreytingum á forritatáknum og sjálfgefnum og dökkum þemum.
Þessar hönnunarbreytingar munu fela í sér litastillingar, bætta fallskugga á milli spjalda og ávöl horn, meðal annars sjónrænt ánægjuefni.
Til að upplifa nýja útlitið skaltu velja Stillingar og fleira  efst til hægri í Teams og velja síðan Stillingar > Almennar. Í Þema hlutanum skaltu velja Sjálfgefin, Dökk eða Há birtaskil .
efst til hægri í Teams og velja síðan Stillingar > Almennar. Í Þema hlutanum skaltu velja Sjálfgefin, Dökk eða Há birtaskil .

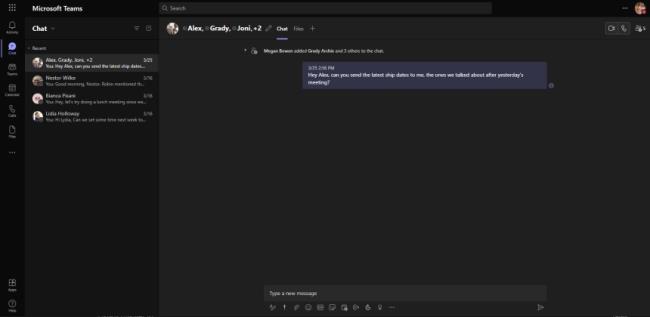
Vinstra megin á Teams munu forritin líka líta aðeins öðruvísi út. Táknuppfærslur fyrir virkni, spjall, lið, dagatal, skrár og símtöl eru mest áberandi breytingarnar. Þú munt sjá nýtt sett af táknum í Teams án nokkurra aðgerða.









 efst til hægri í Teams og velja síðan Stillingar > Almennar. Í Þema hlutanum skaltu velja Sjálfgefin, Dökk eða Há birtaskil .
efst til hægri í Teams og velja síðan Stillingar > Almennar. Í Þema hlutanum skaltu velja Sjálfgefin, Dökk eða Há birtaskil .