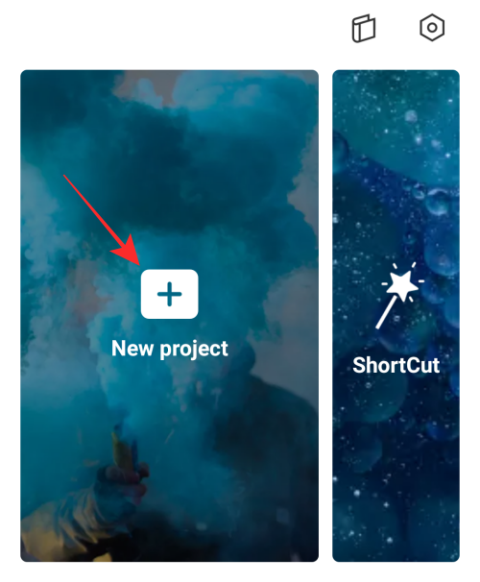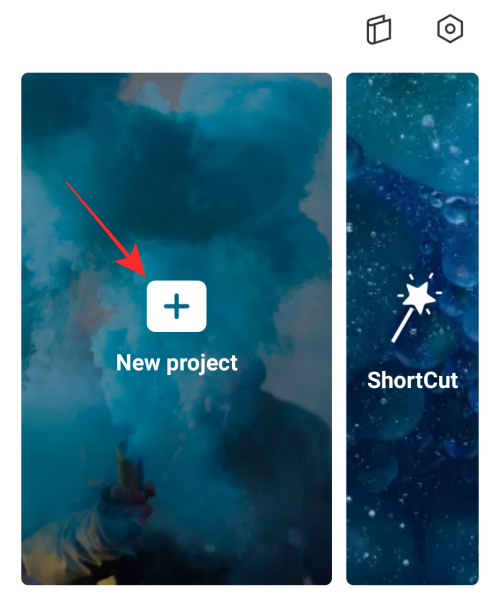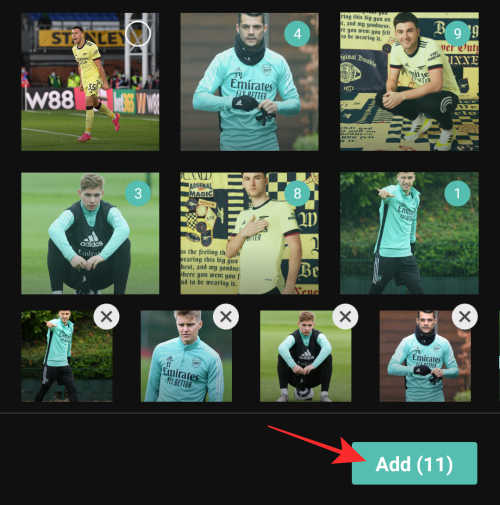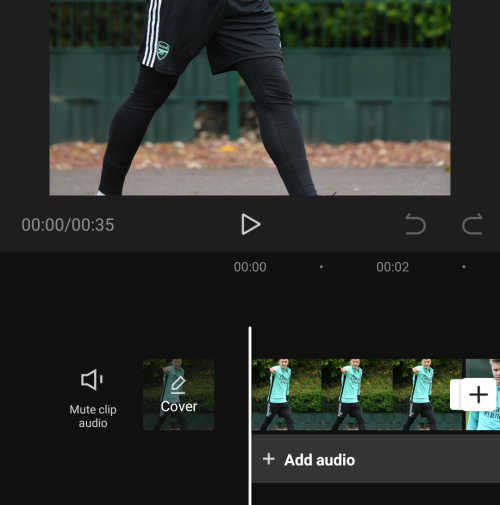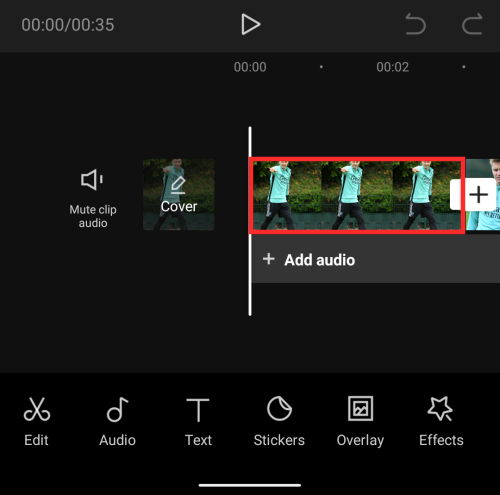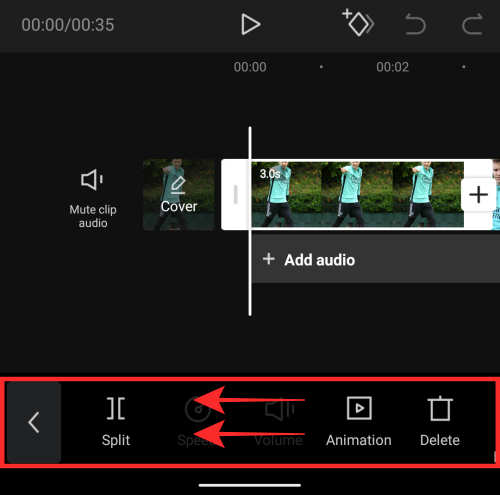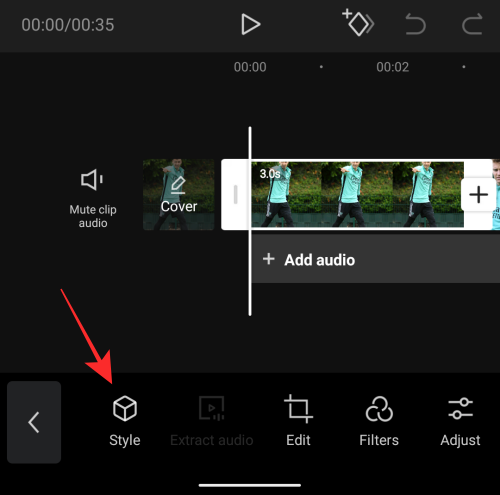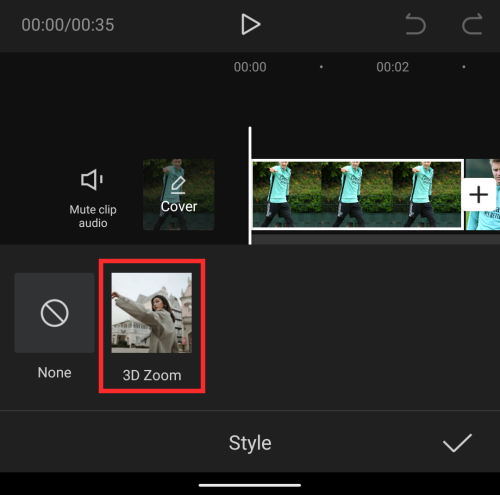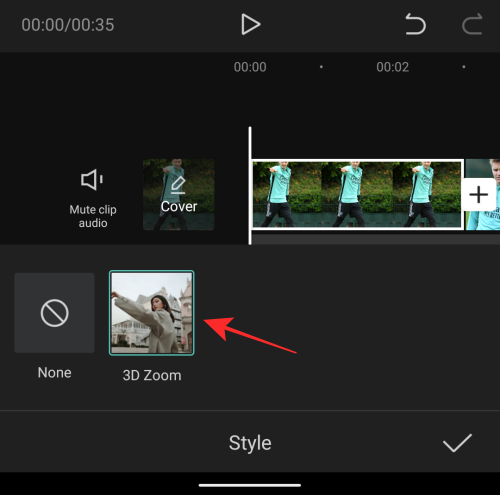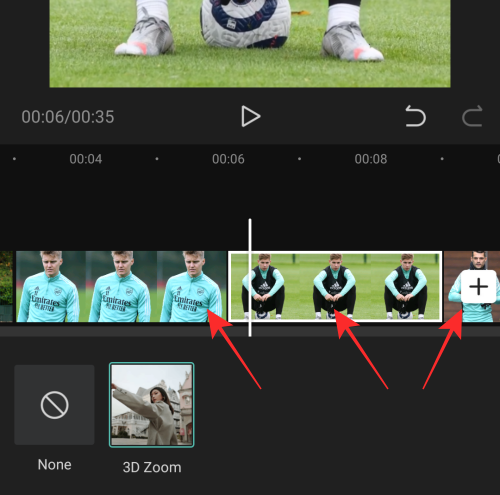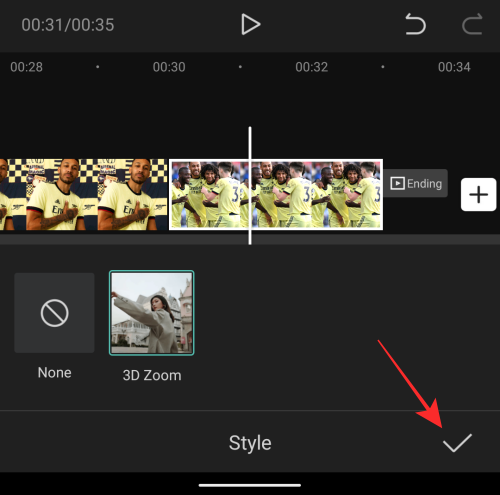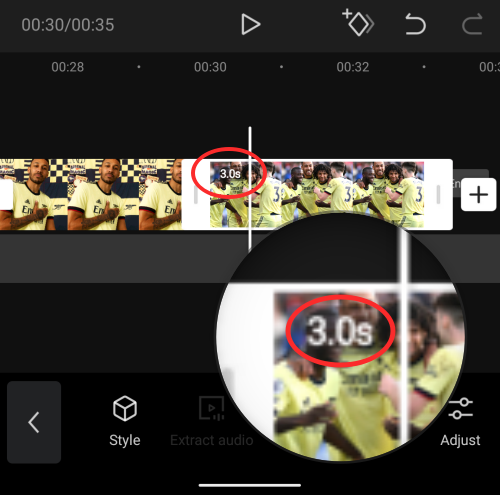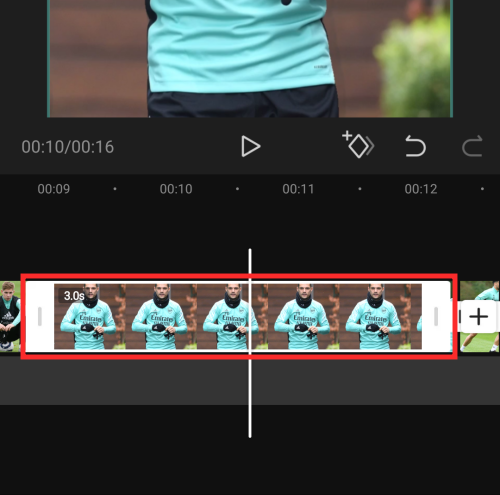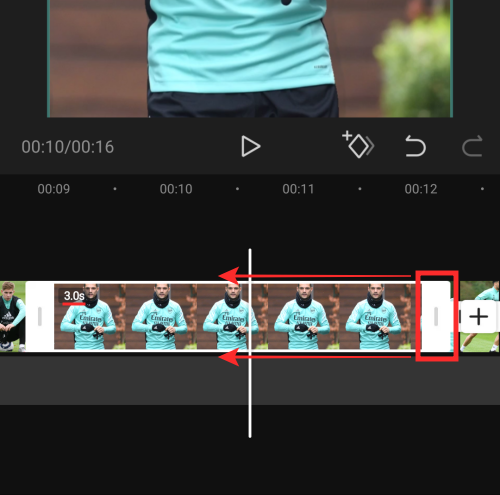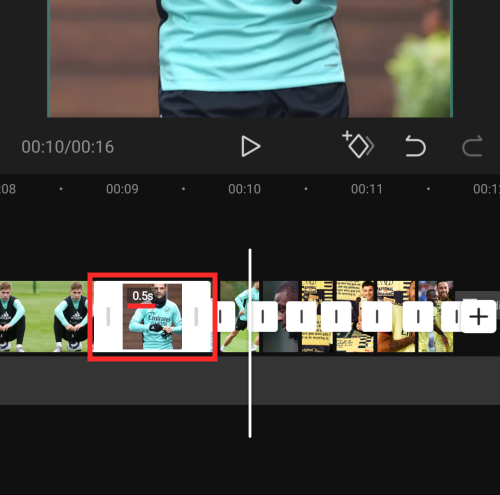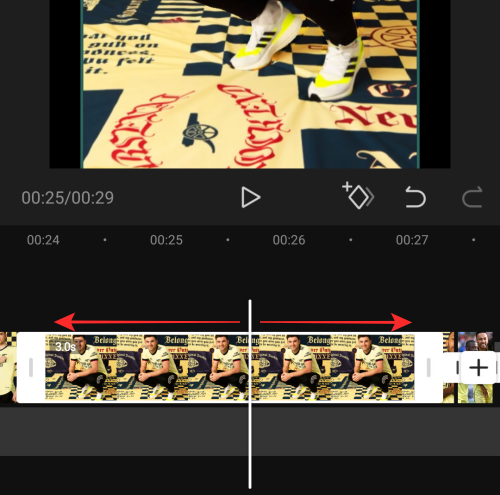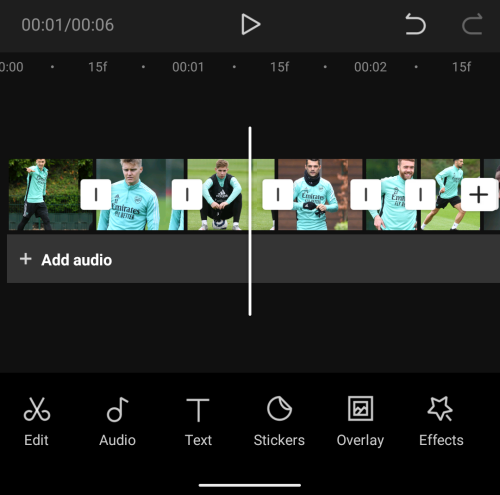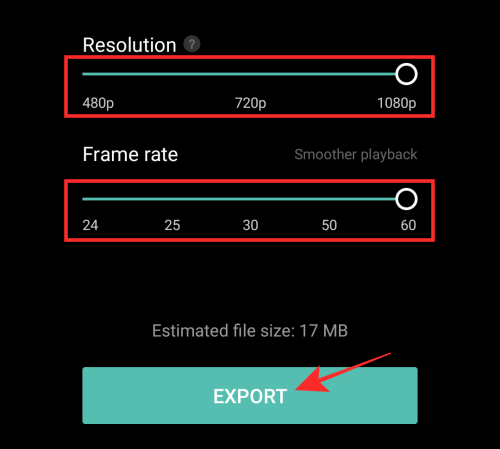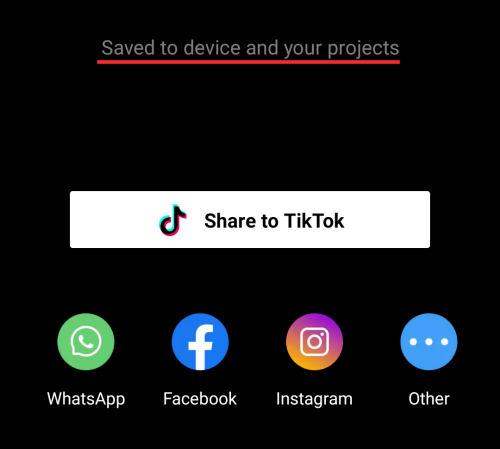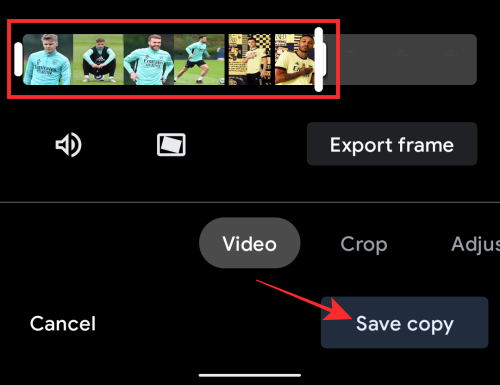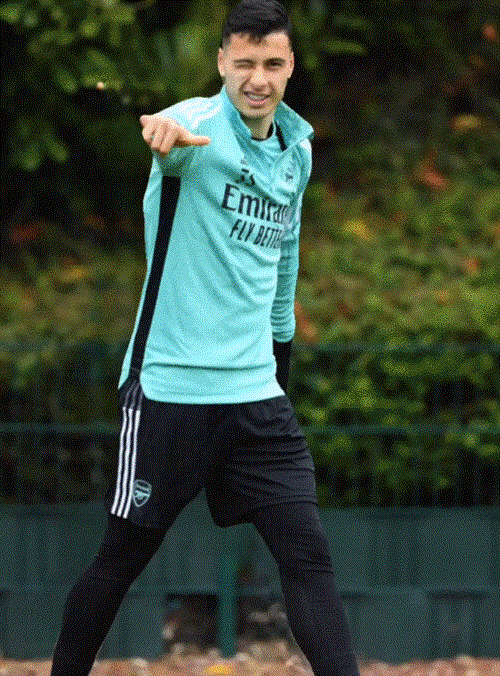Allt frá því að TikTok kom til sögunnar hafa notendur verið tældir til að nota flott áhrif og myndbandsbreytingar á stuttmyndahýsingarvettvangi fyrir myndband. Burtséð frá því hvernig þér líður gagnvart appinu, hefur TikTok hvatt notendur til að prófa frumlegar leiðir til að láta myndböndin þeirra skera sig úr meðal annarra.
Ef þú hefur horft á TikTok undanfarið gætirðu örugglega rekist á þessa nýju þróun þar sem fólk er að birta myndirnar sínar í þrívídd og þessar myndir líta út eins og þær hafi vaknað til lífsins. Svo hvað snýst þetta um, hvað þarftu til að láta myndirnar þínar líta út fyrir að vera þrívíddar og hvernig kemst þú inn í þessa þrívíddarmyndastefnu? Það er það sem við ætlum að hjálpa þér með í þessari færslu.
Innihald
Hvað er með nýju þrívíddarmyndaáhrifin á TikTok?
Með víðtækri notkun nýju þrívíddarmyndaáhrifanna á TikTok, gætu mörg ykkar verið að velta því fyrir sér hvort áhrifin séu möguleg með nýjum myndavélaráhrifum á iPhone eða eiginleika inni í TikTok. En það er ekki málið hér.
@haleyeahfam
Literally everyone get capcut rn and go do it… #fyp #fypdoesntwork #trend #trending #capcut #3d #amazing
♬ PHONKY TOWN – Playaphonk
3D ljósmyndaáhrifin eru unnin með því að nota klippiforritið Capcut sem býður upp á „3D Zoom“ stíl innan appsins. Þessi „3D Zoom“-stíll stækkar fólk eða myndefnið og dregur bakgrunninn þannig að hann virðist vera „þrívídd“ mynd. Capcut appið gerir þér kleift að bæta þessum „3D Zoom“ stíl við eins margar myndir og þú vilt, svo þú getur bætt stílnum við margar myndir til að láta myndirnar þínar líta líflega út á myndbandsformi.
Ef þetta er í fyrsta skipti sem þú heyrir um Capcut, þá er það myndbandsklippingarforrit sem er þróað af TikTok eiganda ByteDance. Forritið er fáanlegt ókeypis fyrir iOS og Android tæki og gerir notendum kleift að framkvæma grunneiginleika til miðlungs útgáfu eins og að fjarlægja bakgrunn, bæta við litasíum, bæta við stöðugleika, maska, nota krómlykil og fleira. Fyrir utan myndvinnslueiginleikana geturðu líka bætt ýmsum hljóðinnskotum við myndbandið þitt frá innfæddu hljóðbókasafni Capcut sem er ókeypis fyrir alla.
Hvað vantar þig?
Eins og við höfum útskýrt hér að ofan þarf ekki að nota 3D Zoom áhrif að þú eigir hágæða myndavél eða snjallsíma heldur bara app og snjallsímann þinn. Hér er það sem þú þarft til að láta það virka:
Athugið : Mikilvægt er að hafa í huga að Capcut appið er fáanlegt í völdum löndum (Bandaríkjunum, Bretlandi og sumum öðrum löndum í Evrópu) og jafnvel sumir eiginleikar í appinu eru svæðislæstir. Þannig að jafnvel þótt þú hafir sett upp forritið í gegnum APK eða á annan hátt gæti 3D Zoom stíllinn samt verið ófáanlegur fyrir þig ef þú ert á óstuddu svæði. Ef þú lendir í slíkum aðstæðum gætirðu viljað nota VPN app að eigin vali til að breyta staðsetningu þinni í Bandaríkin eða annað studd svæði og prófaðu síðan að nota Capcut appið.
▶ Hvað er VPN og hver eru helstu VPN forritin sem þú getur notað
Hvernig á að þrívíddarstækka myndirnar þínar með Capcut
Áður en við höldum áfram þarftu að ganga úr skugga um að þú hafir sett upp ByteDance's Capcut appið á símanum þínum frá tenglum sem við nefndum í hlutanum hér að ofan. Þegar það hefur verið raðað, skulum við byrja.
Bættu við uppáhalds myndunum þínum
Á Android eða iOS tækinu þínu, opnaðu Capcut appið og bankaðu á 'Nýtt verkefni' valmöguleikann á heimaskjá appsins.
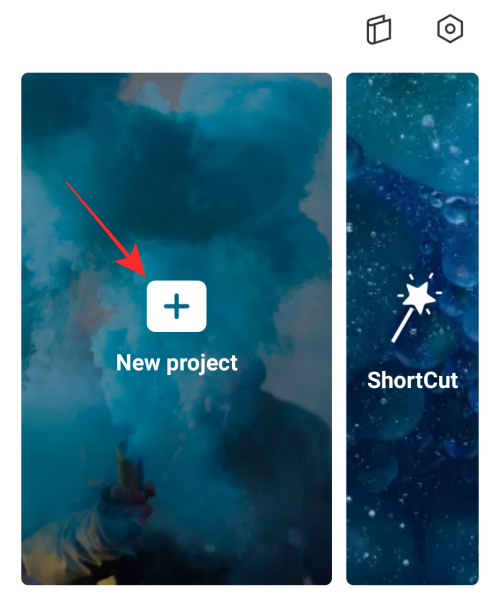
Á næsta skjá verður þú beðinn um að velja margar myndir úr safni símans þíns. Þrívíddaraðdráttarstíllinn virkar sem stendur á eingöngu myndum. Gakktu úr skugga um að þú veljir hágæða myndir með myndefni sem er viðeigandi að setja saman í myndbandi.

Til að fylgjast með 3D Zoom ljósmyndastefnunni á TikTok, héldum við okkur við það sem aðrir hafa verið að gera og bættum við alls 11 myndum. En ef þú vilt bæta við fleiri myndum geturðu örugglega gert það líka. Að auki verður myndunum bætt við myndbandið í þeirri röð sem þú velur; fyrsta myndin sem þú valdir birtist fyrst og sú síðasta birtist alveg í lokin. Svo veldu myndir í þeirri röð sem þú vilt að þær sjáist í myndbandinu þínu.

Þegar þú hefur valið allar myndirnar sem þú vilt bæta við 3D Zoom myndbandið þitt, bankaðu á Bæta við hnappinn neðst í hægra horninu.
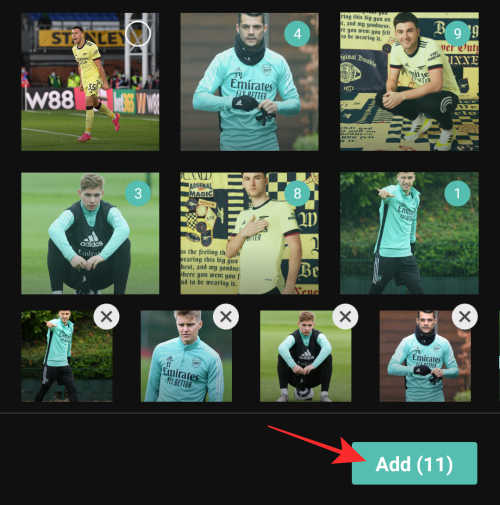
Allar myndirnar þínar verða nú bætt við nýtt Capcut verkefni.
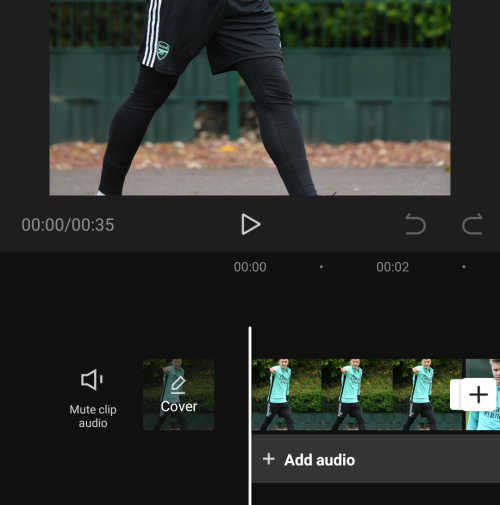
Bættu „3D Zoom“ stíl við myndirnar þínar
Þegar allar myndirnar eru sýnilegar inni í tímalínu verkefnisins skaltu velja mynd til að auðkenna hana.
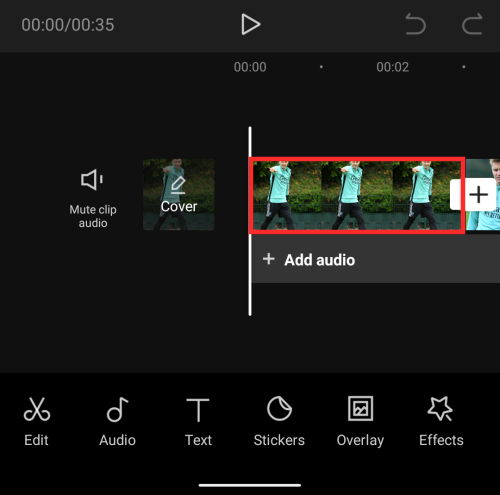
Þegar valin mynd er auðkennd skaltu strjúka neðri tækjastikunni til vinstri þar til þú rekst á 'Stíll' valkostinn.
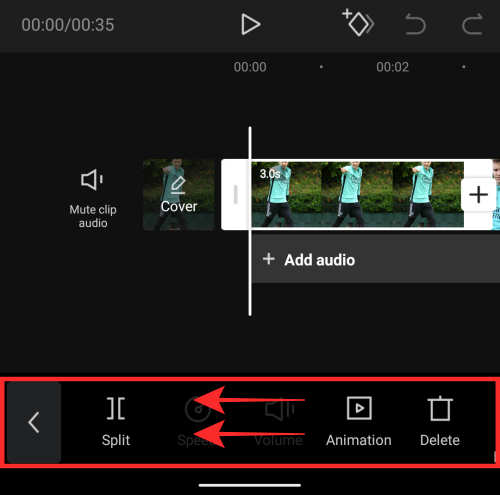
Veldu 'Stíll' valmöguleikann neðst.
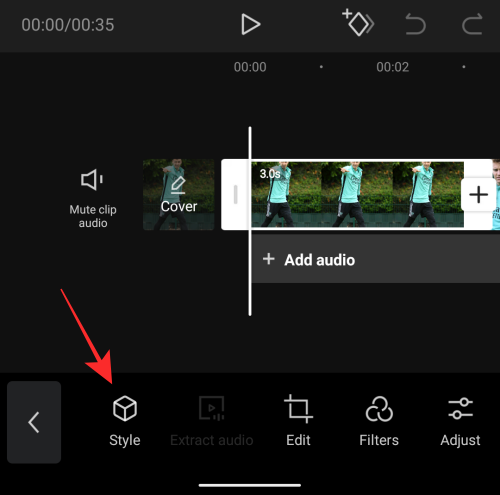
Þetta ætti að opna Style hlutann á Capcut. Bankaðu á „3D Zoom“ stílinn úr þessum hluta til að nota hann á valda mynd.
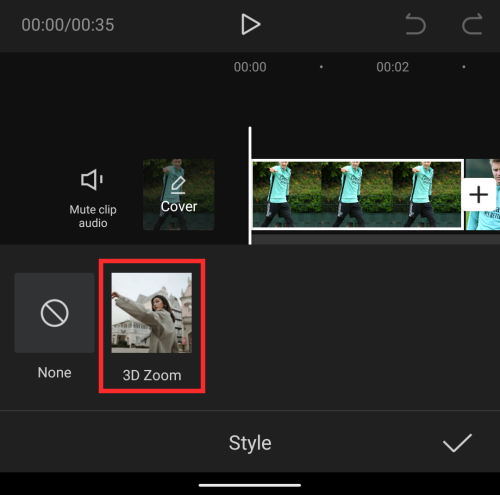
Af einhverjum ástæðum gátum við aðeins séð „3D Zoom“ stílinn úr þessum hluta og ekkert annað. Athugaðu hér að neðan ef þú sérð aðra stíla á þessum skjá úr tækinu þínu.
Capcut mun nú búa til „3D Zoom“ stílbút af myndinni sem þú notaðir stílinn á.

Þú munt vita að „3D Zoom“ stíllinn er notaður á mynd ef valmöguleikinn „3D Zoom“ er auðkenndur.
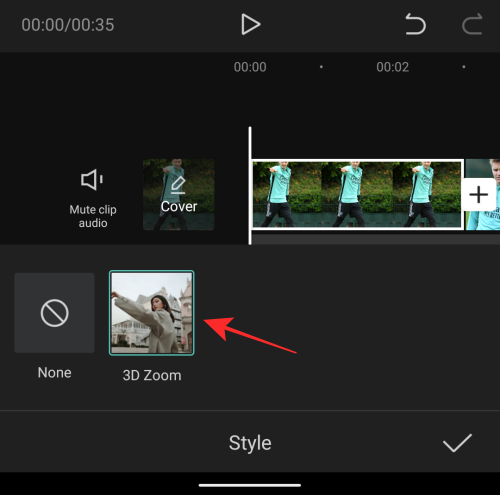
Nú geturðu haldið áfram og endurtekið skrefin hér að ofan til að nota „3D Zoom“ stílinn á restina af myndunum. Þú þarft ekki einu sinni að endurtaka skrefin þar sem að nota sömu áhrifin krefst þess að fletta í gegnum tímalínuna með því að strjúka til hægri og smella svo á '3D Zoom' valmöguleikann.
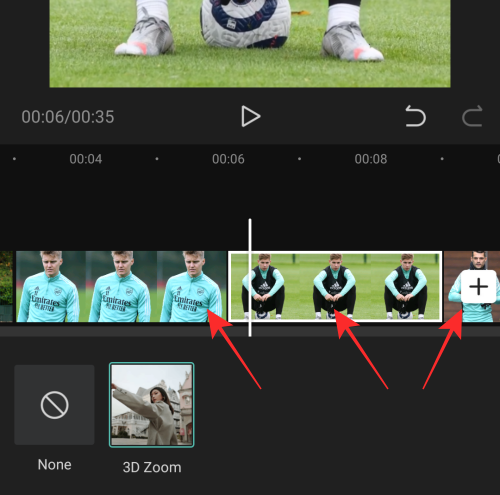
Þegar þú hefur notað '3D Zoom' valmöguleikann á allar myndir, bankaðu á hakið neðst í hægra horninu til að nota breytingarnar.
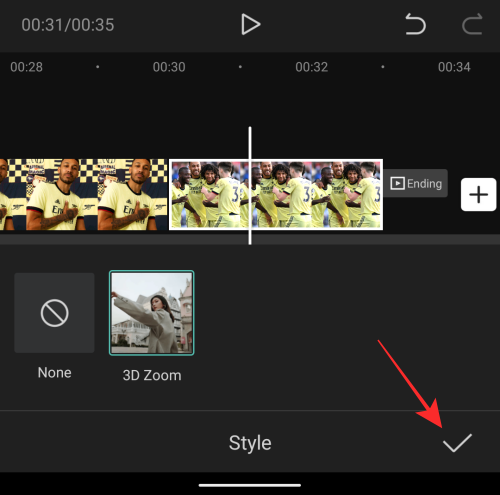
Styttu klemmurnar
Þannig að þú hefur beitt „3D Zoom“ áhrifum á myndirnar þínar á Capcut. Ef þú ert ánægður með niðurstöðurnar gætirðu haldið áfram og vistað sköpunina þína með því að sleppa þessum hluta alveg. En ef þú vilt að myndbandið þitt líti líflegra út og haldist í takt við veiruþróunina, þá gætirðu viljað draga úr lengd myndbandsins.
Sjálfgefið er að hver af 3D Zoom-virku myndunum þínum endist samtals í 3 sekúndur.
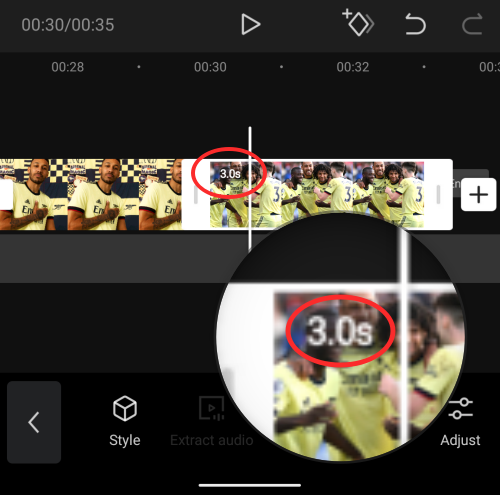
Ef þú bættir við mörgum myndum eins og okkur, sem stendur í samtals 11, mun heildarlengd 3D Zoom myndbandsins þíns vera 33 sekúndur, sem er frekar langt fyrir TikTok myndbönd almennt. Reyndar myndi myndbandið þitt aðeins líta fagurfræðilegt út ef þú festir spilunina úr 3 sekúndum í sekúndubrot.
Þó að þú gætir valið að velja hvaða tímalengd sem er fyrir 3D Zoom klippurnar þínar, þá eru þetta stillingarnar sem þú getur notað ef þú vilt fylgja 3D ljósmyndaþróuninni frá TikTok - Láttu fyrstu 4 klippurnar síðustu 0,5 sekúndur og styttu restina af klippunum í 0,3 sekúndur.
Athugið : Ef þér finnst þú ekki þurfa að fylgja öðrum í þessari þróun, geturðu haft allar klippur þínar stilltar einhvers staðar á milli 0,5-1,0s til að gefa hverja mynd betri sýnileika.
Nú þegar við höfum útskýrt hvers vegna þú ættir að stytta lengd myndbandsins, skulum við hjálpa þér að gera það á Capcut.
Eftir að þú hefur notað '3D Zoom' valmöguleikann á allar myndir skaltu velja hvaða mynd sem er á tímalínunni svo að hún verði auðkennd. Þú munt geta séð að sjálfgefna lengd myndbandsins er 3 sekúndur.
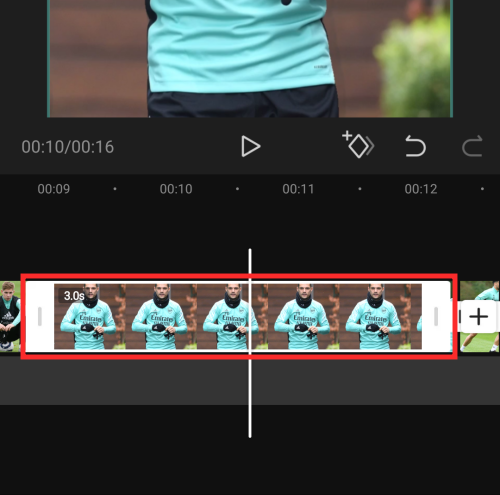
Til að klippa lengdina niður, dragðu endaflipann til vinstri þannig að lengd hans minnkar í annað hvort 0,5 sekúndur eða 0,3 sekúndur eftir því hvaða áhrif þú vilt beita. Því lengra sem þú færir endaflipa bútsins til vinstri, því styttri verður búturinn.
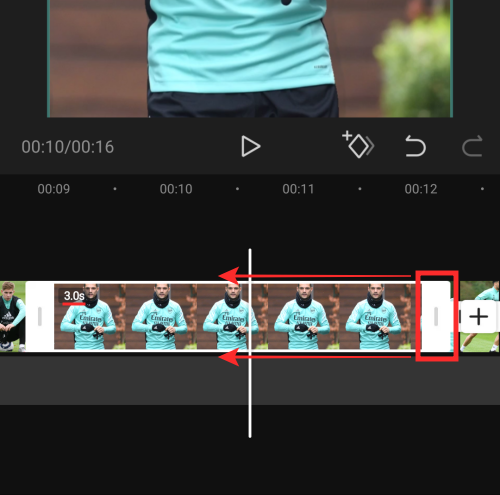
Hvenær sem er mun lengd myndskeiðs birtast nálægt upphafsflipanum.
Í okkar tilviki minnkuðum við fyrstu fjórar klippurnar í 0,5 sekúndur hver og hinar sjö klippurnar í 0,3 sekúndur hver.
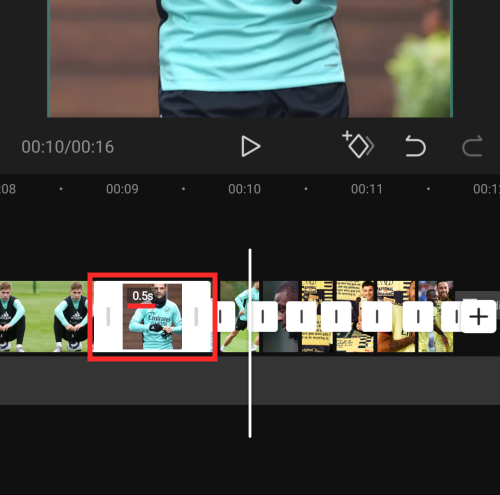
Viðbótarábending : Þú getur klípað út á tímalínu myndbandsins til að breyta lengd myndbandsins nákvæmlega í nákvæmlega brotið. Aðdráttur á tímalínu myndbandsins eykur ekki lengd myndbandsins heldur gerir þér einfaldlega kleift að koma upphafs- og lokaflipanum betur upp.
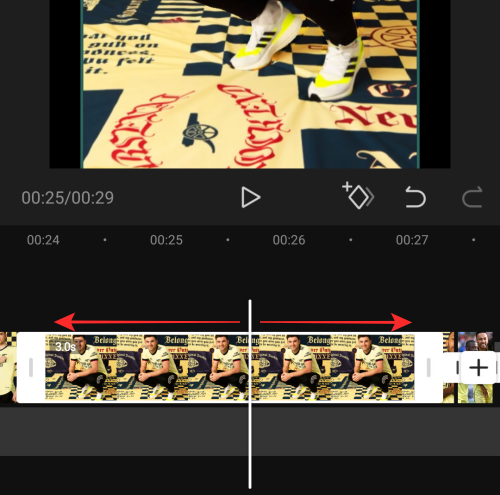
Þú getur pikkað á Play táknið fyrir neðan forskoðunina til að athuga hvernig myndbandið spilar og hvort áhrifunum hafi verið beitt rétt eða ekki.

Þegar þú hefur dregið úr lengd allra klippanna mun það líta eitthvað svona út. Nú ertu tilbúinn til að vista sköpunina þína.
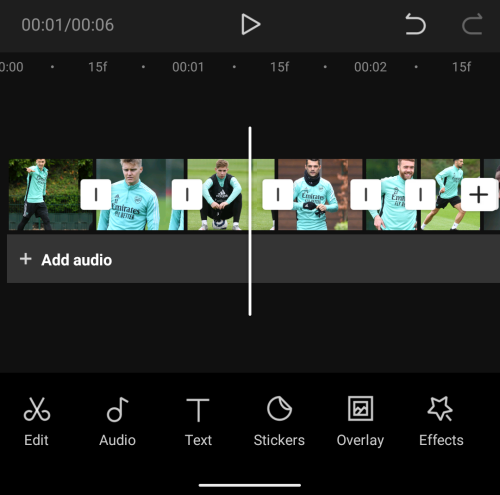
Vistaðu þrívíddaraðdráttinn
Nú þegar þú hefur búið til 3D Zoom myndbandið þitt geturðu flutt sköpunina þína út með því að smella á Flytja út táknið efst í hægra horninu á skjánum. Þetta tákn verður merkt með ör sem snýr upp á topp á striki.

Þegar þú velur Útflutningsvalkostinn ættirðu að sjá yfirflæðisvalmynd sem biður þig um að velja upplausn myndbands og rammahraða. Ef þú vilt hágæða, veldu 1080p sem myndbandsupplausn og 60fps sem rammatíðni. Þú getur lækkað aðra hvora þessara stillinga til að vista myndskeiðið í þeim stillingum sem þú vilt. 'Áætluð skráarstærð' neðst gefur þér grófa hugmynd um hver lokastærð myndbandsins gæti verið.
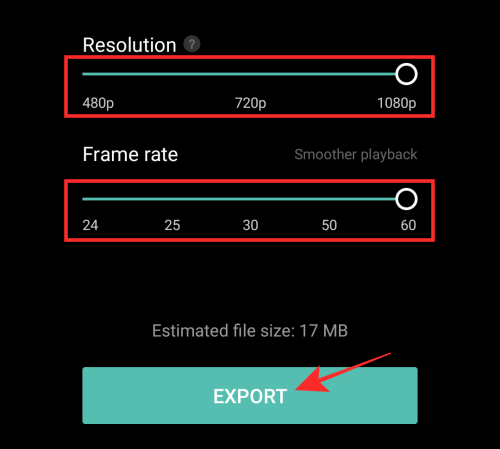
Þegar þú hefur valið myndskeiðsstillingarnar þínar skaltu smella á 'Flytja út' hnappinn neðst til að vista myndbandið.
Capcut mun nú flytja myndbandið þitt út. Gakktu úr skugga um að þú hættir ekki í forritinu eða læsir skjánum þínum.
Þegar myndbandið hefur verið vistað í bókasafni símans þíns ættirðu að sjá skilaboðin „Vistað í tæki og verkefni“ á skjánum. Héðan geturðu líka deilt myndbandinu beint á TikTok, WhatsApp, Facebook, Instagram og öðrum öppum.
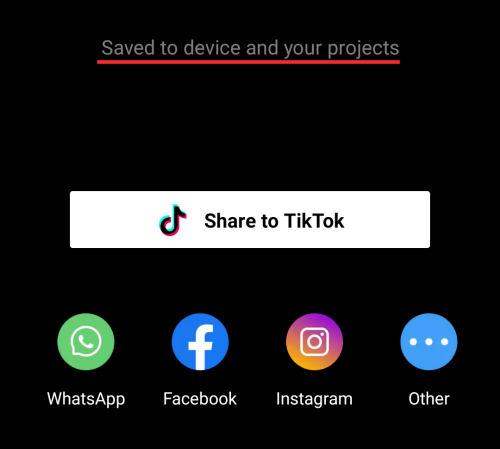
Viðbótarábending : Þegar þú flytur út myndskeið frá Capcut mun það innihalda outro sem sýnir Capcut lógóið alveg í lok myndbandsins. Þú getur notað innfædda myndvinnsluforritið á símanum þínum til að klippa myndbandið niður þannig að það innihaldi aðeins þrívíddaraðdráttarmyndbandið en ekki útrásina. Google myndir býður upp á innbyggt ritstjóratól sem gerir þér kleift að klippa myndband á auðveldan hátt. Opnaðu bara nýbúið myndband á Google myndum og bankaðu á 'Breyta' neðst.

Færðu nú endabendilinn á viðkomandi stað og vistaðu afrit af klippta myndbandinu.
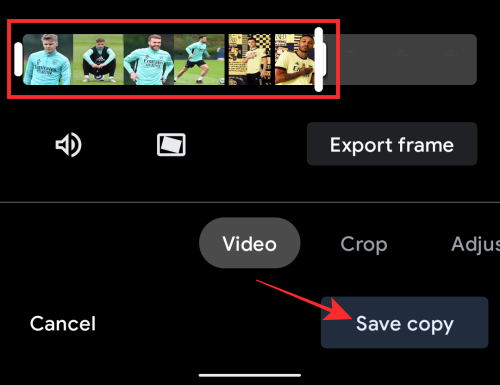
Þú ættir nú að geta horft á myndskeiðið þitt með aðeins bútinu þínu að frádregnum outro Capcut. Svona ætti það að líta út ef þú gerir allt eins og við sögðum þér að gera.
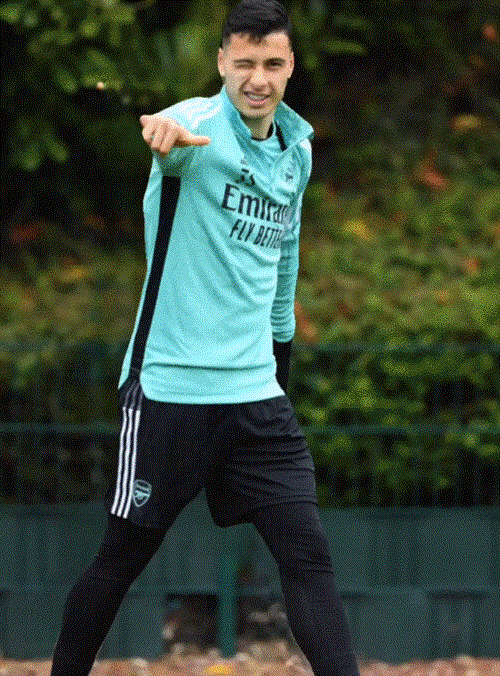
Það er allt sem þarf að vita um 3D Zoom stílinn á Capcut.
TENGT
Hvernig á að nota aðdráttaráhrif í CapCut á iPhone
iPhone-símar eru þekktir fyrir hágæða myndavélar sem taka skýrar, vel ítarlegar myndir. Aðdráttaráhrif CapCut er hið fullkomna tæki til að bæta myndböndin þín, leggja áherslu á tiltekið myndefni eða gefa víðtækari sýn á umhverfið þitt.
Það eru tvö afbrigði af aðdráttaráhrifum: Venjulegur og þrívíddaraðdráttur.
Venjulegur aðdráttur
Venjulegur aðdráttur er áhrif til að einangra hlut frá umhverfi sínu og gera hann meira áberandi í rammanum. Það virkar best með myndböndum.
Hér er hvernig á að nota venjulega aðdráttaráhrifin á iPhone.
- Opnaðu CapCut appið á iPhone þínum.

- Pikkaðu á Nýtt verkefni . Þetta ætti að opna myndasafnið þitt og gera þér kleift að velja myndbandið sem þú vilt stækka að.

- Bankaðu á Effects hnappinn neðst á skjánum og veldu Video Effects .

- Pikkaðu á aðdráttarlinsuáhrif undir grunnhlutanum .

- Notaðu Stilla hnappinn til að sérsníða hraða og svið áhrifanna.

- Bankaðu á gátmerkið til að beita áhrifunum.

- Á þessum tímapunkti þarftu að velja hluta myndbandsins sem þú vilt stækka að. Til að gera það skaltu halda og draga áhrifin, með brúnirnar sem gefa til kynna upphaf og lok áhrifanna.

- Pikkaðu á Flytja út hnappinn til að vista myndbandið þitt.

3D aðdráttur
Þrívíddaraðdráttaráhrifin hafa orðið sífellt vinsælli á samfélagsmiðlum eins og Instagram og Snapchat. Það virkar með því að þysja inn á hlut eða manneskju og draga í bakgrunninn til að búa til þrívíddarmynd.
Það er hægt að nota til að búa til sláandi og sjónrænt áhugaverðar myndir. Hægt er að nota áhrifin til að bæta dýpt og vídd við annars flatar myndir.
Svona á að fara að því.
- Ræstu CapCut á iPhone og byrjaðu nýtt verkefni.

- Bættu myndum við verkefnið þitt. Hvert verkefni getur geymt allt að 11 myndir.

- Veldu myndina sem þú vilt breyta.

- Strjúktu neðstu tækjastikuna, pikkaðu á Stílar og veldu 3D Zoom . Á þessum tímapunkti mun appið sjálfkrafa beita 3D aðdráttaráhrifum á myndina sem valin er.

- Vistaðu breytingarnar með því að smella á gátmerkið neðst í hægra horninu.

- Endurtaktu skref 3 til 5 fyrir hverja mynd í nýstofnuðu verkefninu þínu.