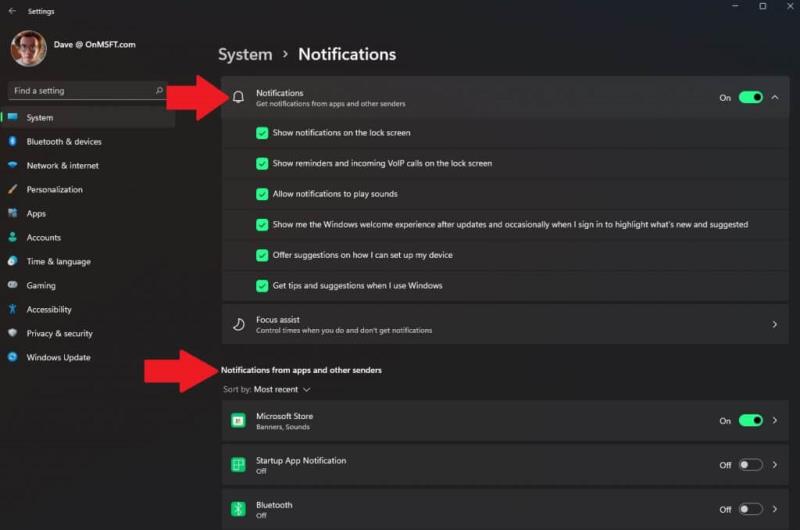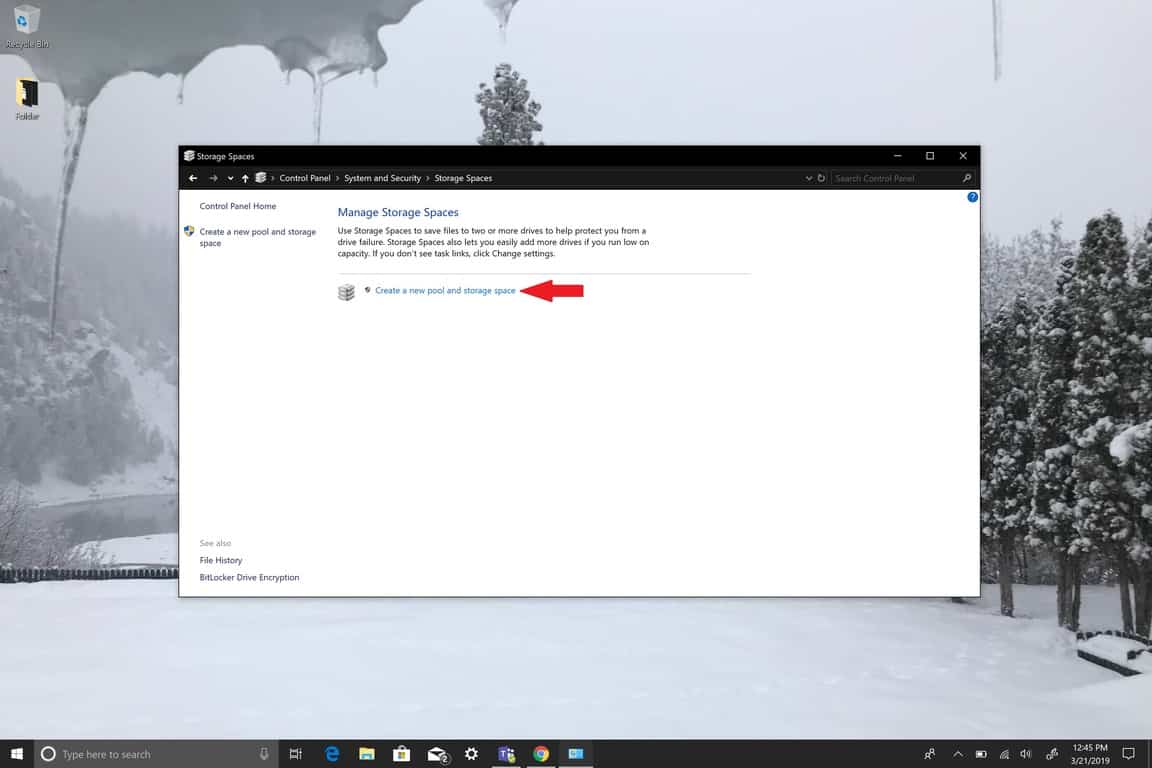Fylgdu þessum skrefum til að komast í verkefnastikuna í Windows 11. Þú getur hægrismellt hvar sem er á verkefnastikunni á Windows 11 til að fara beint í verkefnastikuna.
1. Farðu í Stillingar (Windows takki + I)
2. Farðu í sérstillingar
3. Farðu á verkefnastiku
4. Breyttu stillingum verkefnastikunnar eins og þú vilt
Fyrir Windows 11 reyndi ég eins mikið og hægt var að líkja eftir fágaðri útliti á Windows 10 með því að nota aukaforrit og Windows Registry breytingar. Nú þegar Windows 11 er hér, er mér dælt að ég þurfi ekki að nota aukaforrit , eins og TaskBarX til að miðja verkefnastikuna mína, eða leita endalaust að flóknum Windows Registry breytingum til að breyta eða fjarlægja magn upplýsinga sem birtist í „flýtistillingum ( áður þekkt sem Action Center).“
Með Windows 11, allt sem þú þarft að gera er að breyta nokkrum valkostum í stillingum og þú ert kominn í gang. Við skulum skoða hvað þú þarft að gera til að breyta stillingunum á verkefnastikunni, tilkynningamiðstöðinni og flýtistillingunum.
Verkefnastika
Nýja Windows 11 verkstikan er sjálfgefið miðuð, en þú getur breytt henni aftur í að vera stillt til vinstri. Þú getur hægrismellt á hvaða tákn sem er á verkefnastikunni og valið „affesta“ eða að öðrum kosti hægrismellt hvar sem er á verkstikunni til að fara beint í stillingarnar.
En til að komast í valmyndina á Windows 11, fylgdu þessum skrefum.
1. Farðu í Stillingar (Windows lykill + I)
2. Farðu í sérstillingar
3. Farðu á verkefnastikuna
4. Breyttu verkstikunni þinni eins og þú vilt
Í verkefnastikunni geturðu breytt getu til að sýna eða fela táknin sem birtast, tákn sem birtast á horninu á verkstikunni þinni, sýna eða fela tákn fyrir forrit sem keyra í bakgrunni, svo og röðun, merki, fela sjálfkrafa, og uppsetning á mörgum skjáum.

Á þessari núverandi Windows Insider byggingu eru stillingarnar í lágmarki og leyfa þér ekki að gera neinar róttækar breytingar. Annað sem þarf að hafa í huga er að Microsoft gæti bætt við og/eða fjarlægt stillingar úr þessum valmyndum, þannig að þessi handbók gæti breyst í framtíðinni.
Tilkynningamiðstöð
Þegar þú þarft að breyta stillingum tilkynningamiðstöðvarinnar er engin sérstök valmynd í stillingavalmyndinni. Þú verður að fylgja þessum skrefum.
1. Farðu í Stillingar (Windows lykill + I)
2. Farðu í System
3. Farðu í Tilkynningar
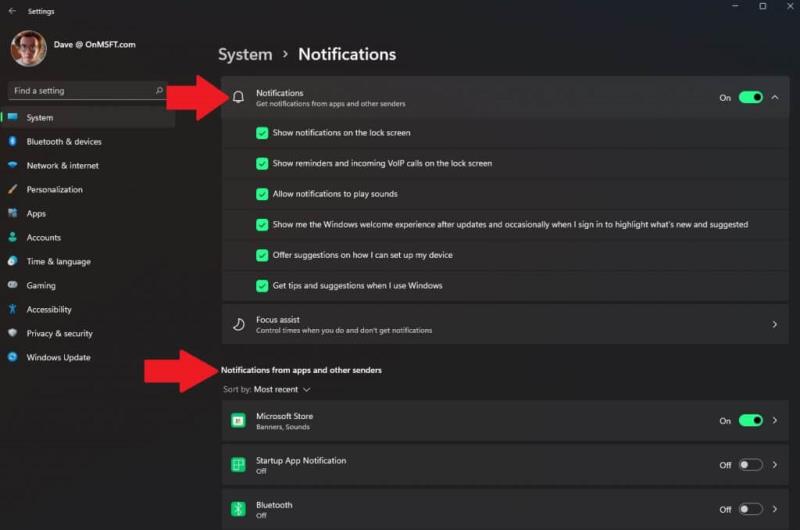
Þegar þú ert hér geturðu valið að kveikja eða slökkva á tilkynningum og breyta hvaða forritum þú færð tilkynningar frá. Það er líka sérstakur valmynd fyrir fókusaðstoð.
Ef þú gleymir, var Focus aðstoð kallað rólegur klukkustundir í fyrri útgáfum af Windows 10 . Hvað sem það heitir, nota ég það samt ekki, en þú getur notað það til að koma í veg fyrir að þú verðir annars hugar með því að stilla ákveðna tíma þegar þú getur og getur ekki fengið tilkynningar þínar. 
Flýtistillingar
Flýtistillingar eru ekki með sérstaka valmynd í stillingum. Þú getur dregið flýtistillingarvalmyndina upp með því að nota eina flýtilykla; Windows takki + A. Í Windows 10 myndi þessi flýtilykla opna Action Center , svo það er óhætt að segja að Microsoft hafi ákveðið að skipta út Action Center fyrir "quick settings" á Windows 11.
Aðrar leiðir til að opna flýtistillingarvalmyndina er með því að nota snertingu til að banka á eða músina til að smella á hvaða tákn sem er sem birtist í hægra horninu á Windows 11 skjáborðinu þínu. Gott dæmi væri Wi-Fi táknið eins og sýnt er.

Flýtistillingar á Windows 11 koma í stað virkni aðgerðamiðstöðvarinnar á Windows 10. Það veitir „fljótt“ yfirlit á eftirfarandi:
1. Wi-Fi
2. Bluetooth
3. Flugstilling
4. Næturljós
5. Fókusaðstoð
6. Aðgengisvalmynd
7. Tengdu (til að tengjast öðrum skjá þráðlaust)
8. Lyklaborðsuppsetning
9. Farsíma heitur reitur
10. Nálægt deiling
11. Project (til að varpa myndinni þinni á annan skjá)
12. Hljóðstyrkur
13. Flýtistillingarvalmynd (blýantartákn)
14. Flýtileið í fulla Windows stillingavalmynd (gírtákn)
Ef þú notar sérstillingarvalmyndina fyrir flýtistillingar (blýantartákn) geturðu bætt við eða fjarlægt hvaða stillingar birtast í flýtistillingum. Það fer eftir notkunartilvikum þínum, þú gætir ekki þurft nein eða öll þessi tákn.
Það er líka mikilvægt að hafa í huga að Microsoft gæti bætt við eða fjarlægt þessa og aðra valkosti hvenær sem er í framtíðargerð Windows Insider.
Vertu viss um að kíkja á nýlegar snertingar okkar á Windows 11 Build 22000.51 eftir okkar eigin Cody Carson. Ef þú ert að leita að því að sjá og heyra meira frá Cody geturðu kíkt á hann til að ræða allt Windows 11 með Arif Bacchus í sérstökum OnPodcast þætti.
Hvers konar breytingar viltu sjá frá Microsoft í stillingavalmyndinni á Windows 11? Láttu okkur vita í athugasemdunum!