Hvernig á að breyta músarstillingum í Windows 10

Windows 10 gefur þér úrval af sérstillingarmöguleikum fyrir músina þína, svo þú hefur sveigjanleika í hvernig bendillinn þinn hagar sér. Í þessari handbók, gangi þér vel
Til að breyta músarstillingum í Windows 10:
Ræstu stillingarforritið (Win+I flýtilykla).
Smelltu á flokkinn „Tæki“.
Smelltu á „Mús“ síðuna í vinstri valmyndinni í Stillingar flokknum.
Þú getur sérsniðið algengar músaaðgerðir hér, eða ýttu á „Viðbótarmúsarvalkostir“ hlekkinn til að fá ítarlegri stillingar.
Windows 10 gefur þér úrval af sérstillingarmöguleikum fyrir músina þína, svo þú hefur sveigjanleika í hvernig bendillinn þinn hagar sér. Í þessari handbók munum við leiða þig í gegnum tiltækar stillingar og áhrifin sem þær hafa á bendilinn þinn.
Áður en við förum af stað er rétt að minnast á að músastillingar Windows 10 eru enn skiptar yfir stjórnborðið og stillingarforritið. Músasíða Stillingar appsins er eins og er mjög einföld og inniheldur aðeins einn valkost sem þú finnur ekki á stjórnborðinu.
Við förum fyrst í Stillingar, svo opnaðu forritið (Win+I flýtilykla), smelltu á "Tæki" flokkinn og farðu síðan á "Mús" síðuna í valmyndinni.

Síðan gerir þér kleift að sérsníða virkni skrunhjólsins og breyta hvaða músarhnappur virkar sem aðal. Hægt er að láta músarhjólið fletta í gegnum línur eða heila skjái (eins og þú hafir ýtt á Page Up/Page Down takkana), og þú getur sérsniðið hversu margar línur eða skjái á að fletta í einu.
Síðasti skiptahnappurinn á síðunni, „Flettu óvirkum gluggum þegar ég sveima yfir þá,“ er eina músarstillingin sem ekki er tiltæk á stjórnborðinu. Þessi eiginleiki var nýr fyrir Windows 10. Samkvæmt lýsingunni gerir hann þér kleift að fletta innihaldi hvaða glugga sem er á skjáborðinu þínu með því að sveima yfir hann og nota músarhjólið. Þú þarft ekki að skipta um fókus á gluggann fyrst, til að taka á langvarandi kvörtun við fyrri útgáfur af Windows. Þú munt líklega vilja hafa það virkt oftast.
Afgangurinn af músastillingum Windows eru lagðar í burtu á stjórnborðinu. Þú getur nálgast þær með hlekknum „Viðbótarmúsarvalkostir“ hægra megin á stillingasíðu músarinnar. Þetta mun koma upp "Mouse Properties" sprettigluggan sem hefur ekki breyst mikið í gegnum kynslóðir Windows stýrikerfisins.
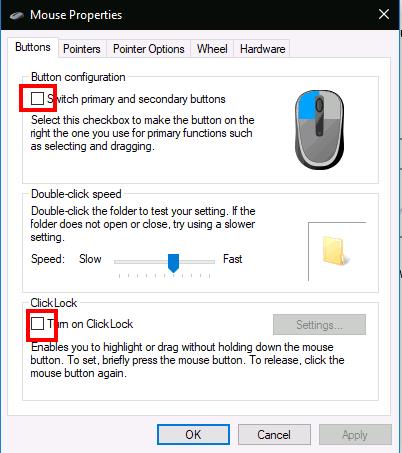
Fyrsti flipi þessa skjás býður upp á þrjá valkosti. Sá fyrsti er afritaður úr Stillingarforritinu og gerir þér kleift að sérsníða aðal músarhnappinn þinn. Annað gerir þér kleift að breyta því hvenær tvísmellir eru skráðir - ef þú finnur að Windows skynjar ekki þegar þú tvísmellir, eða gerir rangar jákvæðar samsvörun, geturðu notað sleðann og prófunarsvæðið til að fínstilla hversu lengi tvísmellur hefur að endast.
Síðasti valmöguleikinn á síðunni stjórnar lítið notuðum aðgengiseiginleika sem kallast ClickLock. Þegar það er virkt þarftu ekki að halda niðri músarhnappi þegar þú smellir og dregur. Þess í stað heldurðu hnappinum stutta inni, sem byrjar valið. Þú getur síðan sleppt hnappinum, hreyft músina til að ljúka valinu og ýtt aftur á hnappinn til að staðfesta aðgerðina. Það er fyrst og fremst ætlað fólki sem gæti átt erfitt með að ýta á músarhnappinn í langan tíma.
Annar flipi músareiginleikagluggans gerir þér kleift að breyta framsetningu bendilsins. Þú getur valið úr þemunum sem eru sett upp á tækinu þínu, eða tilgreint þínar eigin myndir til að nota fyrir mismunandi stöðu bendilsins.
Bendivalkostir flipinn á betur við aðgerð músarinnar þinnar. Fyrsta settið af valkostum tengist hreyfingu bendilsins. Þú getur stjórnað hversu hratt bendillinn hreyfist, sem gerir þér kleift að draga úr eða auka virka næmni músarinnar.
Það er líka „Auka nákvæmni bendils“, sem stillir áhrifaríkt næmni á virkan hátt miðað við hversu hratt þú hreyfir músina. Þegar þú ferð hægt til að velja lítinn hnapp, mun Windows stilla næmnina á flugi til að halda bendilhreyfingunni nákvæmri. Ef þú ert með leikja- eða atvinnumús, ættir þú að hafa í huga að bæði bendihraða- og nákvæmnivalkostirnir geta stangast á við DPI og næmisstillingar sem músin þín býður upp á.

Annar hluti af flipanum Bendivalkostir stýrir „Smella á“, aðgengiseiginleika sem færir bendilinn sjálfkrafa þegar nýir sprettigluggar opnast á skjánum þínum. Bendillinn þinn mun sjálfkrafa „smella á“ sjálfgefna hnappinn í hverjum sprettiglugga, svo þú þarft ekki að færa músina til að ýta á „Í lagi“.
Að lokum, "Sýnileiki" hluti gerir þér kleift að stjórna hvenær bendillinn á að vera falinn. Þú getur slökkt á sjálfvirkri felu bendils á meðan þú skrifar með gátreitnum „Fela bendilinn á meðan þú skrifar“.
Með því að nota valmöguleikann „Sýna bendisslóð“ er hægt að sýna bendisslóð sem fylgja músinni yfir skjáinn ef þú átt í erfiðleikum með að fylgja bendilinn þínum. Síðasta nothæfisbreytingin er „Sýna staðsetningu bendilsins þegar ég ýti á CTRL takkann“ – sjálfskýrandi gátreitur sem getur komið sér vel fyrir þær „týndu músina“ aðstæður.
Það er það fyrir músastillingar Windows. Við erum ekki að fjalla um aðra músareiginleika flipana; Hjól er afritað á stillingasíðunni sem við lýstum á meðan Vélbúnaður listar tæknilegar upplýsingar um músina þína. Það er mögulegt að þú munt sjá fleiri flipa í músareiginleikum eftir tilteknu tækinu þínu - til dæmis bæta margir snertiborðsstjórar fyrir fartölvur við viðbótarsíðum hér sem gerir þér kleift að sérsníða virkni þeirra.
Windows 10 gefur þér úrval af sérstillingarmöguleikum fyrir músina þína, svo þú hefur sveigjanleika í hvernig bendillinn þinn hagar sér. Í þessari handbók, gangi þér vel
Windows 10 bætti við nýjum þægindaeiginleika til að auðvelda samskipti við bakgrunnsglugga. Nefnt Inactive Window Scrolling, það gerir þér kleift að fletta
Þó að sjónvarp muni líklega virka vel án nettengingar ef þú ert með kapaláskrift, eru bandarískir notendur farnir að skipta yfir í nettengingu
Eins og í hinum raunverulega heimi mun sköpunarverkið þitt í Sims 4 á endanum eldast og deyja. Simsar eldast náttúrulega í gegnum sjö lífsstig: Barn, Smábarn, Barn, Unglingur,
Obsidian er með margar viðbætur sem gera þér kleift að forsníða glósurnar þínar og nota línurit og myndir til að gera þær þýðingarmeiri. Þó að sniðmöguleikar séu takmarkaðir,
„Baldur's Gate 3“ (BG3) er grípandi hlutverkaleikur (RPG) innblásinn af Dungeons and Dragons. Þetta er umfangsmikill leikur sem felur í sér óteljandi hliðarverkefni
Með útgáfu Legend of Zelda: Tears of the Kingdom geta aðdáendur komist inn í anda leiksins með besta HD veggfóðurinu. Meðan þú gætir notað
https://www.youtube.com/watch?v=LKqi1dlG8IM Margir spyrja, hvað heitir þetta lag? Spurningin hefur verið til síðan tónlist hófst. Þú heyrir eitthvað sem þú
Hisense sjónvörp hafa verið að ná vinsældum sem ágætis fjárhagsáætlun fyrir frábær myndgæði og nútíma snjalleiginleika. En það er líka falið
Ef þú notar Viber reglulega gætirðu viljað athuga hvort einhverjum hafi líkað við skilaboð. Kannski skrifaðir þú eitthvað til að fá vin þinn til að hlæja, eða vilt bara
Ef þú átt Apple tæki hefurðu eflaust fengið óumbeðin skilaboð. Þetta gæti hafa verið frá fólki sem þú þekkir sem þú vilt ekki að sendi þér
TikTok hefur vald til að skjóta fyrirtækinu þínu eða feril og taka þig frá núlli í hetju á skömmum tíma, sem er ótrúlegt. Áður fyrr þurftu menn að hoppa










