- Það fyrsta sem þarf að gera er einfaldlega að setja upp Google Drive aftur. Þannig endurstillast þjónustan alveg og einstaka villur geta horfið.
- Stundum geta eldveggur og vírusvarnarforrit hægt á eða jafnvel hindrað samstillingu þína. Þess vegna skaltu reyna að slökkva á þeim og það gæti virkað.
- Google Drive er frábært tæki en það er ekki út í hött þegar kemur að alls kyns málum. Farðu í Google Drive hlutann okkar til að fá fleiri vandamál og lausnir.
- Ef þig vantar lagfæringu eða ábendingar um Google vörur skaltu fara á Google bilanaleitarmiðstöðina okkar .
Vegna aukins gagnaöryggis og aðgengis kom skýgeymsla fram sem leiðandi lausn fyrir bæði einstaklinga og notendur fyrirtækja.
Google Drive er efst á listanum vegna góðra valkosta og öryggis.
Þrátt fyrir að samkeppnin sé krefjandi er Google Drive lausnin leiðandi í mörgum flokkum.
Ókeypis áætlunin gefur út 15 Gb af lausu plássi og uppfærslur á viðskiptaáætluninni eru ekki of dýrar ( hægt er að fá allt að 30 TB geymslupláss ).
Þess vegna er Google Drive sanngjarn valkostur fyrir marga notendur. En eins og það er raunin með hvaða hugbúnað sem fyrir er, geta vandamál komið upp. Við fundum skýrslur um samstillingarvandamál í Windows 10 .
Eftir að hafa sett upp Windows aftur áttu sumir notendur í vandræðum með að samstilla skjáborðsskrárnar sínar við Google Drive.
Þetta er heilmikill skaði en þú þarft ekki að hafa áhyggjur því við fundum nokkrar lausnir fyrir þig.
Hvernig get ég lagað samstillingarvandamál með Google Drive í Windows 10?
Margir notendur nota Google Drive, en ákveðin samstillingarvandamál geta komið upp öðru hvoru. Talandi um Google Drive vandamál, hér eru nokkur af algengustu vandamálunum sem notendur tilkynntu:
- Google Drive getur ekki tengst, getur ekki tengst – Samkvæmt notendum getur Google Drive stundum ekki tengst. Þetta er stórt vandamál og við höfum þegar fjallað um það í Google Drive greininni okkar um að geta ekki tengst .
- Google Drive mun ekki samstilla Windows 7, 8 – Þetta mál hefur einnig áhrif á eldri útgáfur af Windows. Jafnvel ef þú ert ekki að nota Windows 10 , ættir þú að vita að lausnir okkar eiga jafnt við Windows 7 og 8.
- Google Drive samstilling mun ekki byrja, keyra - Í sumum tilfellum mun Google Sync ekki einu sinni byrja eða keyra. Ef það gerist gætirðu þurft að setja upp Google Drive biðlarann aftur.
- Google Drive mun ekki samstilla allar skrár, sumar skrár – Notendur sögðu að Google Drive myndi ekki samstilla sumar skrár þeirra. Þetta getur verið vandamál, en þú gætir sniðgengið það með því að nota vefútgáfuna af Google Drive.
- Google Drive mun ekki samstilla við skjáborð – Stundum getur Google Drive ekki samstillt við borðtölvuna þína. Þetta getur átt sér stað vegna vírusvarnarhugbúnaðarins þíns, svo ef þú ert með þetta vandamál, vertu viss um að slökkva á vírusvörninni og eldveggnum þínum og athugaðu hvort það hjálpi. Í versta falli gætirðu þurft að skipta yfir í aðra vírusvarnarlausn.
- Google Drive mappan samstillist ekki
- Google Drive skjáborð samstillist ekki
- Google Drive samstillir ekki Android
- Google Drive skráarstraumur samstillist ekki
- Google Drive samstillist ekki við tölvu
Það eru nokkrar leiðir til að leysa þetta mál. Við skráðum þá hingað svo þú getir skoðað þá og reynt að leysa þessa bilun.
Lausn 1 - Settu Google Drive upp aftur
Það fyrsta sem við ætlum að reyna er einfaldlega að setja upp Google Drive aftur. Þannig endurstillast þjónustan alveg og einstaka villur geta horfið.
Ef þú ert ekki viss um hvernig á að setja upp Google Drive aftur skaltu fylgja þessum leiðbeiningum:
- Hætta Google Drive. Þú munt gera þetta með því að opna táknið á tilkynningasvæðinu.
- Fjarlægðu Google Drive.
- Endurnefna Google Drive möppuna þína á staðbundnu geymslunni þinni hvað sem þú vilt.
- Sæktu nýjustu útgáfuna af Google Drive og settu upp.
- Samstilling ætti að virka núna.
Það eru nokkrar leiðir til að fjarlægja Google Drive, en sú besta er að nota uninstaller hugbúnað .
Mörg forrit geta skilið eftir ákveðnar skrásetningarfærslur eða skrár eftir að þú fjarlægir þær og þær skrár geta samt truflað kerfið þitt og valdið vandamálum.
Ef þú vilt fjarlægja Google Drive algjörlega, ásamt skrám þess og skráningarfærslum, mælum við með að þú notir verkfæri eins og Revo Uninstaller til að fjarlægja forritið alveg.
Þegar þú hefur fjarlægt Google Drive með því að nota þetta tól skaltu setja það upp aftur og athuga hvort það leysir vandamálið.
Til að tryggja að þessar villur birtist ekki mælum við eindregið með því að hlaða niður og setja upp nýjustu útgáfuna af Google Drive.
Lausn 2 - Slökktu á Windows eldvegg og slökktu á vírusvörn
Stundum geta eldveggur og vírusvarnarforrit hægt á eða jafnvel hindrað samstillingu þína. Reyndu að slökkva á þeim og það gæti virkað.
- Ýttu á Windows takkann + S og sláðu inn eldvegg . Veldu Windows Defender Firewall af listanum yfir niðurstöður.
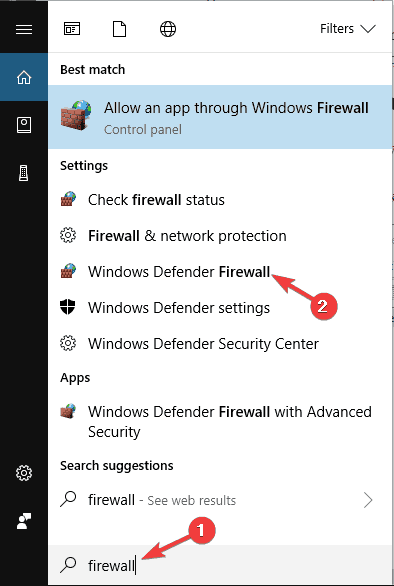
- Í vinstri glugganum, smelltu á Kveikja eða slökkva á Windows Defender eldvegg .
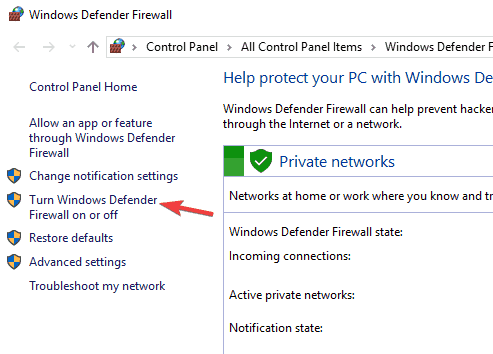
- Veldu nú Slökkva á Windows Defender eldvegg (ekki mælt með) og smelltu á OK til að vista breytingar.
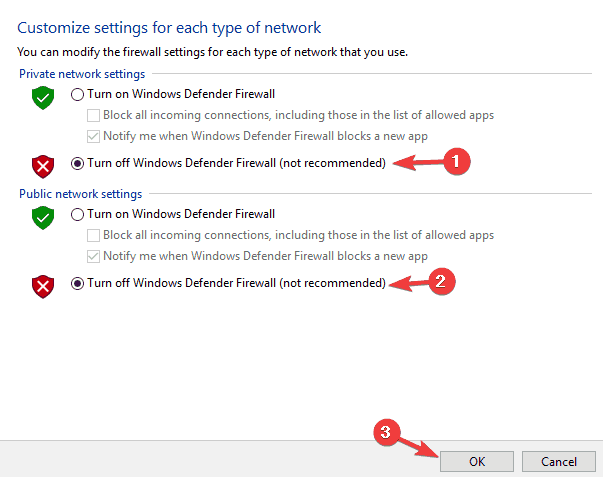
Þess má geta að vírusvörnin þín getur einnig truflað Google Drive og valdið samstillingarvandamálum.
Til að laga það þarftu að opna vírusvarnarstillingarnar þínar og reyna að slökkva á ákveðnum eiginleikum. Ef það virkar ekki, þá væri næsta skref þitt að slökkva alveg á vírusvörninni.
Í versta falli þyrftirðu að fjarlægja vírusvörnina algjörlega.
Ef að fjarlægja vírusvörnina leysir málið ættir þú að íhuga að skipta yfir í aðra vírusvarnarlausn.
Keyrðu kerfisskönnun til að uppgötva hugsanlegar villur
Sækja Restoro
PC Repair Tool
Smelltu á Start Scan til að finna Windows vandamál.
Smelltu á Repair All til að laga vandamál með einkaleyfisbundna tækni.
Keyrðu tölvuskönnun með Restoro Repair Tool til að finna villur sem valda öryggisvandamálum og hægagangi. Eftir að skönnun er lokið mun viðgerðarferlið skipta út skemmdum skrám fyrir nýjar Windows skrár og íhluti.
Það eru til mörg frábær vírusvarnarverkfæri frá þriðja aðila og flest þeirra munu ekki trufla Google Drive og önnur forrit á nokkurn hátt.
Ef þú ert að leita að nýju vírusvarnarefni ættirðu örugglega að íhuga BullGuard . Þetta vírusvarnarefni býður upp á frábæra vörn og mun ekki trufla forritin þín, svo vertu viss um að prófa það.
Lausn 3 - Settu upp fyrri útgáfu af Google Drive
Ef núverandi útgáfa þín virkar ekki gætirðu viljað prófa eitthvað af þeim fyrri. Til að prófa það, gerðu eftirfarandi:
- Fjarlægðu Google Drive úr kerfinu þínu.
- Notaðu traust þriðja aðila hreinsiefni til að þrífa skrásetningu.
- Sæktu fyrri útgáfu af þessum hlekk .
- Settu upp valda útgáfu.
Ef þú ert viss um að sumar fyrri útgáfur hafi virkað vel og vandamálið kom upp eftir uppfærsluna, þá er þetta góð leið til að gera það.
Lausn 4 - Endurræstu Google Drive
Samkvæmt notendum, ef Google Drive mun ekki samstilla, gætirðu leyst vandamálið einfaldlega með því að endurræsa forritið.
Hafðu í huga að þetta er bara lausn, en margir notendur greindu frá því að skrárnar þeirra byrjuðu að samstilla þegar þeir endurræstu Google Drive.
Það er líka rétt að nefna að þetta er ekki varanleg lausn, svo þú gætir þurft að endurtaka hana ef vandamálið kemur upp aftur.
Lausn 5 - Keyrðu Google Drive sem stjórnandi
Nokkrir notendur greindu frá því að þeir leystu samstillingarvandamál við Google Drive einfaldlega með því að keyra forritið sem stjórnandi.
Þetta er einföld lausn, en hún virkar í samræmi við notendur, svo við hvetjum þig til að prófa það. Til að ræsa Google Drive sem stjórnandi skaltu gera eftirfarandi:
- Finndu Google Drive flýtileið eða .exe skrá á tölvunni þinni.
- Hægrismelltu á skrána/flýtileiðina og veldu Keyra sem stjórnandi í valmyndinni.
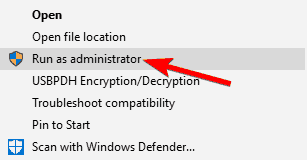
Ef þessi lausn virkar geturðu stillt Google Drive þannig að það byrji alltaf með stjórnunarréttindi. Til að gera það skaltu fylgja þessum skrefum:
- Farðu í uppsetningarskrá Google Drive og finndu Google Drive .exe skrá.
- Hægrismelltu á Google Drive og veldu Eiginleikar í valmyndinni.
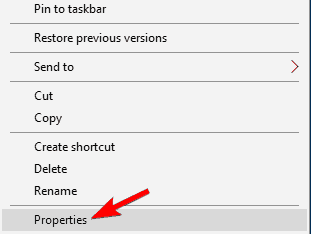
- Þegar Properties gluggi opnast, farðu í Compatibility flipann og hakaðu við Keyra þetta forrit sem stjórnanda valmöguleika. Smelltu nú á Nota og OK til að vista breytingar.
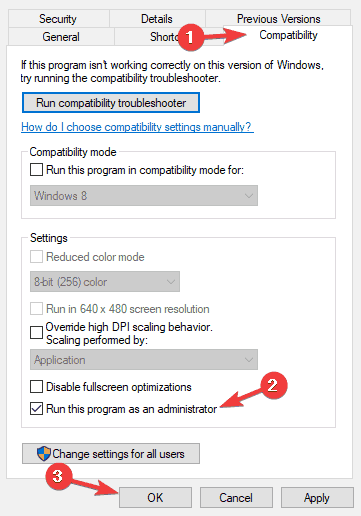
Eftir að hafa gert það mun Google Drive alltaf byrja með stjórnunarréttindi og málið ætti að vera leyst.
Lausn 6 - Gerðu Google Drive tímabundið hlé
Samkvæmt notendum gætirðu lagað samstillingarvandamál í Google Drive með einfaldri lausn.
Til að laga vandamálið þarftu bara að gera tímabundið hlé á samstillingu, bíða í nokkrar sekúndur og virkja hana svo aftur.
Þetta er frekar einfalt og þú getur gert það með því að hægrismella á sysbar táknið. Þetta er ekki varanleg lausn og ef þú lendir í vandræðum með samstillingu gætirðu þurft að endurtaka þessi skref.
Lausn 7 - Notaðu vefútgáfuna
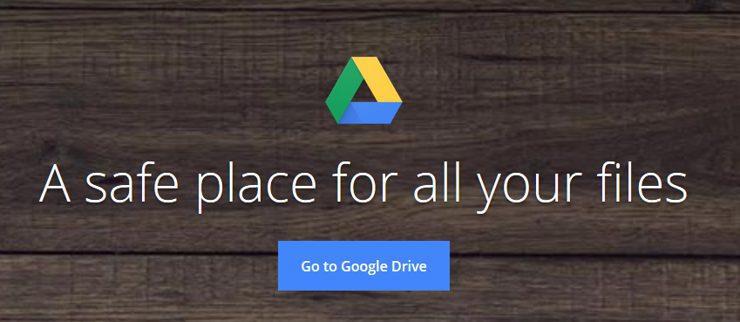
Ef þú átt í vandræðum með Google Drive biðlara og þú getur ekki samstillt ákveðnar skrár gætirðu viljað prófa að nota vefútgáfuna sem lausn.
Vefútgáfan hefur sína galla og hún samstillir ekki skrárnar þínar í rauntíma, sem getur verið vandamál fyrir suma notendur.
Hins vegar, ef þú þarft bara að samstilla nokkrar skrár, gæti vefútgáfan verið rétti kosturinn fyrir þig.
Opnaðu einfaldlega vefútgáfuna af Google Drive og dragðu og slepptu skránum þínum í viðkomandi möppu. Ef þú vilt geturðu líka notað upphleðsluviðmótið.
Eins og við nefndum áður er þetta bara lausn sem gæti verið gagnleg ef þú ætlar að samstilla nokkrar skrár.
Ef þú vilt samstilla skrár í rauntíma gæti þessi lausn ekki virkað fyrir þig.
Þetta voru mögulegar lausnir okkar á vandamálinu þínu. Við vonum að þér takist að láta það virka. Ef þú hefur aðrar lausnir, vinsamlegast segðu okkur í athugasemdunum.
Ertu enn í vandræðum? Lagaðu þau með þessu tóli:
- Sæktu þetta tölvuviðgerðarverkfæri sem er metið frábært á TrustPilot.com (niðurhal hefst á þessari síðu).
- Smelltu á Start Scan til að finna Windows vandamál sem gætu valdið tölvuvandamálum.
- Smelltu á Gera allt til að laga vandamál með einkaleyfisbundna tækni (einkaafsláttur fyrir lesendur okkar).
Restoro hefur verið hlaðið niður af 540.432 lesendum í þessum mánuði.
Algengar spurningar
- Af hverju er Google Drive mitt ekki samstillt?
Það gætu verið margar mögulegar ástæður fyrir því en sú algengasta er vegna eldveggs og vírusvarnar sem hindrar hann. En fyrst skaltu athuga nettenginguna þína. Ef það er vandamálið, hér er sérfræðihandbók til að laga nettenginguna .
- Hvernig fæ ég Google Drive til að samstilla?
Þú getur samstillt sumar eða allar skrárnar þínar og möppur úr tölvunni þinni við Google Drive. Hér er fullur leiðbeiningar til að laga Google Drive samstillingarvandamálið .
- Samstillingar Google Drive sjálfkrafa?
Google Drive mappan er venjuleg mappa sem gerir þér kleift að opna og breyta skrám. Auðvitað, þegar þú bætir skrám við það, samstillast þær sjálfkrafa við Google Drive reikninginn þinn.
![Google Drive getur ekki tengst [KOMPLETE HEIMILDAR] Google Drive getur ekki tengst [KOMPLETE HEIMILDAR]](https://blog.webtech360.com/resources3/images10/image-930-1008143841951.jpg)

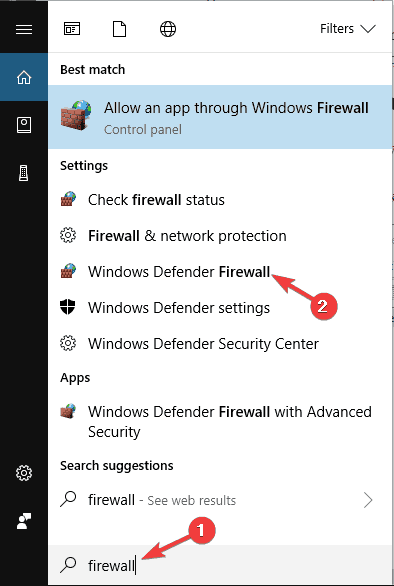
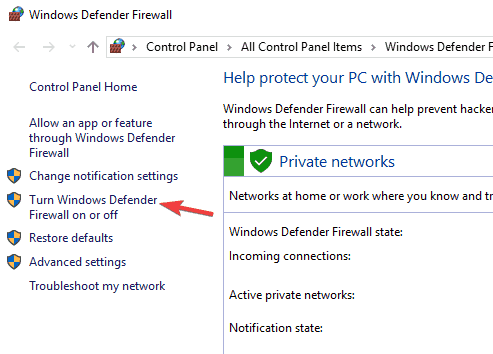
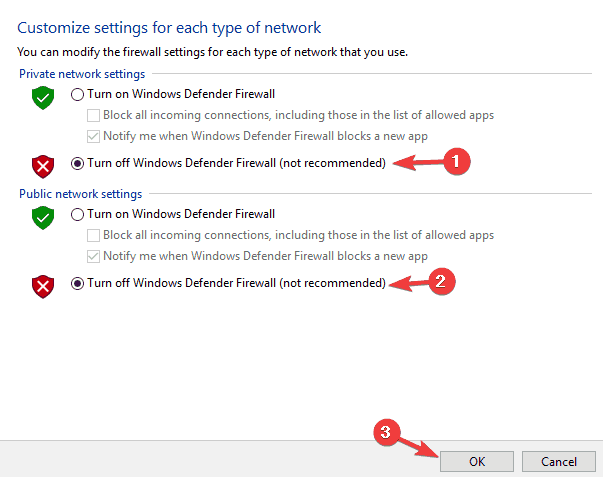
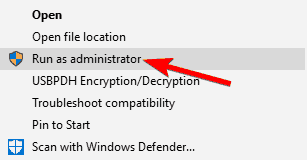
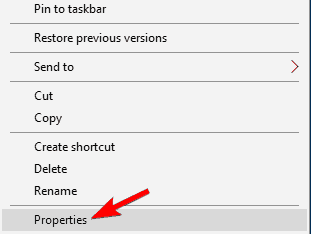
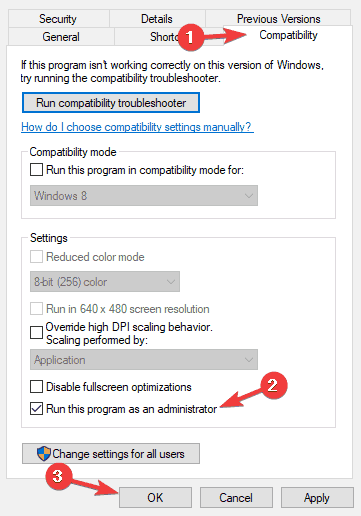
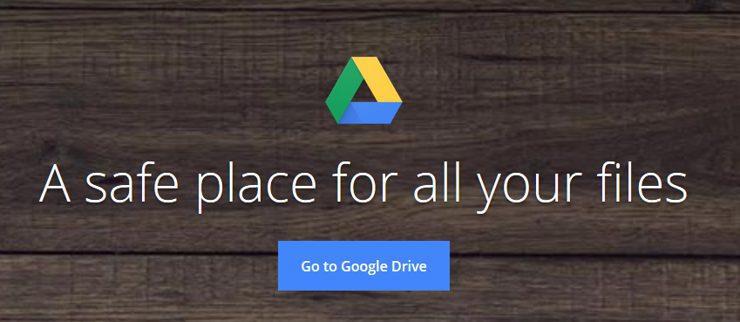
![Google Drive zip mistókst / festist við að renna [Full lagfæring] Google Drive zip mistókst / festist við að renna [Full lagfæring]](https://blog.webtech360.com/resources3/images10/image-764-1008223223532.jpg)











