Hvernig á að breyta Facebook lykilorði

Við sýnum þér nákvæmar skref um hvernig á að breyta Facebook lykilorðinu þínu.
Aðalhlutverk lykilorðastjóra er að vista innskráningarupplýsingarnar þínar og fylla þær sjálfkrafa út þegar þörf krefur. Á þennan hátt þarftu ekki að slá inn notandanafn og lykilorð handvirkt í hvert skipti sem þú vilt skrá þig inn á ýmis tæki og vettvang. En stundum gæti lykilorðastjórinn þinn ekki fyllt út notandanafn og lykilorðsreit sjálfkrafa og Bitwarden er engin undantekning. Við skulum kanna hvernig þú getur leyst þetta vandamál.
→ Fljótleg athugasemd : Ef þú ert að nota marga lykilorðastjóra (sem við mælum ekki með), slökktu á þeim og vertu viss um að Bitwarden sé eini lykilorðastjórinn sem er virkur í tækinu þínu.
Fyrst skaltu ganga úr skugga um að Bitwarden viðbótin þín sé ólæst; annars virkar sjálfvirk útfylling ekki. Farðu í Fleiri verkfæri , veldu Viðbætur og virkjaðu Bitwarden.
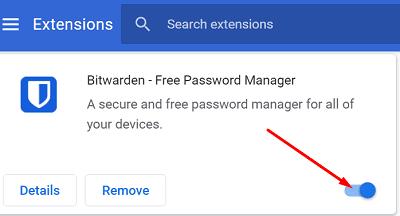
Þú getur kveikt handvirkt á sjálfvirkri útfyllingu með því að hægrismella á notandanafn eða lykilorðsreitinn og velja Bitwarden → Sjálfvirk útfylling . Smelltu síðan á Innskráningarhnappinn . Gakktu úr skugga um að hvelfingin þín sé ólæst; annars geturðu ekki kallað á sjálfvirka útfyllingaraðgerðina.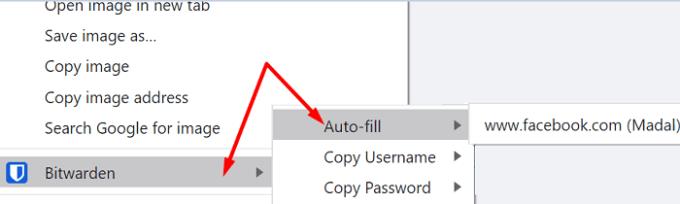
Að öðrum kosti geturðu líka notað sjálfvirka útfyllingarlyklaborðsflýtileiðina til að vinna þig í kringum þetta mál. Ef þú hefur ekki stillt flýtivísana fyrir sjálfvirka útfyllingu ennþá, farðu á chrome://extensions/shortcuts og settu upp flýtivísana þína. Notaðu það síðan til að kveikja á sjálfvirkri útfyllingu.

⇒ Fljótleg ábending: Þú getur líka virkjað valkostinn Sjálfvirk útfylling við hleðslu síðu sem fyllir sjálfkrafa út innskráningarupplýsingar þínar þegar vefsíða með innskráningareyðublaði hleðst í vafranum þínum.
Farðu í Bitwarden viðbótina þína, veldu Stillingar , smelltu á Valkostir og síðan Virkja sjálfvirka útfyllingu á síðuhleðslu .
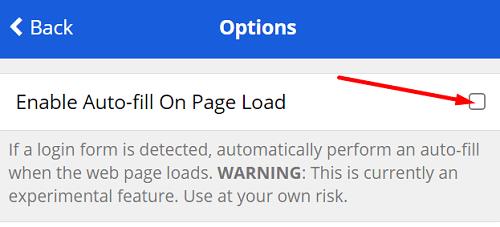
Gakktu úr skugga um að Chrome vafrinn þinn virki rétt. Hreinsaðu skyndiminni og vafrakökur , athugaðu hvort uppfærslur séu uppfærslur og endurræstu vafrann. Ef vandamálið er viðvarandi skaltu fjarlægja og setja upp Chrome aftur eða skipta yfir í annan vafra.
Ef Bitwarden sjálfvirk útfylling virkar ekki á iOS, athugaðu hvort Vault Timeout Action sé stillt á Log Out. Að auki skaltu athuga hvort tveggja þrepa innskráningarstillingar þínar krefjast NFC . Ef þetta er raunin skaltu stilla Vault Timeout Action þína á Læsa eða nota aðra tveggja þrepa innskráningaraðferð.
Farðu síðan í iOS stillingarnar þínar, veldu Lykilorð , pikkaðu á AutoFill Passwords og vertu viss um að valkosturinn sé virkur fyrir Bitwarden.
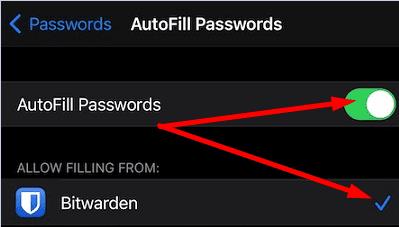
Athugaðu síðan hvort það sé til nýrri Bitwarden app útgáfa fyrir iPhone þinn og settu það upp á tækinu þínu. Endurræstu símann þinn og athugaðu niðurstöðurnar. Gerðu það sama fyrir iOS útgáfuna þína.
Ef Bitwarden Auto-fill yfirborðið birtist ekki á skjá símans þíns skaltu ganga úr skugga um að Dropzone og Floating Windows eiginleikarnir séu virkir.
Svo, ef þú átt Huawei eða Honor síma, ræstu símastjórann og virkjaðu Dropzone . Fyrir Oppo og önnur tæki, farðu í Android Stillingar , farðu í Privacy/Security , bankaðu á Floating Windows eða App Management , og virkjaðu Floating windows. Farðu síðan í stillingar Bitwarden , veldu Auto-fill services og virkjaðu Draw-Over valkostinn.
Að auki, farðu í aðgengisstillingar símans þíns, skrunaðu niður að niðurhaluðum þjónustum og leyfðu Bitwarden að greina og lesa innsláttarreit á skjá símans þíns.
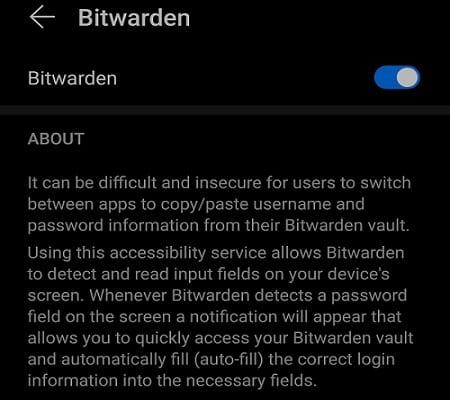
Ræstu Bitwarden appið, pikkaðu á Stillingar og vertu viss um að öll sjálfvirk útfyllingarþjónusta sé virkjuð.
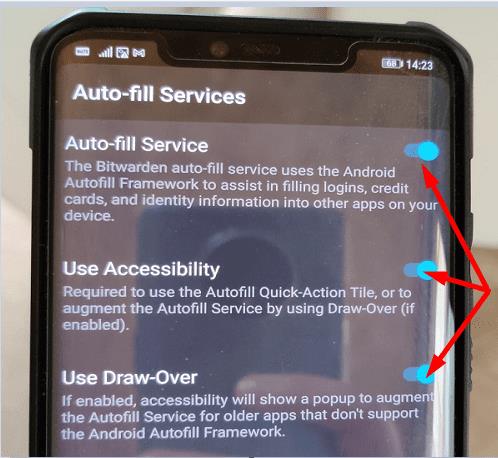
Ekki gleyma að uppfæra appið, endurræsa símann og athuga hvort málið sé horfið.
Rafhlöðusparnaðurinn gæti lokað Bitwarden og öðrum forritum sjálfkrafa til að lengja endingu rafhlöðunnar á símanum þínum . Farðu í hagræðingarstillingar rafhlöðunnar, slökktu á rafhlöðusparnaðinum og athugaðu hvort sjálfvirka fyllingin virki núna.
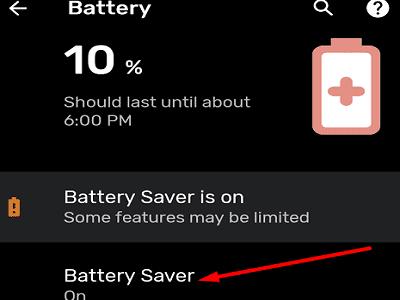
Ef sjálfvirk útfylling Bitwarden virkar ekki skaltu ganga úr skugga um að aðgerðin sé virkur. Á Android skaltu slökkva á rafhlöðusparnaði og ganga úr skugga um að appið geti sýnt sprettiglugga ofan á önnur virk forrit. Tókst þér að laga vandamálið? Smelltu á athugasemdirnar hér að neðan og segðu okkur hvaða lausn virkaði fyrir þig.
Við sýnum þér nákvæmar skref um hvernig á að breyta Facebook lykilorðinu þínu.
Ef þér finnst vefsíðutákn óþörf í Bitwarden, hér er hvernig á að slökkva á þeim.
Þarf að breyta prófíltákninu þínu? Sjáðu hvernig gravatars geta hjálpað og hvernig á að virkja það.
Vertu skipulagður með því að eyða óþarfa möppum í Bitwarden. Svona hvernig.
Haltu lykilorðunum þínum öruggum með því að vita hvernig á að læsa Bitwarden viðbótinni. Svona hvernig.
Þegar þú þarft frekari upplýsingar um færslu, hér er hvernig þú getur skoðað allar upplýsingar um Bitarden.
Uppgötvaðu hversu auðvelt það er að breyta netfanginu fyrir Bitwarden reikninginn þinn. Hér eru skrefin til að fylgja.
Ef Bitwarden mun ekki biðja þig um að vista ný lykilorð, vertu viss um að appið geti sent þér tilkynningar þegar það greinir að þú breyttir lykilorðinu þínu.
Ef vafrinn þinn getur ekki komið á tengingu við 1Password skjáborðsforritið þitt skaltu uppfæra tölvuna þína, hætta 1Password og endurræsa vélina þína.
Ef 1Password tekst ekki að staðfesta undirskrift Chromes kóða, hreinsaðu skyndiminni vafrans og slökktu á öllum vafraviðbótum þínum, nema 1Password.
Haltu Windows 10 tölvunni þinni öruggri með því að breyta lykilorðinu reglulega. Svona geturðu breytt því.
Viltu ekki vista innskráningarskilríki fyrir tiltekna síðu? Svona á að útiloka lén þegar Bitwarden er notað.
Þegar þú getur ekki beðið eftir að Bitwarden samstillir lykilorðin þín, þá er hvernig á að gera það handvirkt.
Eitt af leiðandi fjarfundaforritum í heiminum, Zoom, hefur alltaf sett innifalið í forgang umfram allt annað. Hins vegar, vegna óvæntra atburðarása, hefur bandaríska fyrirtækið…
Bitwarden virkar kannski ekki í öllum forritum. Svona á að afrita lykilorðið þitt og notendanafn fyrir þessi ósamhæfu öpp.
Þarftu að opna vefslóð sem tengist færslu í Bitwarden? Þá er þessi handbók fyrir þig.
Er að leita að því að stilla hvernig vefslóðir passa saman í Botwarden. Þessi handbók getur hjálpað þér með það.
Þegar þú kveikir á Windows 10 tölvunni þinni bætir lásskjárinn einnig við auka takkapressun við innskráningarferlið. Læsiskjárinn er skjárinn sem þú sérð þegar þú
Ef 1Password nær ekki til netþjónsins skaltu breyta stillingum vafrans til að leyfa allar vafrakökur og uppfæra vafraútgáfuna þína.
Sjáðu hvernig þú getur bætt við sérsniðnum jafngildum lénum í Bitwarden til að auðvelda innskráningu.
Leystu Apple iTunes villu sem segir að iTunes Library.itl skráin sé læst, á læstum diski, eða þú hefur ekki skrifheimild fyrir þessa skrá.
Geturðu ekki fundið út hvernig á að endurtaka lag eða lagalista í Apple iTunes? Við gátum ekki heldur í fyrstu. Hér eru nokkrar nákvæmar leiðbeiningar um hvernig það er gert.
Hvernig á að búa til nútímalegar myndir með því að bæta við ávölum hornum í Paint.NET
Notaðirðu Delete for me á WhatsApp til að eyða skilaboðum frá öllum? Engar áhyggjur! Lestu þetta til að læra að afturkalla Eyða fyrir mig á WhatsApp.
Hvernig á að slökkva á pirrandi AVG tilkynningum sem birtast neðst í hægra horninu á skjánum.
Þegar þú ákveður ertu búinn með Instagram reikninginn þinn og vilt losna við hann. Hér er handbók sem mun hjálpa þér að eyða Instagram reikningnum þínum tímabundið eða varanlega.
Lærðu skref fyrir skref hvernig á að slökkva á smellanlegum tenglum í Notepad++ með þessari auðveldu og fljótlegu kennslu.
Losaðu þig við að þáttur birtist á Up Next á Apple TV+ til að halda uppáhaldsþáttunum þínum leyndu fyrir öðrum. Hér eru skrefin.
Uppgötvaðu hversu auðvelt það er að breyta prófílmyndinni fyrir Disney+ reikninginn þinn á tölvunni þinni og Android tæki.
Ertu að leita að Microsoft Teams valkostum fyrir áreynslulaus samskipti? Finndu bestu valkostina við Microsoft Teams fyrir þig árið 2023.























