Milljónir manna treysta á Microsoft Teams til að mæta á myndbandsfundi. Hvort sem þú ert skólakennari, nemandi eða viðskiptafræðingur, þá eru lið hluti af daglegu lífi þínu.
Jæja, Microsoft Teams gæti stundum mistekist að greina myndavélina. Þetta þýðir að þú getur ekki deilt myndbandsmyndum og aðrir fundarmenn geta ekki séð þig. Og þú gætir líka fengið alls kyns villur í ferlinu, svo sem:
- Engin tiltæk myndavél fannst.
- Myndavél fannst ekki.
- Myndavél virkar ekki.
Við skulum sjá hvernig þú getur leyst þetta vandamál á Windows og Mac.
Lagfærðu Microsoft lið sem hafa ekki aðgang að myndavél
Taktu myndavélina úr sambandi og aftengdu önnur tæki
Ef þú ert að nota ytri myndavél skaltu ýta varlega á brúnir hennar til að tryggja að allt sé rétt tengt. Ef það virkaði ekki, taktu það úr sambandi og endurræstu tölvuna þína. Þú getur síðan tengt vefmyndavélina aftur í.
Ef önnur jaðartæki eru tengd við tölvuna þína skaltu taka þau öll úr sambandi. Þetta felur í sér ytri geymslutæki, stýringar, kælir, þú nefnir það. Þeir gætu truflað vefmyndavélina þína.
Stilla myndavélarstillingar innan teyma
Ræstu Teams, smelltu á prófílinn þinn og veldu Stillingar .
Smelltu síðan á Tæki og skrunaðu niður að Myndavél .
Athugaðu forskoðun myndavélarinnar eða notaðu fellivalmyndina til að velja myndavélina sem þú vilt nota.
- Gerðu það ef þú ert með innbyggða vefmyndavél og ytri myndavél.
Næst skaltu smella á Permissions og ganga úr skugga um að Teams hafi leyfi til að nota myndavélina. Kveiktu á Media valkostinum.

Athugaðu persónuverndarstillingarnar þínar
Bæði Windows 10 og Mac koma með innbyggðum persónuverndarstillingum sem þú getur notað til að koma í veg fyrir að forrit hafi aðgang að myndavélinni þinni. Ef þú kveiktir á þessum stillingum gæti Microsoft Teams ekki fengið aðgang að og notað myndavélina þína.
Á Windows 10
Farðu í Stillingar og smelltu á Privacy .
Í vinstri glugganum, undir App Permissions , smelltu á Myndavél .
Virkjaðu valkostinn sem segir Leyfa forritum aðgang að myndavélinni þinni .
Farðu síðan í Leyfa skjáborðsforritum aðgang að myndavélinni þinni .
Gakktu úr skugga um að valkosturinn sé virkur og Teams sé á listanum.
- Athugið : Ef þú settir upp Teams frá Microsoft Store, farðu í Veldu hvaða Microsoft Store forrit hafa aðgang að myndavélinni þinni . Virkjaðu valkostinn og kveiktu á Teams.
Á Mac
Smelltu á Apple valmyndina og farðu í System Preferences .
Smelltu síðan á Öryggi og friðhelgi einkalífs og veldu Privacy .
Smelltu á Myndavél og síðan á Hljóðnema .
Hakaðu í gátreitinn við hliðina á Teams til að leyfa appinu að fá aðgang að myndavélinni þinni og hljóðnemanum.
Endurskráðu myndavélarforritið þitt (Windows)
Notaðu þessa lagfæringu á Windows 10 tölvum.
Ýttu á Windows +X lyklana á sama tíma. Hægrismelltu á Windows PowerShell og ræstu það með stjórnandaréttindum.
Sláðu inn eftirfarandi skipun til að skrá myndavélarforritið þitt aftur:
- Get-AppxPackage -allusers Microsoft.WindowsCamera | Foreach {Add-AppxPackage -DisableDevelopmentMode -Register “$($_.InstallLocation)\AppXManifest.xml”}

Lokaðu Windows PowerShell. Athugaðu hvort Teams hafi aðgang að myndavélinni þinni núna.
Lokaðu öðrum forritum sem fá aðgang að myndavélinni
Athugaðu hvort önnur forrit gætu hugsanlega fengið aðgang að myndavélinni þinni. Farðu á undan og lokaðu þeim ef þau eru í gangi í bakgrunni. Ef annað forrit notar myndavélina þína, mun Teams ekki hafa aðgang að henni.
Á Windows 10
Opnaðu Task Manager og smelltu á Processes flipann.
Finndu öll forrit sem gætu verið að nota myndavélina þína (Zoom, Skype, osfrv.).
Hægrismelltu á þá og veldu End Task .
Á Mac
Ræstu Finder og veldu Forrit .
Opnaðu síðan Utilities .
Næst skaltu tvísmella á Activity Monitor . Öll forrit og ferlar sem keyra í bakgrunni eru skráð í dálknum Process Name .
Smelltu á All Processes til að sía virku ferlana og forritin.
Veldu forritin sem gætu verið að nota myndavélina, þar á meðal FaceTime, og ýttu á Force Quit .

Uppfæra lið
Gakktu úr skugga um að þú sért að keyra nýjustu Teams útgáfuna á vélinni þinni. Forritið setur sjálfkrafa upp nýjustu uppfærslurnar. En ef eitthvað fór úrskeiðis og uppfærslan tókst ekki að setja upp geturðu sett upp nýjustu Teams útgáfuna handvirkt.
Smelltu á prófílmyndina þína og veldu Leitaðu að uppfærslum . Endurræstu tölvuna þína eftir að þú hefur sett upp nýjustu uppfærslurnar.

Uppfærðu stýrikerfið þitt og rekla
Talandi um uppfærslur, vertu viss um að þú sért að keyra nýjustu Windows 10 eða macOS útgáfuna á tölvunni þinni.
Á Windows 10
Farðu í Stillingar → Uppfærsla og öryggi → Windows Update og Leitaðu að uppfærslum .
Til að uppfæra reklana þína :
Opnaðu Device Manager og smelltu á Myndavélar .
Hægrismelltu á bílstjóri myndavélarinnar og veldu Uppfæra bílstjóri .
Endurræstu tölvuna þína. Ef það virkaði ekki skaltu endurtaka sömu skref og velja Uninstall Device í þetta skiptið. Endurræstu tölvuna þína aftur og ræstu Teams.
Á Mac
Mac þinn setur sjálfkrafa upp nýjustu reklana þegar þú uppfærir stýrikerfið sjálft. Til að gera það, smelltu á Apple valmyndina og veldu System Preferences . Smelltu síðan á Software Update og athugaðu hvort uppfærslur séu uppfærðar.

Lagaðu myndavélarvandamál fyrir teymi á vefnum
Ef þú ert að nota vefútgáfuna af Teams skaltu ganga úr skugga um að vafrastillingar þínar leyfi forritinu að fá aðgang að og nota myndavélina þína.
Á Chromium vafra
Farðu í Stillingar → Persónuvernd og öryggi → Stillingar vefsvæðis .
Farðu síðan í Skoða heimildir og gögn sem eru geymd á vefsvæðum — Sláðu inn teams.microsoft.com í leitarstikuna og ýttu á Enter.
- Ef þú nýlega opnaðir Teams á vefnum ætti appið að vera skráð undir Nýlegar virkni .
Veldu teams.microsoft.com og farðu í Permissions .
Leyfðu Teams að fá aðgang að myndavélinni þinni og hljóðnemanum. 
Endurnýjaðu vafrann þinn og athugaðu hvort vandamálið sé horfið.
Annað sem þú getur gert:
Á Safari
Ræstu Safari, farðu á teams.microsoft.com og smelltu á Safari valmyndina.
Veldu Preferences og smelltu síðan á Websites .
Smelltu á Myndavél og notaðu fellivalmyndina til að leyfa Teams að nota myndavél Macbook þinnar.

Aðrar lagfæringar sem notendur hafa lagt til
Þó að lausnirnar hér að neðan hafi ekki virkað fyrir alla Teams notendur sem lenda í myndavélavandamálum , gætu þeir bara gert bragðið fyrir þig.
- Hvítlisti lið . Stilltu forritið sem undantekningu á vírusvarnar- og eldveggstillingunum þínum.
- Settu appið upp aftur . Ef ekkert virkaði geturðu fjarlægt Microsoft Teams og síðan hlaðið niður nýju eintaki af forritinu.
Láttu okkur vita ef þér tókst að leysa þetta myndavélarvandamál. Segðu okkur hvaða aðferð virkaði fyrir þig.















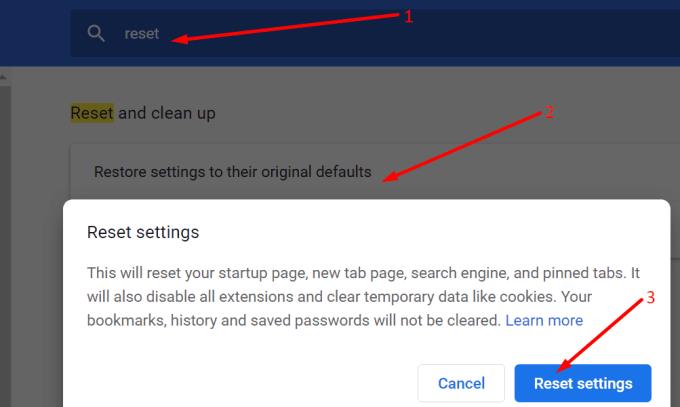


![Við sýndum þér hvernig á að (óopinberlega) stilla þinn eigin sérsniðna Teams bakgrunn - hér er hvernig á að gera það á Mac [Uppfært, nú opinberlega mögulegt] Við sýndum þér hvernig á að (óopinberlega) stilla þinn eigin sérsniðna Teams bakgrunn - hér er hvernig á að gera það á Mac [Uppfært, nú opinberlega mögulegt]](https://blog.webtech360.com/ArticleIMG/image-0729140432191.jpg)














