Hvernig á að nota SnagIt til að taka upp myndbönd
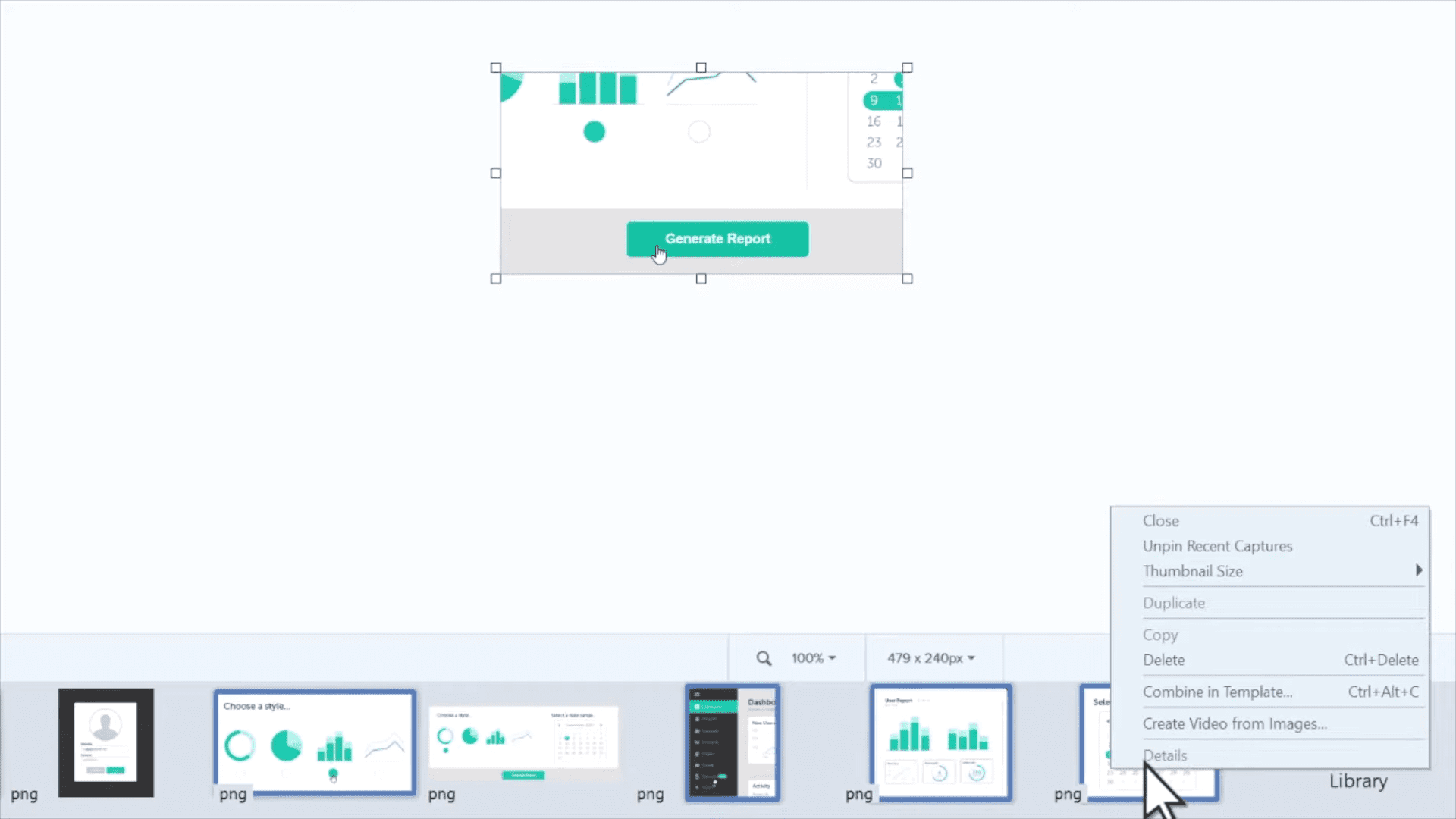
SnagIt er gagnlegt tól fyrir alls kyns skjámyndatökur sem og kennsluefni - sama tilganginn, SnagIt lofar auðvelt í notkun
SnagIt er gagnlegt tól fyrir alls kyns skjámyndatökur sem og kennsluefni - sama tilgangi, SnagIt lofar auðveldri notkun sem hjálpar til við að hagræða því sem annars væri orðamikið og langt skrifleg skjöl.
Hugbúnaðurinn býður upp á ókeypis prufuáskrift, eftir það er eitt skiptis kaupgjald. Hvort sem þú notar ókeypis prufuáskriftina eða fullu útgáfuna, til að nota SnagIt þarftu fyrst að setja það upp. Fylgdu beina uppsetningarferlinu og ræstu síðan forritið.
Þú getur notað SnagIt til að taka myndbönd, skjámyndir og fleira - nýlegar útgáfur af þjónustunni bjóða upp á möguleika á að búa til kennsluefni og fleira úr sniðmátum, auk háþróaðra klippitækja.
Eftir að SnagIt hefur verið ræst geturðu notað „Create“ hnappinn efst í vinstra horninu. Veldu 'Mynd úr sniðmáti' ef þú vilt nota sniðmát og veldu útlitið sem þú vilt nota. Smelltu á 'Búa til' neðst.
Þú munt þá geta valið nokkrar myndir og skjámyndir til að sameina í sniðmátinu. Veldu þær sem þú vilt, hægrismelltu og veldu 'Samana í sniðmáti'. Þú getur síðan raðað myndunum eins og þú vilt og sett þær inn í sniðmátið sem þú valdir.
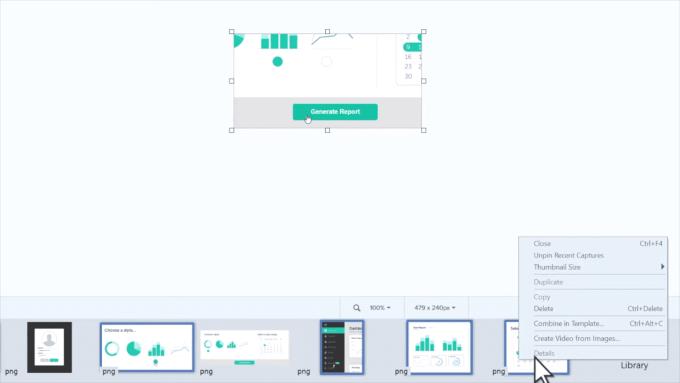
Sameina í sniðmát og búðu til myndskeið úr myndvalkostum.
Þú getur líka búið til þitt eigið kennslumyndband úr skjáskotum og myndum sem þú ert með á tölvunni þinni. Veldu þær sem þú vilt úr bakkanum neðst. Hægrismelltu aftur og veldu 'Búa til myndband úr myndum'.
SnagIt mun skipta yfir í upptökuham - þú munt sjá svart svæði á skjánum þínum með einni af völdum myndum inni. Það sem þú sérð í miðjunni er það sem verður hluti af myndbandinu þínu! Þú getur notað verkfærin hægra megin til að bæta örvum, formum og athugasemdum við myndbandið þitt. Notaðu myndbandsstýringarnar neðst til að stilla að hvaða hluta nýja myndbandsins sem þú vilt breyta.
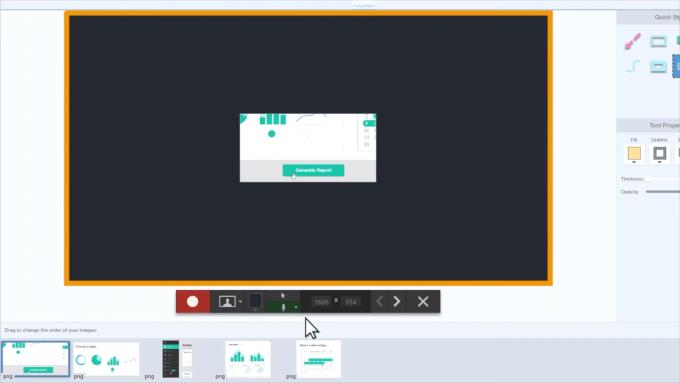
Myndbandsupptaka bakgrunnur og stýringar neðst.
Neðst geturðu líka stillt röð myndanna í myndbandinu þínu. Þegar þú ert tilbúinn skaltu ýta á rauða upptökuhnappinn. Myndbandið þitt mun byrja að taka upp. Auðvitað geturðu bætt við hröðum þáttum á meðan það tekur upp - ef þú bætir til dæmis við ör á þennan hátt birtist hún nákvæmlega eins og þú teiknar hana í lokaafurðinni. Örvarnar við hliðina á biðstýringunum gera þér kleift að skipta á milli mynda þegar þú ert tilbúinn til þess.
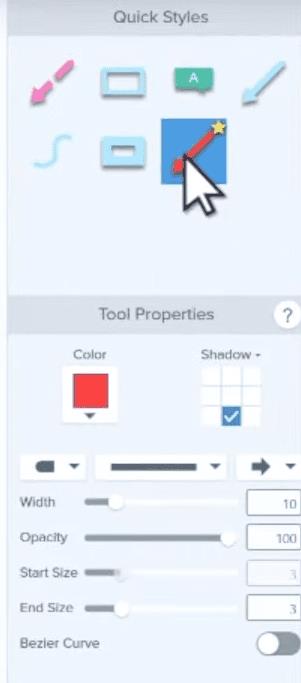
Fljótleg verkfæri til að bæta örvum og öðrum þáttum við myndbandsupptökuna.
Ábending: Með því að smella beint á mynd í neðsta bakkanum geturðu hoppað beint á hana!
Forritið mun taka upp allt sem gerist í rauntíma. Ekki láta það stressa þig þó - þú getur notað hlé-hnappinn til að gera hlé á myndbandinu og gera það aftur hvenær sem þú þarft augnablik. Þegar þú ert búinn geturðu notað stöðvunarhnappinn til að ljúka upptökunni.

Lokaskoðun og verkfæri.
Þú getur síðan horft á fullunna vöru þína aftur og að lokum notað útflutningshnappinn til að deila henni! Þú munt hafa nokkur viðbótarverkfæri efst til að gera breytingar á síðustu stundu áður en þú flytur út myndbandið þitt.
Leystu Apple iTunes villu sem segir að iTunes Library.itl skráin sé læst, á læstum diski, eða þú hefur ekki skrifheimild fyrir þessa skrá.
Geturðu ekki fundið út hvernig á að endurtaka lag eða lagalista í Apple iTunes? Við gátum ekki heldur í fyrstu. Hér eru nokkrar nákvæmar leiðbeiningar um hvernig það er gert.
Hvernig á að búa til nútímalegar myndir með því að bæta við ávölum hornum í Paint.NET
Notaðirðu Delete for me á WhatsApp til að eyða skilaboðum frá öllum? Engar áhyggjur! Lestu þetta til að læra að afturkalla Eyða fyrir mig á WhatsApp.
Hvernig á að slökkva á pirrandi AVG tilkynningum sem birtast neðst í hægra horninu á skjánum.
Þegar þú ákveður ertu búinn með Instagram reikninginn þinn og vilt losna við hann. Hér er handbók sem mun hjálpa þér að eyða Instagram reikningnum þínum tímabundið eða varanlega.
Lærðu skref fyrir skref hvernig á að slökkva á smellanlegum tenglum í Notepad++ með þessari auðveldu og fljótlegu kennslu.
Losaðu þig við að þáttur birtist á Up Next á Apple TV+ til að halda uppáhaldsþáttunum þínum leyndu fyrir öðrum. Hér eru skrefin.
Uppgötvaðu hversu auðvelt það er að breyta prófílmyndinni fyrir Disney+ reikninginn þinn á tölvunni þinni og Android tæki.
Ertu að leita að Microsoft Teams valkostum fyrir áreynslulaus samskipti? Finndu bestu valkostina við Microsoft Teams fyrir þig árið 2023.




