Acrobat Reader 11: Lagfærðu „Villa kom upp við að opna þetta skjal. Aðgangi hafnað.

Leysið vandamálið Villa kom upp við að opna þetta skjal. Aðgangi hafnað. villuboð þegar reynt er að opna PDF skrá frá tölvupóstforriti.
Adobe PDF (sem er stutt fyrir Portable Document Format) er í raun ein algengasta skráargerðin á vefnum þessa dagana. Hvers vegna? Einfalt, kæru vinir: PDF er auðveldasta leiðin til að varðveita snið á hvers konar skjölum. Segjum til dæmis að þú búir til fréttabréf með Microsoft Word og vistar það á sjálfgefnu Word sniði. Þú sendir fréttabréfið þitt út og helmingur þeirra sem reyna að lesa það notar EKKI Microsoft Word. Mikið af sniði þínu og vinnu gæti glatast og gert skjalið ólæsilegt. Með því að breyta skjalinu þínu í PDF skjal mun það tryggja að allt líti nákvæmlega út eins og það gerði þegar þú kláraðir það. Það er einfalt snið til að vinna með, breyta skrám í og það er fjöldi ókeypis forrita til að nota til að opna þær með.
IRS er frábært dæmi um hvar þú gætir rekist á PDF skjal. Ef þú ferð á vefsíðu þeirra og reynir að hlaða niður hvers kyns eyðublöðum eða leiðbeiningum muntu fá PDF skjal. Sum eyðublöð þeirra, ásamt þeim sem finnast á þúsundum annarra vefsíðna, eru af þeirri gerð sem hægt er að fylla út beint á netinu. Þessir nota eiginleika sem kallast Form Fields sem gerir þér kleift að smella í reit (svo sem að slá inn nafnið þitt eða heimilisfang) og slá inn viðeigandi upplýsingar áður en þú vistar.
Hins vegar getur verið að þú þurfir að undirrita, dagsetja og skila PDF eyðublaði til fyrirtækis, eins og þeim sem sjá um tryggingar þínar eða heilbrigðisþarfir. Ef þú hefur reynt að gera þetta á netinu vegna þess að þú vilt ekki prenta skjalið, skrifa undir það og skanna það, gætir þú hafa fundið fyrir því að berja hausnum í vegg eða tvo. Það getur verið martröð að átta sig á því í fyrstu. Hins vegar ætla ég að sýna þér hvernig á að ná þessu í aðeins nokkrum fljótlegum og auðveldum skrefum.
Í fyrsta lagi þarftu að hlaða niður Adobe Acrobat Reader DC ókeypis. Þegar þú hefur sett upp forritið, opnaðu það og notaðu síðan „Opna skrá“ valkostinn til að velja PDF sem þú ættir þegar að hafa vistað á tölvunni þinni eða fartölvu úr tölvupóstinum þínum.
Með skjalið opið, líttu til hægri og veldu "Fylla út og undirrita" valkostinn. Á tækjastikunni sem birtist skaltu smella á „Signaðu“ hnappinn og veldu síðan „Bæta við undirskrift“.
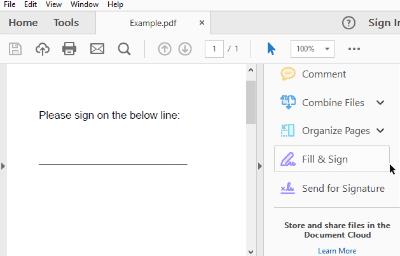
Það eru þrír möguleikar til að bæta við undirskrift. Auðveldast er að slá einfaldlega nafnið þitt inn og leyfa Adobe að breyta því í „undirskrift“. Þetta augljóslega mun ekki líta út eins og ÞINNI undirskrift - og þú skráir nafnið þitt. Þó að þetta sé löglegt og ásættanlegt í flestum tilgangi er það ekki öruggasti kosturinn.
Önnur aðferðin er að nota músina eða fingur (ef þú ert að nota snertiskjátæki) til að teikna undirskriftina þína sjálfur og setja hana svo inn. Ég hef prófað þessa aðferð áður en ég notaði mús. Leyfðu mér bara að segja þetta: Ég fékk aldrei undirskriftina mína til að líta neitt út eins og hún gerir í raun þegar ég skrifa hana út á pappír ... ekki einu sinni nálægt því!
Lokaaðferðin er að undirrita nafnið þitt líkamlega með dökku bleki á hvítan pappír. Skannaðu þetta blað inn í tölvuna þína sem mynd og hlaðið því síðan upp með því að nota „Búa til undirskrift“ aðgerðina hér að ofan .
Þegar þú hefur lokið við að búa til undirskriftina þína skaltu smella á „Apply“ hnappinn til að bæta henni við skjalið. Gakktu úr skugga um að þú hafir hakað við reitinn „Vista undirskrift“ svo þú getir endurnotað þessa sömu undirskrift í framtíðinni á öðrum skjölum. (Þú finnur hana fljótt í „Signaðu“ valmyndinni næst þegar þú þarft að fara í gegnum þetta ferli.) Settu undirskriftina á réttan stað í PDF-skjalinu með því að smella á hana með músinni, halda inni vinstri músarhnappi og draga undirskrift á viðeigandi stað.
Þegar þú hefur lokið við að undirrita skjalið skaltu vista það á tölvunni þinni með því að smella á „Skrá“ efst í vinstra horninu og velja „Vista“. Nefndu skrána hvað sem þú velur og vistaðu hana á stað sem þú munt muna. Farðu aftur í tölvupóstinn þinn og hengdu hann við sem svar við þeim sem sendi skjalið til þín í fyrsta lagi - og þú ert búinn!
Ég veit að þetta kann að virðast erfitt og tímafrekt bara með því að lesa í gegnum leiðbeiningarnar, en það er svo sannarlega ekki. Það tekur aðeins nokkra stund að setja upp undirskriftina þína og vista hana. Þegar þú hefur gert það er hálf baráttan unnin!
Leysið vandamálið Villa kom upp við að opna þetta skjal. Aðgangi hafnað. villuboð þegar reynt er að opna PDF skrá frá tölvupóstforriti.
Við sýnum þér hvernig á að breyta hápunktalitnum fyrir texta og textareiti í Adobe Reader.
Lærðu hvernig á að hlaða niður, undirrita og senda PDF skjal með tölvupósti með þessari kennslu.
Hvernig á að breyta sjálfgefna aðdráttarstillingu í Adobe Reader.
Fela pirrandi vinstri gluggann í Adobe Reader DC að eilífu þannig að hann birtist ekki í nýopnuðum skjölum.
Leystu Apple iTunes villu sem segir að iTunes Library.itl skráin sé læst, á læstum diski, eða þú hefur ekki skrifheimild fyrir þessa skrá.
Geturðu ekki fundið út hvernig á að endurtaka lag eða lagalista í Apple iTunes? Við gátum ekki heldur í fyrstu. Hér eru nokkrar nákvæmar leiðbeiningar um hvernig það er gert.
Hvernig á að búa til nútímalegar myndir með því að bæta við ávölum hornum í Paint.NET
Notaðirðu Delete for me á WhatsApp til að eyða skilaboðum frá öllum? Engar áhyggjur! Lestu þetta til að læra að afturkalla Eyða fyrir mig á WhatsApp.
Hvernig á að slökkva á pirrandi AVG tilkynningum sem birtast neðst í hægra horninu á skjánum.
Þegar þú ákveður ertu búinn með Instagram reikninginn þinn og vilt losna við hann. Hér er handbók sem mun hjálpa þér að eyða Instagram reikningnum þínum tímabundið eða varanlega.
Lærðu skref fyrir skref hvernig á að slökkva á smellanlegum tenglum í Notepad++ með þessari auðveldu og fljótlegu kennslu.
Losaðu þig við að þáttur birtist á Up Next á Apple TV+ til að halda uppáhaldsþáttunum þínum leyndu fyrir öðrum. Hér eru skrefin.
Uppgötvaðu hversu auðvelt það er að breyta prófílmyndinni fyrir Disney+ reikninginn þinn á tölvunni þinni og Android tæki.
Ertu að leita að Microsoft Teams valkostum fyrir áreynslulaus samskipti? Finndu bestu valkostina við Microsoft Teams fyrir þig árið 2023.








