Hvernig á að slökkva á Windows Defender í Windows 10/11

Windows Defender er ókeypis, innbyggt, alhliða vírusvarnarverkfæri með áreiðanlega vörn. Hins vegar eru nokkrir gallar við notkun þess. Það er
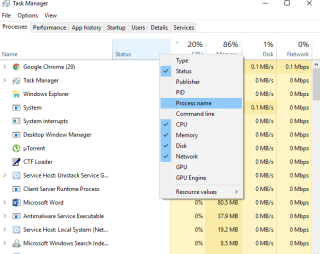
Alltaf þegar eitthvað fer úrskeiðis með Windows kerfið okkar er það fyrsta sem við gerum að ýta á Control+ Shift+ Escape takkasamsetninguna—það er eins og viðbragð sem við getum ekki stjórnað. Okkur hættir alltaf til að hlaupa fyrst í Windows Task Manager til að sjá vandamálið er eða hvers vegna tiltekið forrit svarar ekki. Og þá skoðum við listann yfir virka ferla, hægrismellum á forritið sem svarar ekki og pikkar strax á „Ljúka verkefni“ hnappinn til að koma kerfinu okkar aftur í gang. Þetta er ein einfaldasta leiðin sem ekki er gáfuð til að greina og leysa hvers kyns forritavandamál. En Task Manager er fær um að gera miklu meira en það!

Myndheimild: Windows Blog
Windows Task Manager er eins og miðlæg miðstöð þar sem þú getur fylgst með öllu kerfinu þínu á einum stað. Frá áframhaldandi ferlum sem keyra í bakgrunni til heilsustöðu CPU, Windows Task Manager virkar eins og snjallt stjórnherbergi þar sem við getum fylgst með ítarlegri stöðu kerfisins okkar.
Eins og þeir segja, það er meira í þessu en sýnist. Hér eru nokkur Windows Task Manager ráð og brellur og nokkrar undirliggjandi flýtileiðir sem munu hjálpa þér að ná tökum á öflugasta Windows tólinu.
Ferli flipinn

Þetta er þar að auki það fyrsta sem við sjáum um leið og við ræsum Task Manager. Ferli flipinn listar niður öll virku forritin og líklega allt annað sem er í gangi á vélinni þinni. Það sýnir aðallega ferli nafn, örgjörvanotkun, minni, disk og net. En hér er smá bragð þar sem þú getur sérsniðið þessa valkosti eins og þú vilt. Hægri smelltu á tappastikuna þar sem allir þessir valkostir eru skráðir, samhengisvalmynd birtist. Veldu valkosti úr valmyndinni og veldu viðbótardálkana sem þú vilt halda á Process Tab.
Verður að lesa:-
6 Besti verkefnaáætlunarhugbúnaðurinn fyrir Windows Viltu framkvæma venjubundin verkefni á tölvunni þinni sjálfkrafa? Nýttu þér hjálp bestu verkefnaáætlunarforritanna til að stilla...
Stjórna ræsingarvandamálum
Þegar þú kveikir á Windows kerfinu þínu tekur það eilífð að ræsa? Ef kerfið þitt tekur of langan tíma þar til skjáborðið birtist geturðu reynt að laga ræsingarvandamál úr Windows Task Manager. Kveiktu á Windows Task Manager með því að banka á Control + Shift + Esc lyklasamsetningu og skiptu síðan yfir í Startup flipann. Hér muntu sjá lista yfir öll forritin sem eru hlaðin við ræsingu, í hvert skipti sem þú endurræsir tækið þitt. Ef þér finnst einhver forrit eða forrit óviðkomandi notkun þinni skaltu velja appið og ýta á „Slökkva“ hnappinn neðst í hægra horninu á skjánum.
Hafðu bara í huga áður en þú slekkur á einhverju forriti frá Startup flipanum, þar sem þú verður í framtíðinni að ræsa það forrit handvirkt hvenær sem þú vilt nota og það verður ekki virkt sjálfkrafa af Windows.
Flutningur Flipi

Afköst flipinn í Windows Task Manager kann að virðast flókinn við fyrstu sýn, en er það ekki. Reyndar, hér geturðu fylgst með öllu kerfinu þínu þar sem það skráir niður CPU heilsustöðu, minni, disk og net sem getur reynst gagnlegt þegar bilanaleit er gerð. Í gegnum þennan flipa geturðu mjög vel greint hversu mikið CPU og minni kerfið þitt tekur sem getur hjálpað þér að komast að rótum málsins.
Það eru tímar þegar við leitum á netinu aðstoð frá tæknimönnum, ekki satt? Svo, í framtíðinni hvenær sem þú þarft að deila núverandi stöðu kerfisins með hverjum sem er, opnaðu árangur flipann, hægrismelltu og veldu „Afrita“ til að taka skyndimynd. Hægt er að auðvelda úrræðaleit með því að deila þessum upplýsingum.
Verður að lesa:-
Hvernig á að flýta fyrir Windows 7 PC: Fínstilltu... Ætlarðu að kaupa nýja tölvu vegna þess að sú eldri gengur ekki vel? Hér er hvernig á að hraða...
Tengstu öðrum netnotendum

Ef þú ert að nota nettengda tölvu, þar sem aðrir notendur eru líka tengdir, geturðu haft samskipti við þá í gegnum Task Manager. Þú getur sent skilaboð, gefið út viðvörun eða einnig aftengt þau við netkerfi. Allir aðrir sem eru tengdir við tölvuna þína núna verða skráðir á „Notendur flipann“ í Task Manager. Hægri smelltu á hvaða notandanafn sem er, veldu „Stækka“ til að sjá ítarlegri lista yfir virka ferla.
Það voru nokkur Windows Task Manager ráð og brellur sem gera þér kleift að nýta þetta kraftmikla tól. Þessar gagnlegu ráð munu hjálpa þér að ná tökum á Task Manager svo þú getir fengið ítarlega greiningu á kerfinu þínu.
Windows Defender er ókeypis, innbyggt, alhliða vírusvarnarverkfæri með áreiðanlega vörn. Hins vegar eru nokkrir gallar við notkun þess. Það er
Með aukinni notkun tækni í menntun og daglegu lífi fjölgar þeim börnum sem nota síma, spjaldtölvur eða tölvur. Þar af leiðandi meira
DPI (punktar á tommu) er einn mikilvægasti eiginleiki músarinnar þinnar. Því hærra sem það er, því hraðar mun merkið þitt hreyfast á skjánum.
Microsoft Windows hefur fengið mikla endurnýjun í gegnum árin, sum hver leiddi til meiri breytingar en önnur. Þessa dagana eru flestir tölvunotendur að keyra Windows
Þú hefur nýlokið við að tala við vin sem er með nýtt símanúmer. En áður en þú hefur náð að vista það í tengiliðunum þínum hrynur síminn þinn. Hvenær
Það er skemmtilegt að nota Mac og Android saman þar til þú þarft að gera eitthvað eins og að færa skrár á milli þeirra. Sem betur fer eru nokkrar aðferðir tiltækar til að deila
Langar þig alltaf að bæta þínum eigin rekla við listann yfir fyrirfram uppsetta rekla innan Microsoft Windows. Þú getur auðveldlega gert það með þessum skrefum.
Það er ekkert verra en að kveikja á Windows tölvunni þinni aðeins til að komast að því að tækið þitt virkar ekki eins og búist var við. Til dæmis, þegar þú getur ekki einu sinni skráð þig
Lærðu hvernig á að stjórna baklýsingu lyklaborðsins eins og atvinnumaður í Windows 11 með flýtilykla eða forritum í þessari handbók.
Þegar Microsoft tilkynnti Windows 10 Mobile, lofaði það einnig að forritarar gætu sársaukalaust flutt iOS og Android forritin sín í notkun þess







